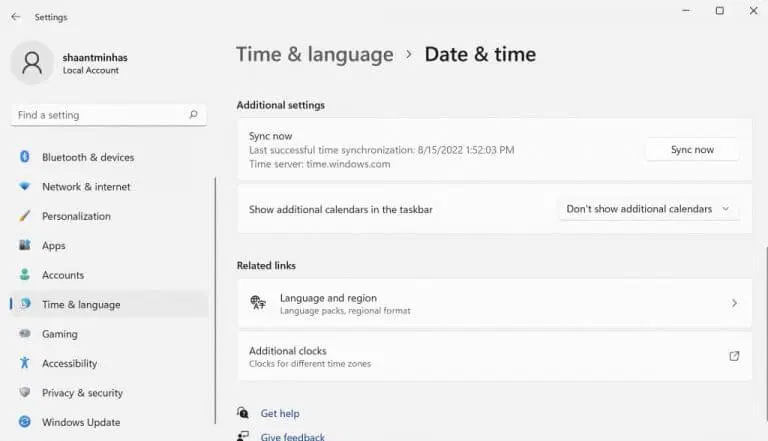ติดอยู่ในเวลานาฬิกาที่ไม่ถูกต้องในระบบ Windows 11 ของคุณหรือไม่ สาเหตุที่แท้จริงสามารถเป็นอะไรก็ได้: นาฬิกาของคุณอาจไม่ซิงโครไนซ์ บัญชีผู้ใช้นี้เป็นส่วนตัว มีบางอย่างผิดปกติในการอัปเดตซอฟต์แวร์ และอื่นๆ
1. ซิงค์นาฬิกาของคุณจากการตั้งค่า (ด้วยตนเอง)
ขั้นตอนแรกและตรงไปตรงมาที่สุดคือการซิงค์นาฬิกาของคุณโดยตรงจากเมนูการตั้งค่า เริ่ม , เปิดการตั้งค่า Windows โดยกด ปุ่ม Windows + ปุ่มลัด I. หรือไปที่แถบค้นหาใน เมนูเริ่มต้น พิมพ์ "การตั้งค่า" และเลือกรายการที่ตรงกันที่สุด
จากนั้นคลิก เวลาและภาษา และเลือก วันและเวลา .
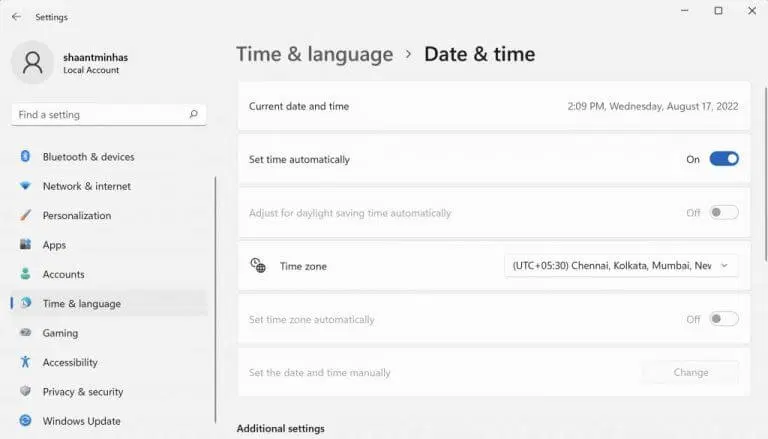
สุดท้ายให้แตะ ซิงค์เลย , จากขวาลงส่วน การตั้งค่าเพิ่มเติม . จากนั้นในตอนท้ายให้เปลี่ยนเป็นคีย์ ตั้งเวลาอัตโนมัติ .
2. ตรวจสอบการตั้งค่าเซิร์ฟเวอร์เวลาอินเทอร์เน็ตของคุณ
Internet Time Server ตามชื่อที่แนะนำ มีประโยชน์ในการรักษาเวลาของคอมพิวเตอร์ให้ตรงกับเวลาอินเทอร์เน็ตจริง ในการซิงค์เวลาของคุณ ให้คลิกขวาบนแถบงานที่แสดงเวลาและวันที่ แล้วเลือก ปรับการตั้งค่าวันที่และเวลา
- กล่องโต้ตอบจะเปิดขึ้น วันที่และเวลาใหม่ สลับไปที่แท็บ เวลาอินเทอร์เน็ต จากการตั้งค่า
- จากนั้นคลิกที่แท็บ เซิร์ฟเวอร์ เลือกเมนูแบบเลื่อนลงและเลือกเซิร์ฟเวอร์เวลาอินเทอร์เน็ตอื่น
- คลิก ตกลง .
ตอนนี้รีสตาร์ทเครื่องคอมพิวเตอร์และดูว่าการตั้งค่าเวลามีการเปลี่ยนแปลงหรือไม่ นี่ไง.
3. ใช้พรอมต์คำสั่ง
Command Prompt เป็นอินเทอร์เฟซบรรทัดคำสั่งเริ่มต้นใน Windows ซึ่ง ให้คุณทำสิ่งต่างๆ ได้โดยตรงจากแป้นพิมพ์คอมพิวเตอร์ . คุณยังสามารถใช้เพื่อแก้ไขการตั้งค่านาฬิกาและเวลาบนคอมพิวเตอร์ของคุณ นี่คือวิธี:
- ในการเริ่มต้น ตรงไปที่แถบค้นหาที่ เมนูเริ่มต้น พิมพ์ cmd และเลือกรายการที่ตรงกันที่สุด
- เมื่อพรอมต์คำสั่งเริ่มต้น ให้พิมพ์คำสั่งต่อไปนี้ใน cmd แล้วกด เข้าสู่ :
หยุดสุทธิ w32 เวลา w32tm / ยกเลิกการลงทะเบียน w32tm / ลงทะเบียน เริ่มสุทธิ w32 เวลา w32tm / ซิงค์ใหม่
โปรดทราบว่าคุณต้องป้อนคำสั่งเหล่านี้ทีละรายการ จากนั้น เมื่อเสร็จแล้ว ให้รีสตาร์ทคอมพิวเตอร์และนาฬิกาจะซิงค์
4. เรียกใช้การสแกน SFC
SFC Scan เป็นอีกเครื่องมือหนึ่งใน Windows ที่จะค้นหาและแก้ไขข้อผิดพลาดแบบสุ่มและความเสียหายบนพีซี Windows ของคุณ ดังนั้น หากวิธีการข้างต้นไม่ได้ผล คุณควรลองใช้ SFC นี่คือวิธีที่คุณสามารถเริ่มต้นได้
- ไปที่แถบค้นหาใน เมนูเริ่มต้น , พิมพ์ cmd และเรียกใช้ command prompt ในฐานะผู้ดูแลระบบ
- บน cmd พิมพ์คำสั่งต่อไปนี้แล้วกด เข้าสู่ :
sfc / scannow

เมื่อดำเนินการเสร็จสิ้น ให้รีสตาร์ทคอมพิวเตอร์เพื่อให้แน่ใจว่าทุกอย่างได้รับการแก้ไขแล้ว หากยังไม่สามารถแก้ไขปัญหาได้ คุณควรใช้วิธีการถัดไป (และสุดท้าย) ในรายการของเรา
5. ตรวจสอบแบตเตอรี่ CMOS
หากวิธีใดวิธีหนึ่งข้างต้นได้ผล อาจเป็นไปได้ว่ามีบางอย่างกับ แบตเตอรี่ CMOS ไปยังคอมพิวเตอร์ของคุณ CMOS คือแบตเตอรี่ที่รักษาเวลา วันที่ และการกำหนดค่าอื่นๆ ของคอมพิวเตอร์ มันค่อนข้างง่ายที่จะเปลี่ยนเช่นกัน
เพียงปิดคอมพิวเตอร์ ตรวจสอบประเภทของแบตเตอรี่ในคอมพิวเตอร์ และรับแบตเตอรี่ใหม่ทางออนไลน์หรือจากร้านค้าออนไลน์ในพื้นที่ของคุณเพื่อขอเปลี่ยน
เมื่อคุณได้ตั้งค่าแบตเตอรี่ CMOS ใหม่แล้ว ให้ตรวจสอบว่าปัญหายังคงมีอยู่หรือไม่ ในกรณีส่วนใหญ่ก็ไม่ควร
แก้ไขเวลานาฬิกาที่ไม่ถูกต้องบน Windows 11 PC
Windows Clock ของคุณเป็นเครื่องมือที่ดีที่สามารถช่วยให้คุณจัดระเบียบได้ อย่างไรก็ตาม เช่นเดียวกับเทคโนโลยีอื่นๆ มันอาจจะมีปัญหาและแตกสลาย อย่างไรก็ตาม หากคุณปฏิบัติตามวิธีการข้างต้น ข้อผิดพลาด “นาฬิกาผิดเวลา” ควรได้รับการแก้ไขแล้ว
อย่างไรก็ตาม หากคุณไม่สังเกตเห็นการเปลี่ยนแปลงใดๆ อาจถึงเวลาที่ต้องทำการรีเซ็ตเป็นค่าเริ่มต้นจากโรงงานอย่างสมบูรณ์ หรืออาจไปที่ร้านซ่อมคอมพิวเตอร์ได้ในบางกรณีซึ่งเกิดขึ้นไม่บ่อยนัก