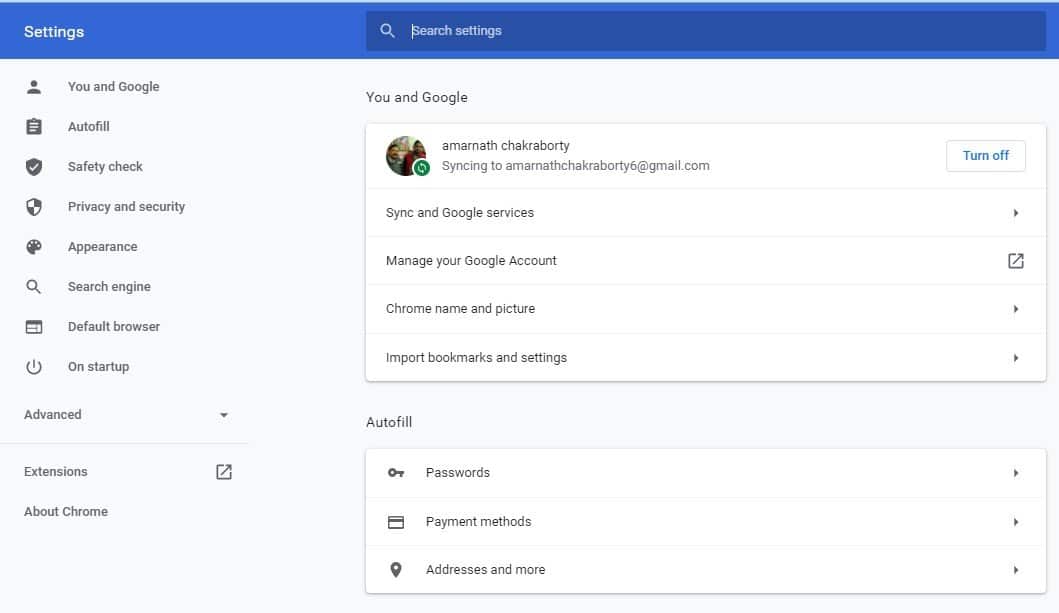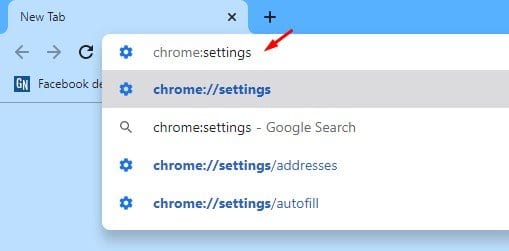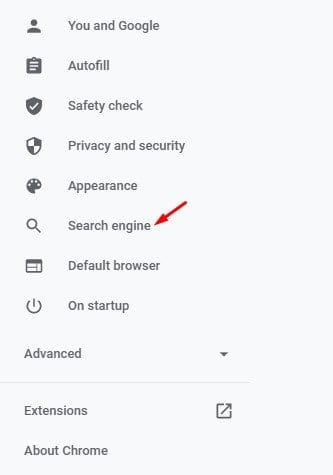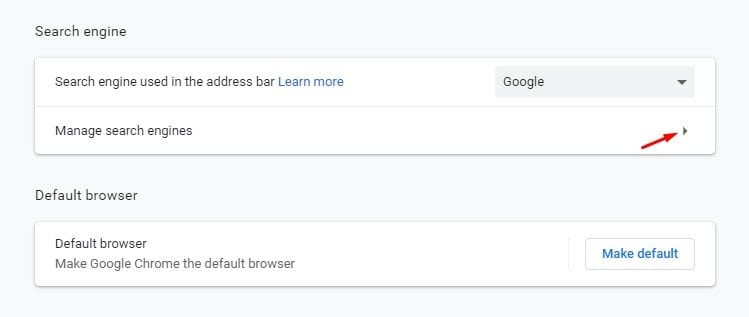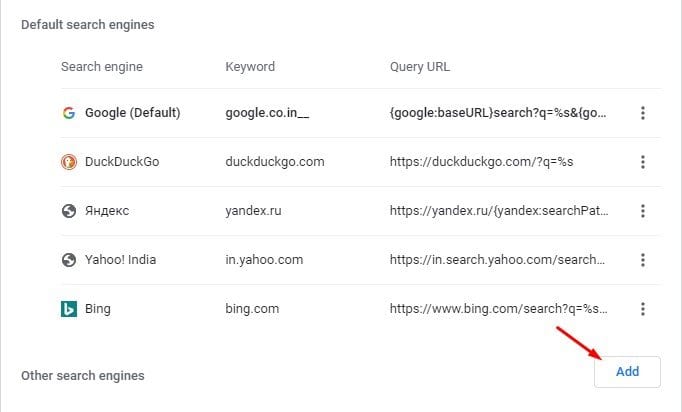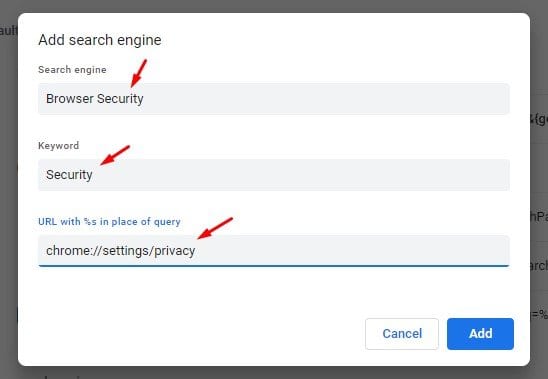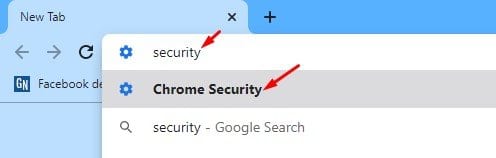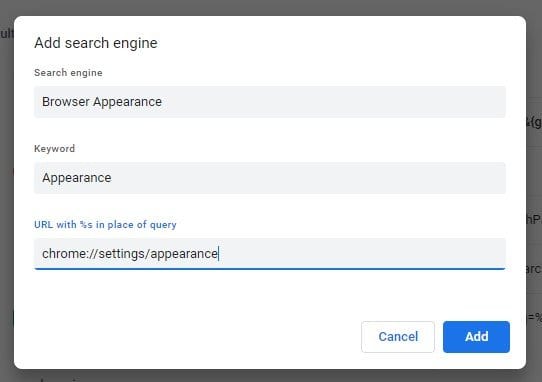สร้างการกระทำของ Google Chrome ที่กำหนดเอง!
ขั้นตอนของ Chrome คืออะไร?
การดำเนินการของ Chrome เป็นวิธีที่รวดเร็วและง่ายดายในการดำเนินการโดยตรงจากแถบที่อยู่ ตัวอย่างเช่น เมื่อเปิดใช้งาน Chrome Actions คุณต้องพิมพ์ "ประวัติเบราว์เซอร์" ลงในแถบที่อยู่เพื่อเปิดหน้าลบประวัติเบราว์เซอร์
ในทำนองเดียวกัน คุณสามารถพิมพ์ "แก้ไขรหัสผ่าน" และ Chrome Actions จะเปลี่ยนเส้นทางคุณไปยังหน้าการตั้งค่ารหัสผ่านของเว็บเบราว์เซอร์ มีการดำเนินการใหม่ๆ มากมายที่คุณสามารถทำได้โดยตรงจากแถบที่อยู่ ตามข้อมูลของ Google จะมีการดำเนินการเพิ่มเติมในการอัปเดตที่จะเกิดขึ้น
อย่างไรก็ตาม หากคุณไม่สามารถอัปเดตได้จนกว่าจะถึงการอัปเดตครั้งถัดไป และต้องการใช้การทำงานของ Chrome อย่างเต็มที่ คุณต้องสร้างการดำเนินการในแถบที่อยู่ที่กำหนดเอง ในบทความนี้ เราจะแบ่งปันวิธีที่ดีที่สุดในการสร้างการดำเนินการที่กำหนดเองสำหรับแถบที่อยู่ของ Chrome มาเช็คกัน
จะสร้างการกระทำที่กำหนดเองใน Chrome ได้อย่างไร
. เมื่อคุณทำความคุ้นเคยกับการดำเนินการในแถบที่อยู่แล้ว คุณสามารถสร้างการดำเนินการที่กำหนดเองได้ ทำตามขั้นตอนด้านล่างเพื่อสร้างการดำเนินการ Chrome ที่กำหนดเอง
ขั้นตอนที่ 1. ก่อนอื่น , ตรวจสอบให้แน่ใจว่าคุณใช้ Chrome 87 เวอร์ชันเสถียร .
ขั้นตอนที่ 2. ตอนนี้บนแถบที่อยู่ ให้พิมพ์ โครเมียม: การตั้งค่า และกด Enter
ขั้นตอนที่ 3. ตอนนี้คุณจะเห็นหน้า การตั้งค่า .
ขั้นตอนที่ 4. จากบานหน้าต่างด้านขวา เลือก "เครื่องมือค้นหา".
ขั้นตอนที่ 5. เลื่อนลงและคลิกปุ่ม . การจัดการเครื่องมือค้นหา .
ขั้นตอนที่ 6. คลิกที่ปุ่ม "ส่วนที่เพิ่มเข้าไป" ผู้อยู่เบื้องหลัง "เครื่องมือค้นหาอื่น ๆ "
ขั้นตอนที่ 7. สมมติว่าคุณต้องการสร้างการทำงานของ Chrome เพื่อเปิดหน้าความปลอดภัยของเบราว์เซอร์ ในกล่องที่จะปรากฏขึ้นถัดไป ให้พิมพ์ “Browser Security” ใน ช่องเครื่องมือค้นหา และพิมพ์ “ความปลอดภัย” ใน ช่องคีย์เวิร์ด ، และวางเส้นทางไปยังหน้าเดิม ในทุ่งนา URL
ขั้นตอนที่ 8. เมื่อเสร็จแล้วให้คลิกปุ่ม "ส่วนที่เพิ่มเข้าไป" เพื่อใช้การเปลี่ยนแปลง
ขั้นตอนที่ 9. ตอนนี้รีสตาร์ทเบราว์เซอร์ Chrome แล้วพิมพ์ คีย์เวิร์ดที่คุณตั้งไว้ ในตัวอย่างของเรา เราตั้งค่า "ความปลอดภัย" เป็นคีย์เวิร์ด เพื่อที่เราต้องพิมพ์ "ความปลอดภัย" ในแถบที่อยู่และกดปุ่ม Enter เราจะถูกเปลี่ยนเส้นทางไปยังหน้าความปลอดภัยของเบราว์เซอร์
ขั้นตอนที่ 10. ในทำนองเดียวกัน คุณสามารถสร้างการกระทำของ Chrome เพื่อเปิดหน้าเริ่มต้น หน้าลักษณะที่ปรากฏ ฯลฯ คุณจำเป็นต้องทราบ URL หรือเส้นทางที่แน่นอน คุณยังสามารถเปิดเว็บไซต์โปรดของคุณได้อีกด้วย สิ่งที่คุณต้องทำคือกรอกชื่อเครื่องมือค้นหา คำหลัก และ URL ที่ถูกต้องของหน้าเว็บในเส้นทาง URL
นี่คือ! ฉันเสร็จแล้ว. นี่คือวิธีที่คุณสามารถสร้างการดำเนินการในแถบที่อยู่ของคุณเองในเบราว์เซอร์ Chrome
บทความนี้เกี่ยวกับวิธีสร้างการดำเนินการที่กำหนดเองสำหรับแถบที่อยู่ของ Chrome หวังว่าบทความนี้จะช่วยคุณได้! กรุณาแบ่งปันกับเพื่อนของคุณด้วย หากคุณมีข้อสงสัยเกี่ยวกับเรื่องนี้ โปรดแจ้งให้เราทราบในช่องแสดงความคิดเห็นด้านล่าง