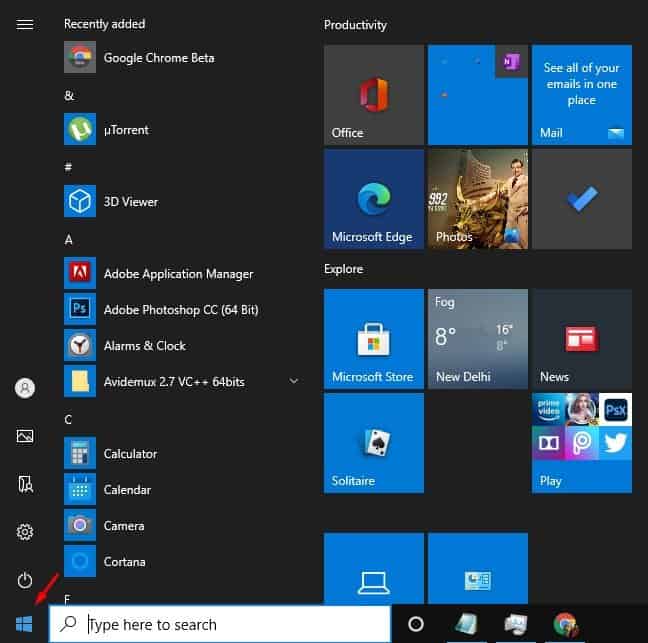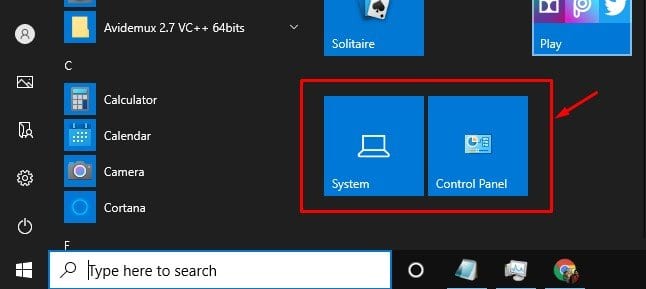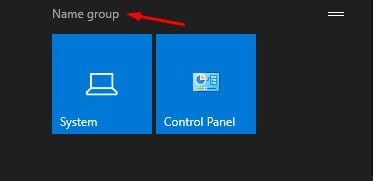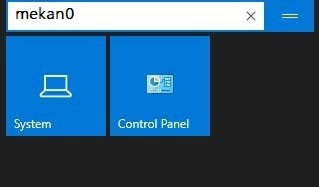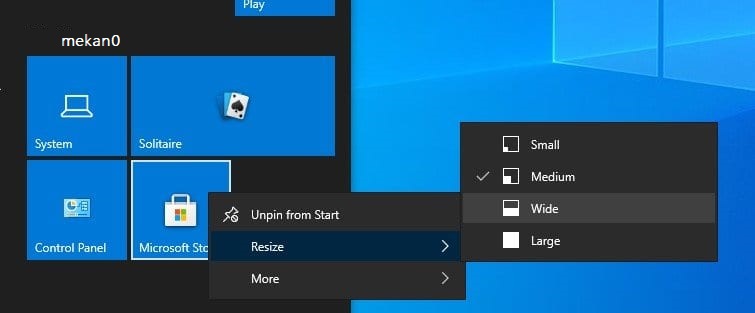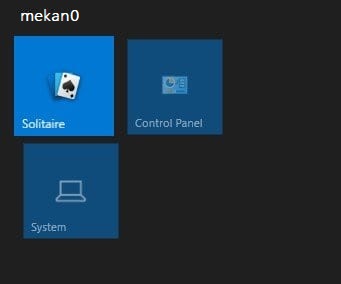สร้างกลุ่มในเมนูเริ่ม!
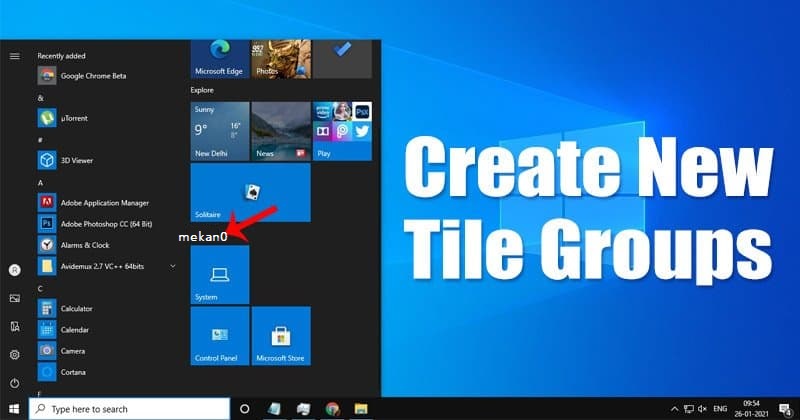
ถ้าคุณเพิ่งเปลี่ยนมาใช้ Windows 10 จาก Windows เวอร์ชันเก่า คุณอาจสับสนกับการเปลี่ยนแปลงทางสายตา เมื่อเทียบกับ Windows เวอร์ชันเก่า Windows 10 มีคุณสมบัติและตัวเลือกการปรับแต่งที่มากกว่า
เมนูเริ่มต้นใหม่ของ Windows 10 ยังคงเป็นปัญหาใหญ่สำหรับผู้ใช้ทั่วไป โดยเฉพาะอย่างยิ่งสำหรับผู้ที่เพิ่งเปลี่ยนระบบ เมนูเริ่มใหม่มีลักษณะแตกต่างออกไป และมีบางอย่างที่เรียกว่า "ไทล์"
กล่องแอปพลิเคชันจะแสดงขึ้นที่ด้านขวาของเมนูเริ่ม บางส่วนเป็นแบบ 'สด' และแสดงผลแอนิเมชั่น ในขณะที่บางตัวยังคงนิ่ง
ขั้นตอนในการสร้างกลุ่มไทล์ใหม่ในเมนูเริ่มใน Windows 10
เมื่อไม่กี่วันก่อน เราได้แชร์บทความเกี่ยวกับ วิธีปักหมุดการตั้งค่าบางอย่างกับเมนูเริ่ม . วันนี้เราจะพูดถึงวิธีสร้างกลุ่มไทล์ในเมนูเริ่มของ Windows 10
คุณสามารถสร้างกลุ่มไทล์ได้อย่างง่ายดายในเมนูเริ่ม เมื่อสร้างแล้ว คุณสามารถเพิ่มแอปและการตั้งค่าเฉพาะได้โดยการลากเข้ากลุ่ม ในบทความนี้ เราจะแชร์คำแนะนำทีละขั้นตอนเกี่ยวกับวิธีสร้างกลุ่มไทล์ในเมนูเริ่มใน Windows 10 ในปี 2022
ขั้นตอนที่ 1. ขั้นแรก ให้กดปุ่ม Windows ในการเปิดเมนูเริ่ม . คุณยังสามารถคลิกปุ่มเริ่มเพื่อเปิดเมนูเริ่มได้
ขั้นตอนที่ 2. ทางด้านขวา ให้ค้นหาการตั้งค่าระบบที่คุณต้องการตั้งค่าในกลุ่ม ตัวอย่างเช่น ฉันต้องการกำหนดระบบและแผงควบคุมให้กับกลุ่มไทล์ใหม่
ขั้นตอนที่ 3. ตอนนี้วางเคอร์เซอร์ไว้เหนือกลุ่ม แล้วคุณจะเห็นตัวเลือก “กลุ่มชื่อ” .
ขั้นตอนที่ 4. คลิกตัวเลือก “กลุ่มชื่อ” และพิมพ์ชื่อใดๆ ที่คุณต้องการตั้งให้กับชุดสี่เหลี่ยมของคุณ
ขั้นตอนที่ 5. เมื่อเสร็จแล้วให้คลิกขวาที่แผงกลุ่มที่เลือกแล้วเลือกตัวเลือก "ปรับขนาด" . ตัวเลือกการปรับขนาดทำให้คุณสามารถจัดระเบียบและจัดเรียงไทล์ในคอลเล็กชันของคุณได้ตามที่คุณต้องการ
ขั้นตอนที่ 6. คุณสามารถเพิ่มไทล์เพิ่มเติมในกลุ่มไทล์ที่มีอยู่ ดังนั้น คุณแค่ต้องการ ลากและวางไทล์ลงในกลุ่มที่มีอยู่ .
นี่คือ! ฉันเสร็จแล้ว. นี่คือวิธีที่คุณสามารถสร้างกลุ่มไทล์ในเมนูเริ่มของ Windows 10 ด้วยวิธีนี้ คุณสามารถสร้างกลุ่มไทล์ได้ไม่จำกัดในเมนูเริ่มของ Windows 10
บทความนี้เกี่ยวกับวิธีสร้างกลุ่มไทล์ในเมนูเริ่มของ Windows 10 ฉันหวังว่าบทความนี้จะช่วยคุณได้! กรุณาแบ่งปันกับเพื่อนของคุณด้วย หากคุณมีข้อสงสัยเกี่ยวกับเรื่องนี้ โปรดแจ้งให้เราทราบในช่องแสดงความคิดเห็นด้านล่าง