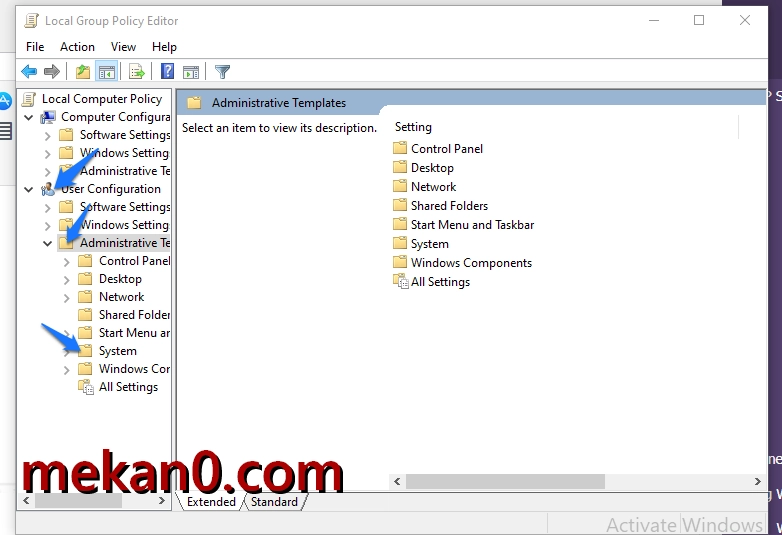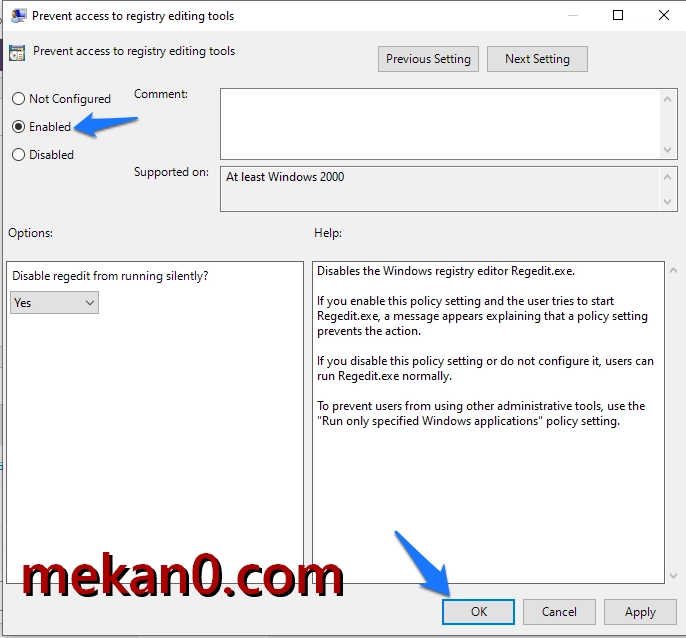วิธีปิดการใช้งานพรอมต์คำสั่งใน Windows 10 PC
ปิดการเข้าถึงพรอมต์คำสั่งใน Windows 10!
หยุดพรอมต์คำสั่ง หากคุณใช้ Windows มาระยะหนึ่งแล้ว คุณอาจรู้ว่ามีฟีเจอร์ที่เรียกว่า “CMD” หรือ Command Prompt Command Prompt คือตัวแปลคำสั่งบรรทัดคำสั่งพร้อมอินเทอร์เฟซที่โต้ตอบกับผู้ใช้ _ _ _
Command Prompt ช่วยคุณได้กับกิจกรรมต่างๆ มากมาย ต้องป้อนคำสั่งที่เกี่ยวข้องใน Command Line Interface _ _เราได้เผยแพร่บทความเกี่ยวกับ mekan0 ซึ่งแสดงรายการคำสั่ง CMD ที่มีประโยชน์มากกว่า 200 รายการสำหรับ Windows 10
แม้ว่า Command Prompt จะเป็นเครื่องมือที่มีประโยชน์ แต่ก็อาจเป็นอันตรายต่อผู้ใช้มือใหม่ได้เช่นกัน หากคนอื่น ๆ จะใช้คอมพิวเตอร์หรือแล็ปท็อปของคุณ ทางที่ดีควรปิด Command Prompt
ขั้นตอนในการปิดใช้งานพรอมต์คำสั่งใน Windows 10
ผู้ใช้ Windows 10 สามารถปิดใช้งานพรอมต์คำสั่งในไม่กี่ขั้นตอนง่ายๆ เมื่อผู้ใช้พยายามเรียกใช้คำสั่งหลังจากปิดใช้งานแล้ว พวกเขาจะเห็นคำเตือนว่า "ผู้ดูแลระบบได้ปิดการใช้งานพรอมต์คำสั่งแล้ว _
ในบทความนี้ เราจะมาแชร์วิธีปิดการใช้งานพรอมต์คำสั่งใน Windows 10 มาดูกัน
ขั้นตอน อันดับแรก. ขั้นแรก ผ่านช่องค้นหาในเมนู Start ให้พิมพ์ run ให้ปรากฏต่อหน้าคุณ คลิกที่มันทันทีดังรูปต่อไปนี้ เพื่อเปิดหน้าต่างเล็ก ๆ ให้คุณ
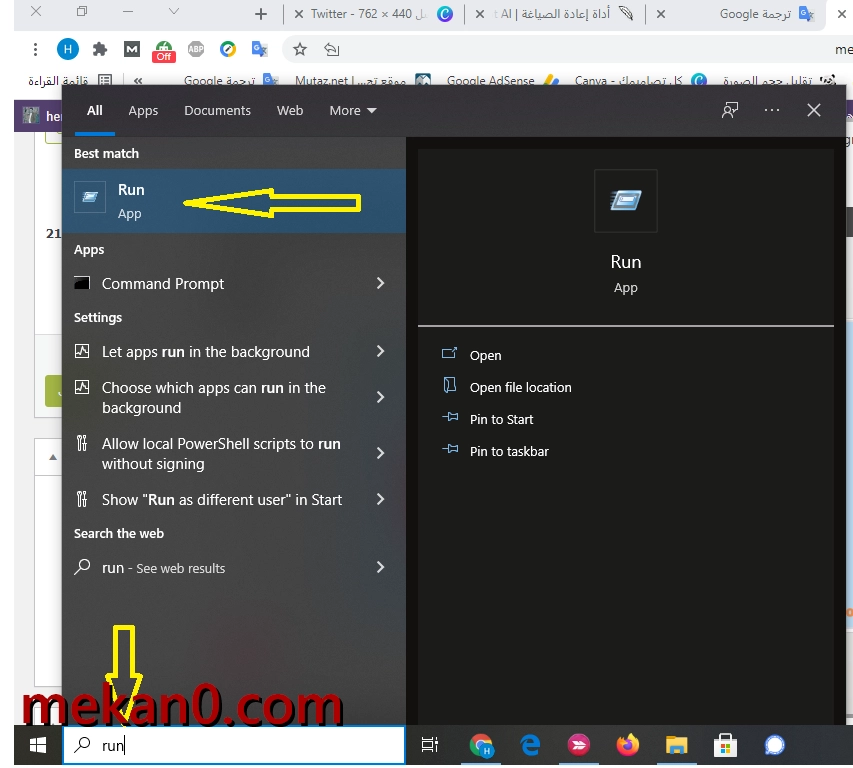
ขั้นตอนที่สอง ผ่านกล่องโต้ตอบ RUN ให้ป้อนคำว่า “ gpedit.msc ” และคลิก “ตกลง” ตามที่แสดงในภาพ
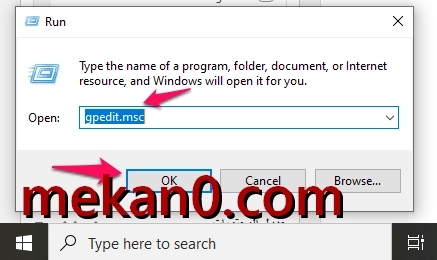
ขั้นตอนที่ 3. . ตอนนี้มุ่งหน้าไปยังเส้นทางถัดไป - User Configuration > Administrative Templates > System
ดังแสดงตามขั้นตอนในภาพ
ขั้นตอนที่ 4. เลื่อนลงและดับเบิลคลิก "การป้องกันการเข้าถึงพรอมต์คำสั่ง"
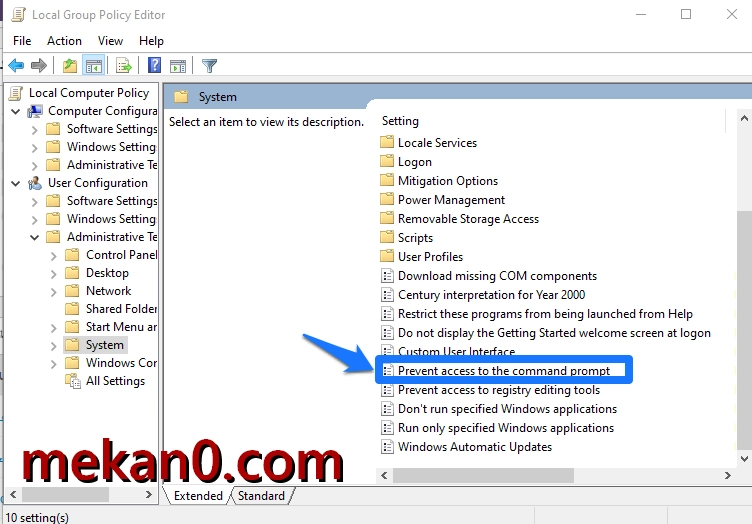
ขั้นตอนที่ 5. ที่นี่ เลือก “เปิดใช้งาน” และคลิกปุ่ม . "ตกลง" .
แค่นั้นแหละ! นั่นคือสิ่งที่ฉันทำ เมื่อฉันพยายามเปิด Command Prompt ตอนนี้ การแจ้งเตือน "Command Prompt has been disabled by the administrator" จะปรากฏขึ้น _ _ _
ดังนั้น โพสต์นี้จะแสดงวิธีปิด wave ให้คุณดูه คำสั่งบนพีซีที่ใช้ Windows 10 หวังว่าบทความนี้จะเป็นประโยชน์ โปรดบอกต่อเพื่อนๆ ของคุณด้วย
วิธีเปิดพรอมต์คำสั่งใน Windows 10
วิธีเปลี่ยนรหัสผ่าน Windows 10 ผ่าน CMD (พร้อมรับคำสั่ง)