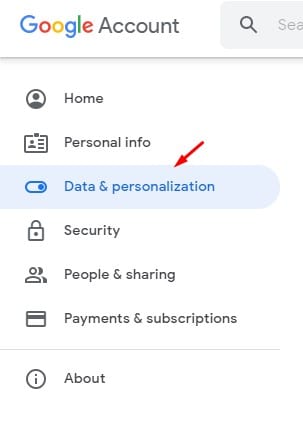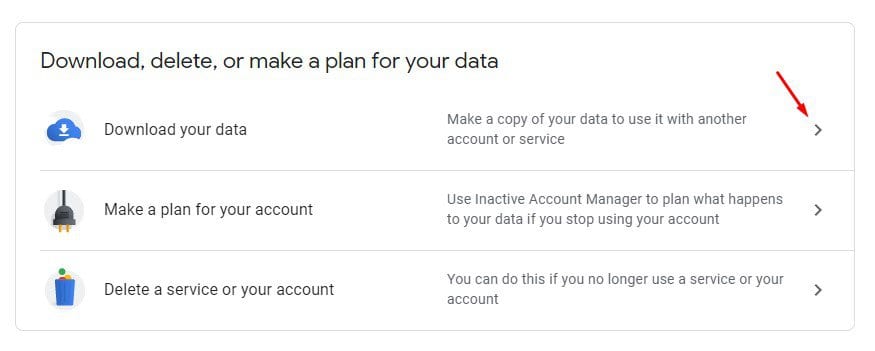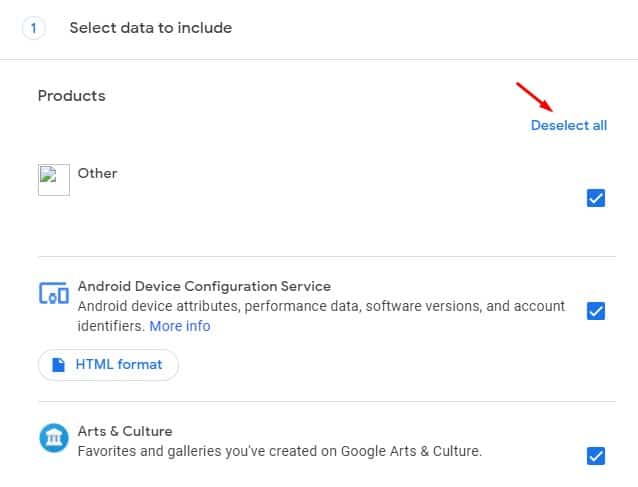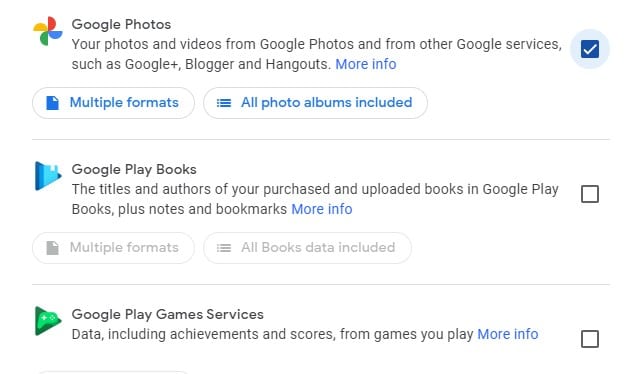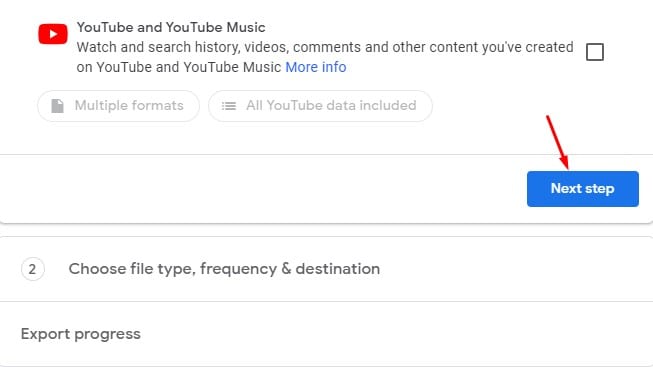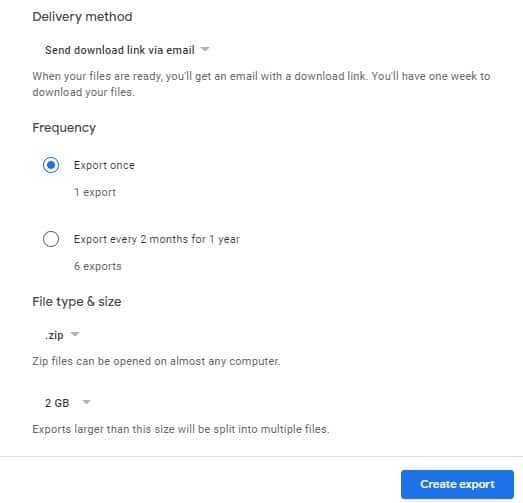Google เพิ่งประกาศว่ามัน จะเปลี่ยนนโยบายของแอป Google Photos ที่ ให้พื้นที่เก็บข้อมูลฟรีไม่จำกัด ตั้งแต่วันที่ 1 มิถุนายน 2021 เป็นต้นไป รูปภาพและวิดีโอใหม่ทั้งหมดที่คุณอัปโหลดไปยัง Google Photos จะใช้พื้นที่เก็บข้อมูลฟรี 15 GB สำหรับบัญชี Google แต่ละบัญชี
เป็นก้าวที่ยิ่งใหญ่ที่สร้างความประหลาดใจ อย่างไรก็ตาม ข้อดีคือนโยบายใหม่นี้จะไม่ส่งผลต่อไฟล์สื่อที่คุณจัดเก็บไว้ใน Google Photos แล้ว Google Photos ให้บริการฟรีจนถึงวันที่ 1 มิถุนายน 2021 หลังจากนั้น คุณจะได้รับพื้นที่เก็บข้อมูลเพียง 15GB
ขั้นตอนในการดาวน์โหลดรูปภาพและวิดีโอทั้งหมดจาก Google Photos ไปยัง PC
หลังจากเครื่องหมาย 15 GB คุณต้องซื้อแพ็คเกจรายเดือนหรือรายปีเพื่อขยายความจุสูงสุดของพื้นที่เก็บข้อมูล ถ้าเราพูดถึงราคา คุณต้องใช้เงิน 130 รูปีต่อเดือนเพื่อซื้อพื้นที่เก็บข้อมูล 100 GB บน Google Photos แม้ว่าราคาจะสมเหตุสมผล แต่ผู้ใช้จำนวนมากไม่ต้องการชำระค่าบริการและวางแผนที่จะเปลี่ยนไปใช้บริการพื้นที่เก็บข้อมูลบนคลาวด์อื่นๆ
หากคุณกำลังมองหาสิ่งเดียวกัน คุณอาจต้องการส่งออกข้อมูลทั้งหมดจาก Google Photos ในบทความนี้ เราจะมาแชร์คำแนะนำทีละขั้นตอนในการส่งออกรูปภาพและวิดีโอทั้งหมดจาก Google Photos ในปี 2020 มาดูกัน
Google Takeout
ในการสำรวจ Google Photos ทั้งหมด เราจะใช้เครื่องมือ Google Takeout Google Takeout เป็นบริการที่นำข้อมูล Google ที่มีอยู่ทั้งหมดของคุณและรวบรวมเป็นไฟล์เดียวสำหรับผู้ที่ไม่ทราบ คุณสามารถใช้ Google Takeout เพื่อดาวน์โหลดข้อมูล Google Photos ทั้งหมดของคุณ ต่อไปนี้คือวิธีใช้ Google Takeout
ขั้นตอน อันดับแรก. แวะที่นี่ก่อน ลิงค์ จากเว็บเบราว์เซอร์ของคุณ เมื่อเสร็จแล้ว ลงชื่อเข้าใช้ด้วยบัญชี Google .
ขั้นตอนที่ 2. จากบานหน้าต่างด้านขวา ให้เลือกตัวเลือก "ข้อมูลและส่วนบุคคล".
ขั้นตอนที่ 3. เลื่อนลงดาวน์โหลดแล้วแตะ “ดาวน์โหลดข้อมูลของคุณ” .
ขั้นตอนที่ 4. ตอนนี้คุณจะถูกเปลี่ยนเส้นทางไปยังหน้า Google Takeout คุณต้องคลิกปุ่ม "ไม่เลือกทั้งหมด" .
ขั้นตอนที่ 5. หากต้องการสำรวจข้อมูล Google Photos ให้เลือก "กูเกิลอิมเมจ".
ขั้นตอนที่ 6. เลื่อนลงและคลิกปุ่ม . "ขั้นตอนต่อไป" .
ขั้นตอนที่ 7. ในหน้าถัดไป คุณต้องเลือกวิธีการจัดส่ง หากคุณต้องการบันทึกข้อมูลส่งออกไปยังฮาร์ดไดรฟ์ ให้เลือกตัวเลือก “ส่งลิงค์ดาวน์โหลดทางอีเมล” .
ขั้นตอนที่แปด สุดท้ายให้คลิกปุ่ม “สร้างการส่งออก” .
ขั้นตอนที่ 9. คุณจะได้รับข้อมูลการส่งออกที่ที่อยู่อีเมลของคุณ ดาวน์โหลดและบันทึกลงในฮาร์ดไดรฟ์ของคุณ
นี่คือ! ฉันเสร็จแล้ว. นี่คือวิธีที่คุณสามารถส่งออกรูปภาพและวิดีโอจาก Google Photos
บทความนี้จึงเกี่ยวกับวิธีส่งออกรูปภาพและวิดีโอจาก Google Photos หวังว่าบทความนี้จะช่วยคุณได้! กรุณาแบ่งปันกับเพื่อนของคุณด้วย หากคุณมีข้อสงสัยเกี่ยวกับเรื่องนี้ โปรดแจ้งให้เราทราบในช่องแสดงความคิดเห็นด้านล่าง