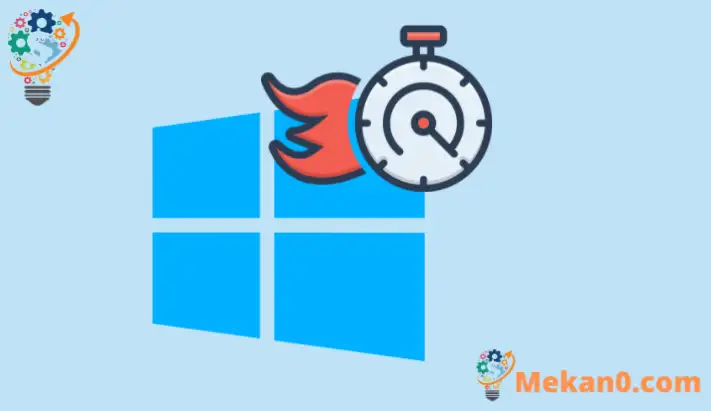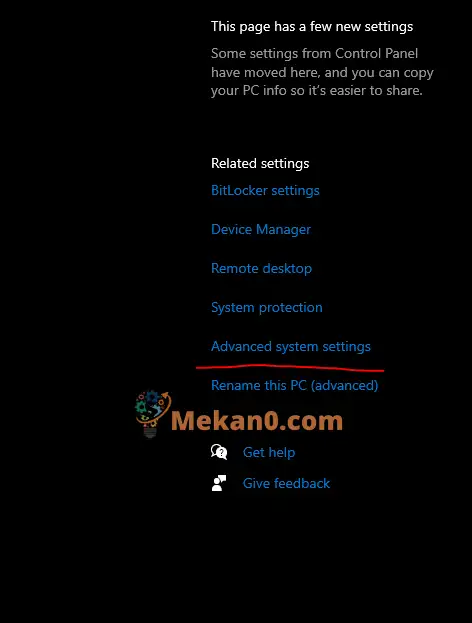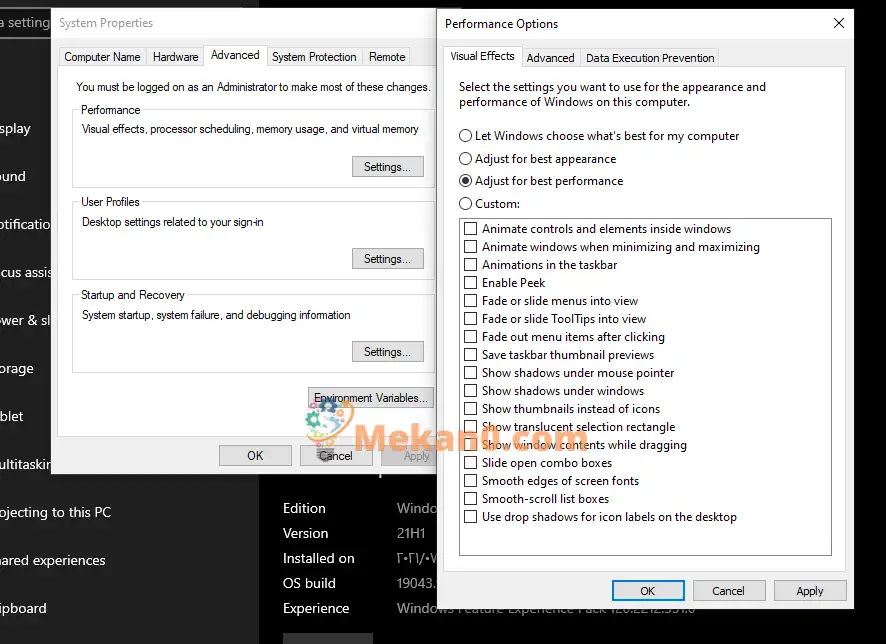ปรับปรุงประสิทธิภาพของ Windows 7, Windows 10 และ Windows 11
บทแนะนำสั้นๆ สำหรับนักเรียนและผู้ใช้ใหม่นี้มีเคล็ดลับเพื่อช่วยปรับปรุงประสิทธิภาพของ Windows 10
ต่อไปนี้คือคำแนะนำบางส่วนที่จะช่วยเร่งประสิทธิภาพของ Windows 10 หากคุณสังเกตเห็นว่าคอมพิวเตอร์ของคุณทำงานช้า
มีหลายสาเหตุที่ทำให้คอมพิวเตอร์ Windows ทำงานช้า สิ่งเหล่านี้คือการตั้งค่าตั้งแต่ขนาดดิสก์เหลือน้อยไปจนถึงขนาดไฟล์เพจไปจนถึงการอัปเดตของ Windows ที่อาจทำให้ Windows ทำงานในลักษณะนี้
ฉันหวังว่าโพสต์ด้านล่างจะช่วยให้คอมพิวเตอร์ของคุณทำงานได้ตามที่ควรจะเป็น
หากคุณเป็นนักเรียนหรือผู้ใช้ใหม่ที่กำลังมองหาคอมพิวเตอร์เพื่อเริ่มต้นการเรียนรู้ จุดเริ่มต้นที่ง่ายที่สุดคือ Windows 10 Windows 10 คือระบบปฏิบัติการเวอร์ชันล่าสุดสำหรับคอมพิวเตอร์ส่วนบุคคลที่พัฒนาและเผยแพร่โดย Microsoft โดยเป็นส่วนหนึ่งของ Windows ระบบ. ครอบครัว เอ็น.ที.
Windows 10 ได้เติบโตขึ้นเป็นหนึ่งในระบบปฏิบัติการที่ดีที่สุด หลายปีหลังจากการเปิดตัวและมีผู้ใช้หลายล้านคนทั่วโลก
วิธีที่ดีที่สุดวิธีหนึ่งในการใช้ประโยชน์สูงสุดจากพีซีของคุณคือทำให้แน่ใจว่าคุณได้ติดตั้ง Windows 10 เวอร์ชันล่าสุดแล้ว
เมื่อคุณทำการอัปเดต Windows คอมพิวเตอร์ของคุณจะตรวจหาไดรเวอร์ฮาร์ดแวร์ โปรแกรมแก้ไข และคุณลักษณะล่าสุดที่สามารถช่วยเร่งความเร็วคอมพิวเตอร์ที่ทำงานช้า
Windows Update
- ปุ่มเลือก เริ่ม จากนั้นเลือก การตั้งค่า > อัปเดตและความปลอดภัย > Windows Update > ตรวจสอบสำหรับการอัพเดต .
- ทำอย่างใดอย่างหนึ่งต่อไปนี้:
- หากสถานะแจ้งว่า “You are up to date” ให้ดำเนินการต่อด้านล่าง
- หากสถานะระบุว่า "มีการอัปเดต" ให้เลือก ติดตั้งในขณะนี้ .
- เลือกการอัปเดตที่คุณต้องการติดตั้ง จากนั้นเลือก تثبيت .
- รีสตาร์ทคอมพิวเตอร์และดูว่าทำงานได้ดีขึ้นหรือไม่
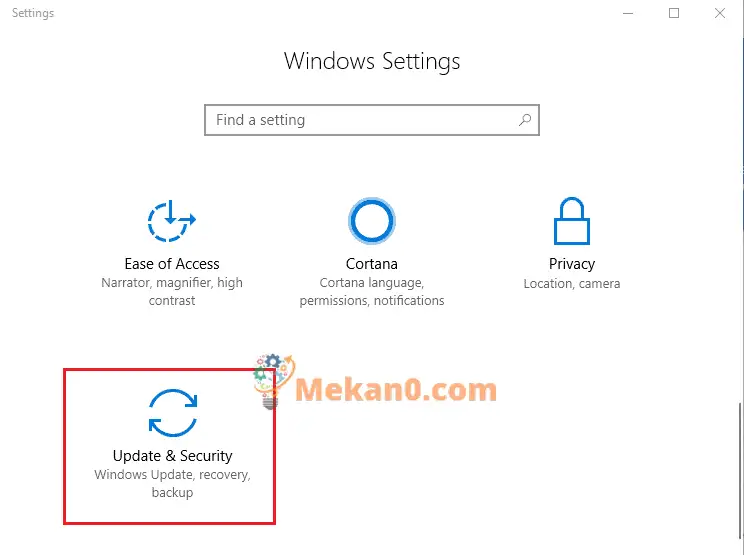
ปรับรูปลักษณ์ของ Windows
Windows 10 มีเอฟเฟกต์ภาพมากมาย เช่น แอนิเมชั่นและเอฟเฟกต์เงา การตั้งค่าเหล่านี้ทำให้ Windows ดูดี แต่ต้องใช้ทรัพยากรเพิ่มเติมที่อาจทำให้คอมพิวเตอร์ของคุณทำงานช้าลง โดยเฉพาะอย่างยิ่งสำหรับฮาร์ดแวร์รุ่นเก่า
การปรับเอฟเฟกต์ภาพใน Windows
- ในกล่องค้นหาบนแถบงาน ให้พิมพ์ ประสิทธิภาพ จากนั้นเลือก ปรับรูปลักษณ์และประสิทธิภาพของ Windows ในรายการผลลัพธ์
- ในแท็บ วิชวลเอฟเฟกต์ , ค้นหา ปรับประสิทธิภาพให้ดีที่สุด > تطبيق .
- รีบูตเครื่องคอมพิวเตอร์และดูว่าคอมพิวเตอร์ของคุณเร็วขึ้นหรือไม่
สแกนไวรัส
ประสิทธิภาพของคอมพิวเตอร์ช้าอาจเกี่ยวข้องกับไวรัส Windows 10 มีการป้องกันไวรัสในตัวที่สามารถช่วยกำจัดไวรัสและซอฟต์แวร์ที่ไม่ต้องการ
ในการสแกนไวรัส ให้ทำตามขั้นตอนด้านล่าง:
- ค้นหา เริ่ม > การตั้งค่า > อัปเดตและความปลอดภัย > ความปลอดภัยของ Windows จากนั้นเลือก ปลดล็อกความปลอดภัยของ Windows .
- ค้นหา ป้องกันไวรัสและอันตรายต่างๆ จากนั้นเลือก ตรวจสอบสำหรับการอัพเดต ภายใน อัพเดท ป้องกันไวรัสและอันตรายต่างๆ .
- ในหน้าจอ อัพเดทความปลอดภัย , ค้นหา ตรวจสอบสำหรับการอัพเดต เพื่อให้แน่ใจว่าคุณมีการอัปเดตล่าสุด
- ค้นหา ป้องกันไวรัสและอันตรายต่างๆ จากนั้นเลือก ตรวจสอบด่วน รอให้ Windows Security ทำการสแกนไวรัสและมัลแวร์ให้เสร็จสิ้น
ขั้นตอนเหล่านี้อาจช่วยปรับปรุงประสิทธิภาพของคอมพิวเตอร์ของคุณ
บทสรุป:
โพสต์นี้แสดงเคล็ดลับที่ช่วยปรับปรุงประสิทธิภาพของ Windows หากคุณพบข้อผิดพลาดใด ๆ ข้างต้น โปรดใช้แบบฟอร์มคำติชม