แม้ว่า Windows 11 จะมาพร้อมกับการอัปเกรดฟรีสำหรับผู้ใช้ Windows 10 แต่ผู้ใช้ยังคงต้องการค้นหารหัสผลิตภัณฑ์ของตนในกรณีที่ไม่สามารถเปิดใช้งานได้หลังจากย้ายไปยัง Windows 11 ดังนั้น เพื่อให้ง่ายสำหรับคุณ เราได้รวบรวมคู่มือที่เป็นประโยชน์นี้เกี่ยวกับวิธีการ ค้นหาหมายเลขผลิตภัณฑ์ Windows 11 ของคุณในระยะเวลาอันสั้น ไม่ว่าคุณจะมีใบอนุญาตดิจิทัลที่เชื่อมโยงกับบัญชี Microsoft ของคุณหรือใบอนุญาต OEM ที่เชื่อมโยงกับแล็ปท็อปของคุณ คุณสามารถค้นหาคีย์ผลิตภัณฑ์บน Windows 11 ได้อย่างง่ายดาย ดังนั้น มาดูวิธีการต่างๆ กันโดยไม่ชักช้า
ค้นหาคีย์ผลิตภัณฑ์ Windows 11 ของคุณ
เราได้รวมสี่วิธีในการค้นหาหมายเลขผลิตภัณฑ์ Windows 11 บนพีซีของคุณ คุณสามารถนำทางไปยังวิธีการใดก็ได้จากตารางด้านล่างและดูหมายเลขผลิตภัณฑ์ ก่อนหน้านั้น เราได้อธิบายว่ารหัสผลิตภัณฑ์ Windows คืออะไรและจะระบุได้อย่างไร
รหัสผลิตภัณฑ์สำหรับ Windows คืออะไร?
หมายเลขผลิตภัณฑ์โดยทั่วไปคือรหัส 25 อักขระที่คุณสามารถใช้เพื่อเปิดใช้งานระบบปฏิบัติการ Windows อย่างที่เราทราบกันดีว่า Windows ไม่ใช่ระบบปฏิบัติการที่ฟรีโดยสมบูรณ์ และคุณจำเป็นต้องซื้อคีย์ผลิตภัณฑ์เพื่อใช้ประโยชน์จากคุณสมบัติมากมาย . แต่ถ้าคุณซื้อแล็ปท็อปที่ติดตั้ง Windows ไว้ล่วงหน้า แล็ปท็อปนั้นจะเปิดใช้งานด้วยรหัสผลิตภัณฑ์ นี่คือรูปแบบคีย์ผลิตภัณฑ์ของ Windows:
รหัสสินค้า: XXXXX-XXXXX-XXXXX-XXXXX-XXXXX
อย่างไรก็ตาม หากคุณกำลังสร้างพีซีแบบกำหนดเอง คุณจะต้องซื้อคีย์ผลิตภัณฑ์ขายปลีกสำหรับ Windows โปรดทราบว่าคุณสามารถใช้คีย์การขายปลีกนี้ต่อไปได้ในขณะที่อัปเกรดฮาร์ดแวร์ของคุณเมื่อเวลาผ่านไป ในทางกลับกัน หมายเลขผลิตภัณฑ์ที่มาพร้อมกับแล็ปท็อป Windows จะผูกกับเมนบอร์ดและสามารถใช้ได้กับแล็ปท็อปเครื่องนั้นเท่านั้น คีย์ผลิตภัณฑ์เหล่านี้เรียกว่า OEM License Keys นี่คือคำอธิบายสั้น ๆ ว่าคีย์ผลิตภัณฑ์ของ Windows คืออะไร
จะตรวจสอบได้อย่างไรว่าคอมพิวเตอร์ Windows 11 ของฉันเปิดใช้งานอยู่หรือไม่
หากต้องการตรวจสอบว่าแล็ปท็อปหรือพีซี Windows 11 ของคุณเปิดใช้งานอยู่หรือไม่ ให้ไปที่แอปตั้งค่า คุณสามารถเปิดแอปการตั้งค่าด้วย แป้นพิมพ์ลัด Windows 11 "Windows + I". หลังจากนั้นไปที่ ระบบ -> การเปิดใช้งาน . และที่นี่ คุณสามารถตรวจสอบว่าพีซี Windows 11 ของคุณเปิดใช้งานอยู่หรือไม่
สถานะการเปิดใช้งานจะต้องเปิดใช้งานเพื่อค้นหารหัสผลิตภัณฑ์ Windows 11 ของคุณ
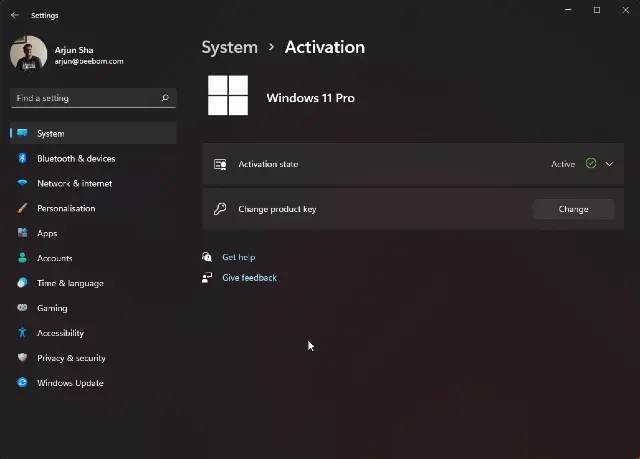
ห้าวิธีในการค้นหาหมายเลขผลิตภัณฑ์ Windows 11 ของคุณ
วิธีที่ 11: ค้นหาหมายเลขผลิตภัณฑ์ Windows XNUMX ของคุณโดยใช้ Command Prompt
1. ก่อนอื่น ให้กดปุ่ม Windows หนึ่งครั้ง และมองหา Command Prompt . จากนั้นคลิกที่ Run as administrator ในบานหน้าต่างด้านซ้ายของผลการค้นหาพร้อมรับคำสั่ง
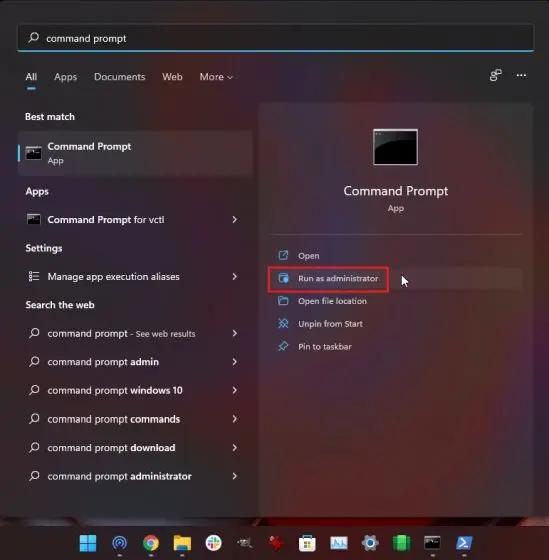
2. ในหน้าต่างคำสั่ง ให้คัดลอกและวางคำสั่งด้านล่าง หลังจากนั้นให้กด Enter
เส้นทาง wmic SoftwareLicensingService รับ OA3xOriginalProductKey
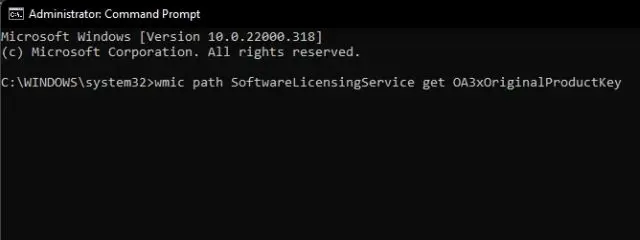
3. คุณจะเห็นรหัสผลิตภัณฑ์ของคุณในหน้าต่างพรอมต์คำสั่งทันที แค่นั้นแหละ วิธีที่ง่ายที่สุดในการค้นหาหมายเลขผลิตภัณฑ์ของคุณใน Windows 11 .
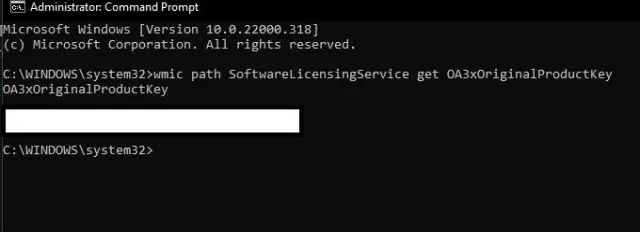
วิธีที่ 2: ค้นหาหมายเลขผลิตภัณฑ์ Windows 11 ของคุณโดยใช้แอพของบริษัทอื่น
1. อีกวิธีง่ายๆ ในการค้นหาหมายเลขผลิตภัณฑ์ Windows 11 ของคุณคือการใช้ยูทิลิตี้ของบริษัทอื่นที่เรียกว่า ShowKeyPlus ไปข้างหน้า ดาวน์โหลด ShowKeyPlus ( مجاني ) จาก Microsoft Store
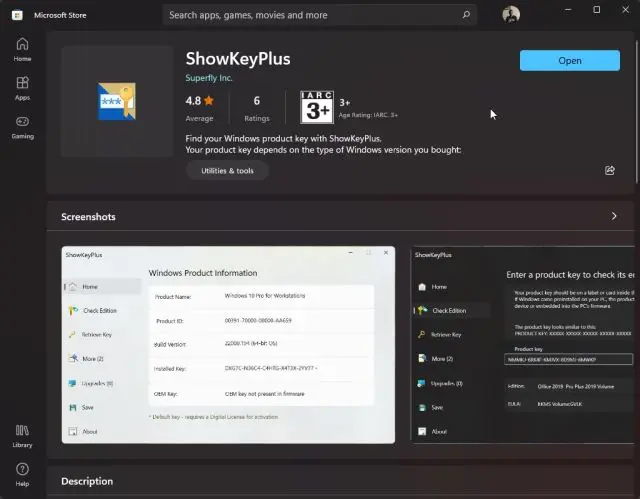
2. เมื่อติดตั้งแล้ว ให้เปิด ShowKeyPlus บนพีซี Windows 11 ของคุณ และ voila คุณจะพบคีย์ที่ติดตั้ง ซึ่งโดยพื้นฐานแล้วจะเป็นรหัสผลิตภัณฑ์สำหรับคอมพิวเตอร์ของคุณบนหน้าแรก นอกจากนั้น คุณยังจะได้พบกับข้อมูลที่เป็นประโยชน์อื่นๆ เช่น เวอร์ชันที่วางจำหน่าย รหัสผลิตภัณฑ์ ความพร้อมใช้งานของคีย์ OEM เป็นต้น
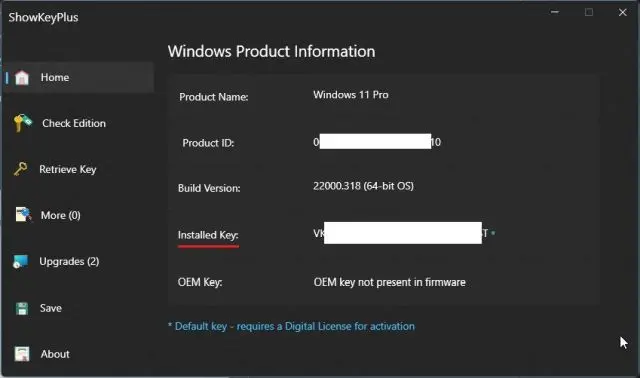
วิธีที่ 11: ค้นหาหมายเลขผลิตภัณฑ์ใน Windows XNUMX โดยใช้สคริปต์ VBS
หากวิธีการข้างต้นไม่ได้ผลด้วยเหตุผลบางประการ ก็ไม่จำเป็นต้องกังวล คุณก็ได้เช่นกัน ใช้สคริปต์ Visual Basic หากต้องการค้นหาหมายเลขผลิตภัณฑ์ Windows 11 ของคุณ นี่เป็นวิธีการขั้นสูงที่คุณจะต้องสร้างไฟล์ข้อความ VBS ด้วยตัวเอง โดยทำตามคำแนะนำด้านล่าง:
1. ขั้นแรก ให้คัดลอกและวางโค้ดต่อไปนี้ลงในไฟล์ Notepad ใหม่ ตรวจสอบให้แน่ใจว่าคุณคัดลอกข้อความทั้งหมดแล้ว มิฉะนั้นจะไม่ทำงาน
ตั้งค่า WshShell = CreateObject("WScript.Shell") MsgBox ConvertToKey(WshShell.RegRead("HKLM\SOFTWARE\Microsoft\Windows NT\CurrentVersion\DigitalProductId")) ฟังก์ชัน ConvertToKey(คีย์) Const KeyOffset = 52 i = 28 ตัวอักษร = "BCDF2346789GHWJXYMPQ0RT Do Cur = 14 x = 256 Do Cur = Cur * 24 Cur = Key (x + KeyOffset) + Cur Key (x + KeyOffset) = (Cur \ 255) และ 24 Cur = Cur Mod 1 x = x -0 วนรอบขณะ x >= 1 i = i -1 KeyOutput = Mid(Chars, Cur + 1, 29) & KeyOutput ถ้า (((6 - i) Mod 0) = 1) และ (i <> -1) จากนั้น i = i - 0 KeyOutput = "-" & KeyOutput End หากวนซ้ำในขณะที่ i >= XNUMX ConvertToKey = KeyOutput End Function
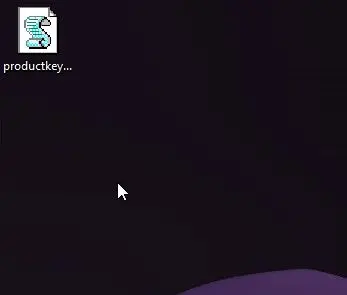
3. เรียกใช้สคริปต์ VBS และคุณจะได้รับ ทันทีที่ป๊อปอัป ประกอบด้วยคีย์ใบอนุญาต Windows 11 ของคุณ นี่ไง.
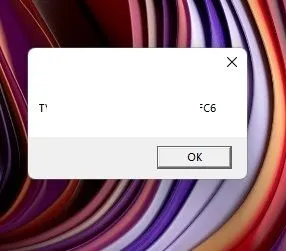
วิธีที่ XNUMX: ตรวจสอบฉลากใบอนุญาตบนคอมพิวเตอร์ของคุณ
หากคุณมีแล็ปท็อป Windows สติ๊กเกอร์ใบอนุญาตจะติดอยู่ ทั่วไปที่ด้านล่างของคอมพิวเตอร์ . เพียงวางแล็ปท็อปของคุณกลับคืนและค้นหารหัสผลิตภัณฑ์ 25 อักขระของคุณ โปรดทราบว่าหากคุณซื้อแล็ปท็อป Windows 10 หรือ 7 รหัสใบอนุญาตจะยังคงทำงานโดยไม่มีปัญหาใดๆ บนพีซี Windows 11 ที่อัปเกรดแล้ว
อย่างไรก็ตาม หากคุณซื้อคีย์ผลิตภัณฑ์ทางออนไลน์ คุณจะต้องค้นหาอีเมลหรือสลิปใบแจ้งหนี้และค้นหาคีย์ใบอนุญาต ไม่ว่าคุณจะได้คีย์ผลิตภัณฑ์จากแพ็คเกจขายปลีกหรือไม่ ให้ดูภายในแพ็คเกจและปรับแต่งเพื่อค้นหาคีย์
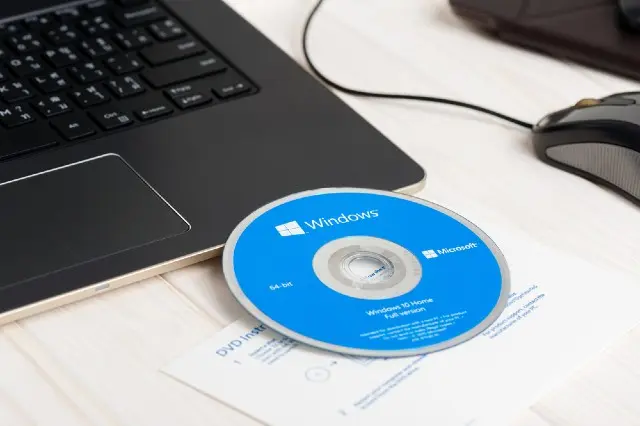
วิธีที่ XNUMX: ติดต่อผู้ดูแลระบบของคุณเพื่อรับรหัสผลิตภัณฑ์
หากคุณคือผู้ที่ใช้ Windows 11 Pro หรือ Enterprise และจัดการโดยองค์กร/ธุรกิจของคุณ คุณจะไม่สามารถเข้าถึงคีย์ใบอนุญาตได้ด้วยตนเอง ในกรณีนี้ คุณจะต้องติดต่อผู้ดูแลระบบที่ปรับใช้ระบบปฏิบัติการกับอุปกรณ์ของคุณ
คุณยังสามารถติดต่อแผนกไอทีของบริษัทของคุณเพื่อค้นหาหมายเลขผลิตภัณฑ์สำหรับระบบของคุณ ใช้อุปกรณ์เหล่านี้ MSDN Volume License ทั่วไป ให้บริการโดย Microsoft และมีเพียงผู้ดูแลระบบเท่านั้นที่สามารถเข้าถึงรหัสผลิตภัณฑ์ได้
ไม่พบรหัสผลิตภัณฑ์ Windows 11 ของคุณใช่หรือไม่ ติดต่อฝ่ายสนับสนุนของ Microsoft
หากคุณไม่พบหมายเลขผลิตภัณฑ์ Windows 11 ของคุณหลังจากปฏิบัติตามวิธีการทั้งหมดข้างต้นแล้ว ทางที่ดีควรติดต่อฝ่ายสนับสนุนของ Microsoft คุณอาจ เข้าไปที่ลิงค์นี้ และการบันทึก ลงชื่อเข้าใช้ด้วยบัญชี Microsoft ของคุณ คุณต้องลงทะเบียนการร้องเรียนของคุณ ถัดไป ป้อนหมายเลขโทรศัพท์ของคุณและตัวแทนจาก Microsoft จะติดต่อคุณเกี่ยวกับการเปิดใช้งาน ด้วยวิธีนี้ คุณสามารถค้นหาหมายเลขผลิตภัณฑ์ Windows 11 ของคุณได้โดยตรงจากฝ่ายสนับสนุนของ Microsoft
ตรวจสอบหมายเลขผลิตภัณฑ์ Windows 11 บนพีซีของคุณ
นี่คือห้าวิธีที่คุณสามารถใช้เพื่อค้นหาหมายเลขผลิตภัณฑ์ Windows 11 บนพีซีของคุณ สำหรับฉันการรันคำสั่งในหน้าต่าง CMD นั้นทำงานได้อย่างมีเสน่ห์ หากไม่ได้ผลสำหรับคุณ เครื่องมือของบุคคลที่สามก็เป็นทางเลือกที่ดี ไม่ต้องพูดถึงว่าคุณยังมีสคริปต์ VBS ที่แสดงคีย์ใบอนุญาตของคุณทันที








