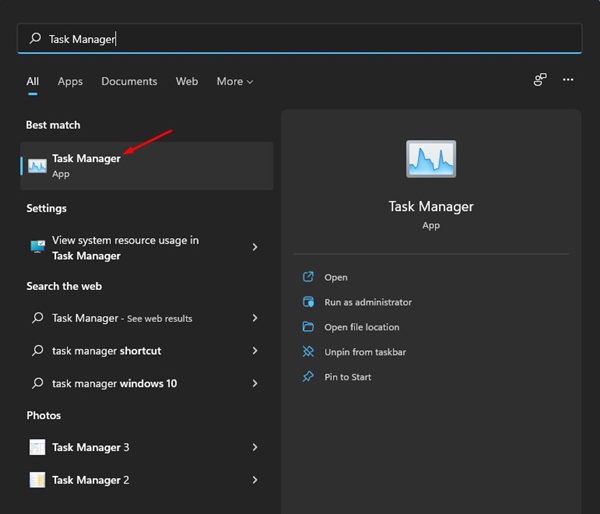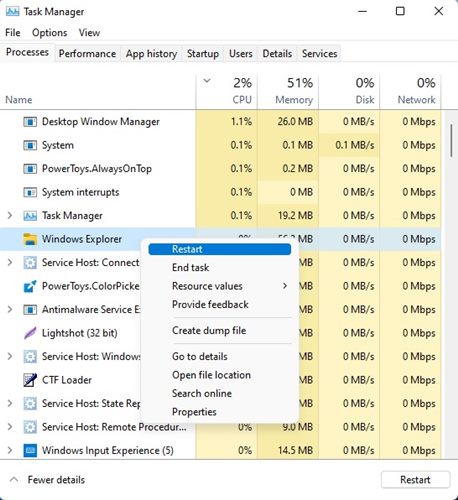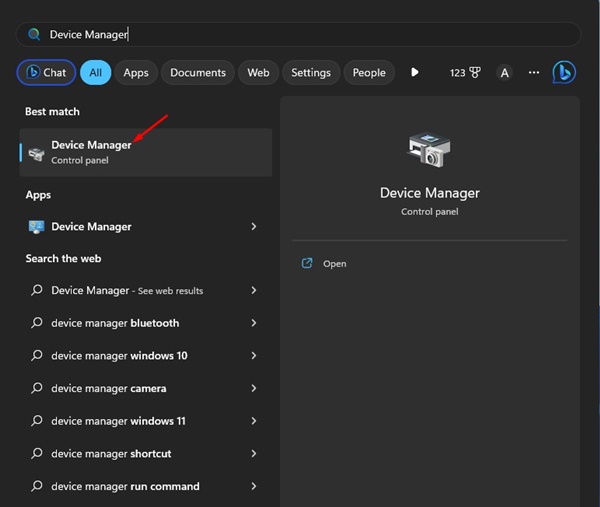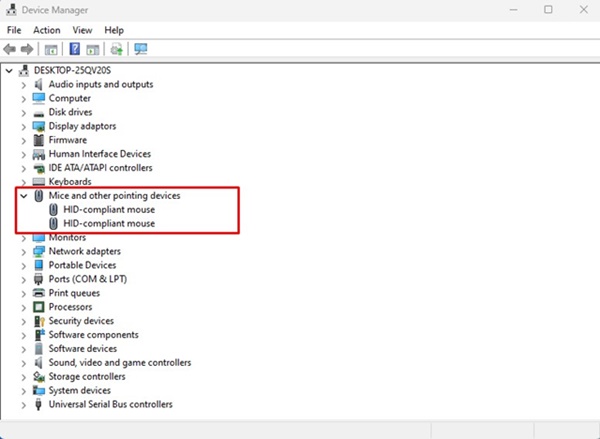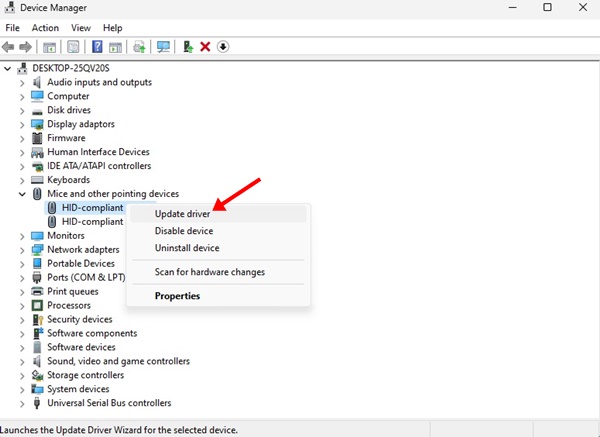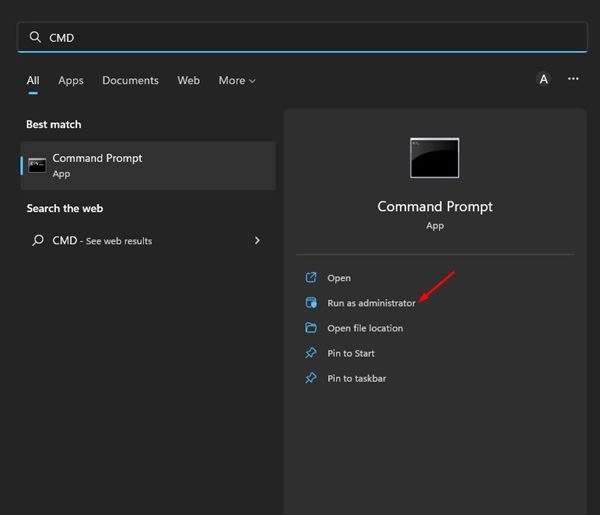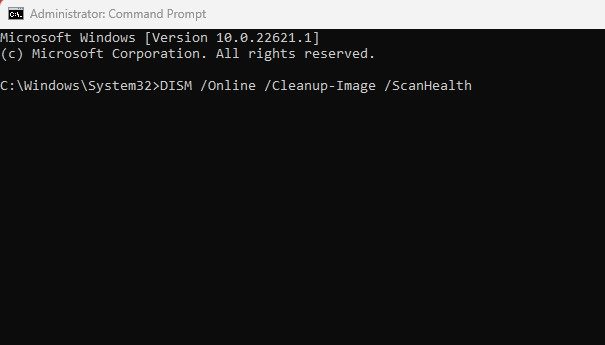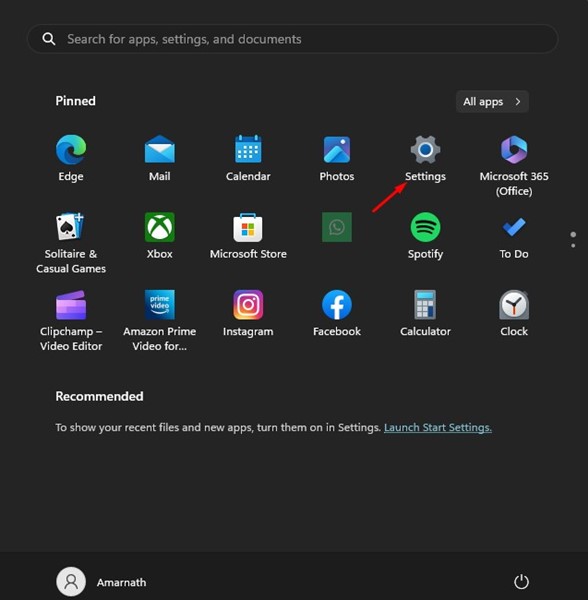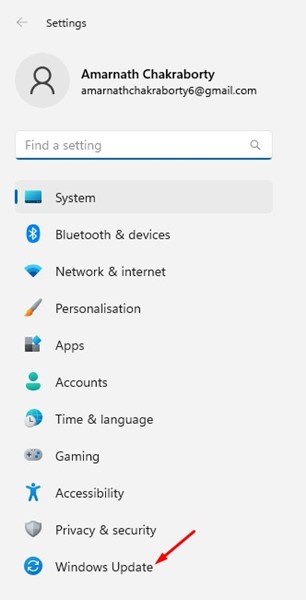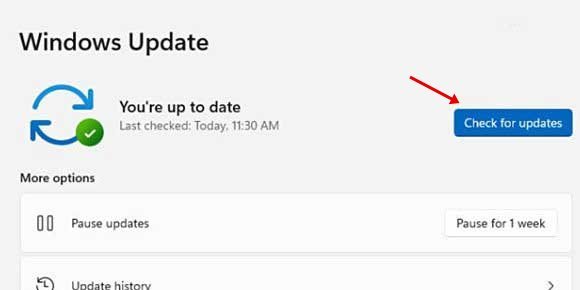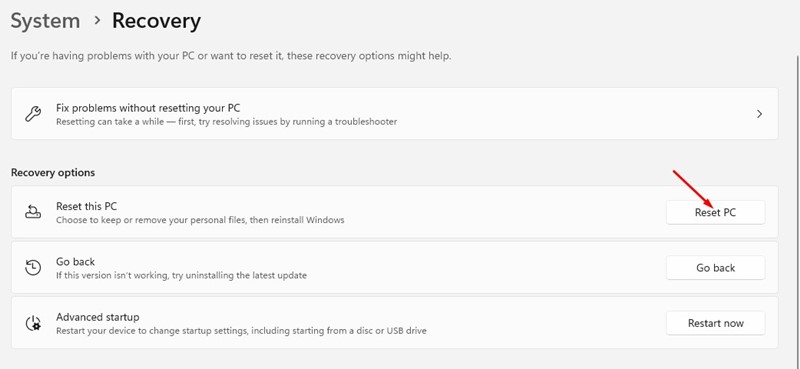ผู้ใช้ Windows อาจคุ้นเคยกับฟังก์ชันการลากและวาง เป็นวิธีที่ง่ายมากในการย้ายรายการข้ามระบบปฏิบัติการ
ฟังก์ชันการลากและวางของ Windows ช่วยให้คุณสามารถโต้ตอบกับไฟล์และโฟลเดอร์ได้ คุณสามารถย้ายรายการได้เร็วขึ้น
แม้ว่าคุณลักษณะการลากและวางจะไม่ใช่เรื่องใหม่ แต่ผู้ใช้ Windows 11 จำนวนมากกำลังประสบปัญหากับคุณลักษณะนี้ ผู้ใช้ Windows ไม่กี่รายรายงานว่า Windows 11 ลากและวางไม่ทำงาน
ใน Windows 11 คุณสามารถย้ายไฟล์ได้อย่างง่ายดายด้วยแป้นพิมพ์ลัด – CTRL + X และ CTRL + V แต่ถ้าคุณไม่สะดวกกับทางลัดล่ะ?
8 วิธีแก้ไขระบบลากและวาง Windows 11 ไม่ทำงาน
ฟังก์ชันการลากและวางใน Windows 11 อาจหยุดทำงานด้วยเหตุผลหลายประการ แต่คุณสามารถแก้ไขได้ง่ายๆ ด้านล่างนี้ เราได้แบ่งปันวิธีที่ดีที่สุดในการแก้ไขปัญหา การลากและวางไม่ทำงานใน Windows 11 .
1. รีสตาร์ทแอปพลิเคชันที่มีปัญหา
หากฟังก์ชันการลากและวางไม่ทำงานเฉพาะกับแอปพลิเคชันใดแอปพลิเคชันหนึ่ง คุณต้องรีสตาร์ทแอปพลิเคชันนั้นบนคอมพิวเตอร์ Windows 11 ของคุณ และคุณสามารถใช้แอปพลิเคชันตัวจัดการงานสำหรับสิ่งนี้ได้ นี่คือสิ่งที่คุณต้องทำ
1. คลิกที่การค้นหาของ Windows และพิมพ์ตัวจัดการงาน ถัดไป เปิดแอป ที่ Task Manager จากรายการ
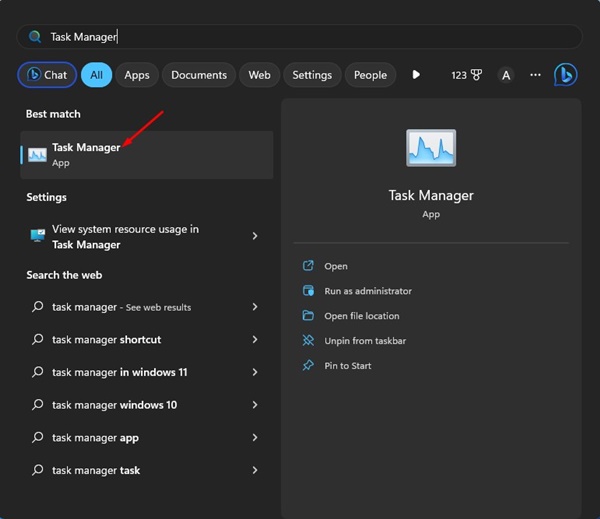
2. เมื่อตัวจัดการงานเปิดขึ้น ให้คลิกขวาที่ปัญหาที่เป็นปัญหา แล้วเลือก “ จบงาน "
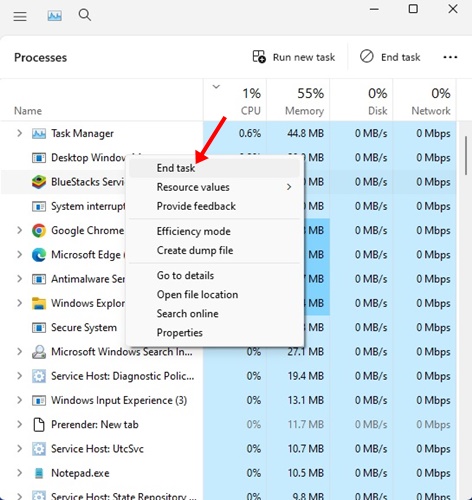
3. สิ่งนี้จะปิดกระบวนการทั้งหมดที่เกี่ยวข้องกับแอปพลิเคชันทันที เมื่อปิดแล้ว ให้เปิดแอปอีกครั้งบน Windows 11 ของคุณ
แค่นั้นแหละ! นี่คือวิธีที่คุณสามารถรีสตาร์ทแอปเพื่อแก้ไขปัญหาการลากและวางใน Windows 11
2. รีสตาร์ท Windows File Explorer
ผู้ใช้ Windows 11 หลายคนอ้างว่าได้แก้ไขปัญหาแล้ว ลากและวางไม่ทำงาน เพียงแค่รีสตาร์ท Windows File Explorer ดังนั้นคุณสามารถทำได้เช่นกัน นี่คือสิ่งที่คุณต้องทำ
1. คลิกที่ Windows Search และพิมพ์ ผู้จัดการงาน . ถัดไป เปิดแอปตัวจัดการงานจากรายการผลลัพธ์ที่มี
2. เมื่อ Task Manager เปิดขึ้นมา ให้คลิกขวาที่ Windows Explorer แล้วเลือก “ รีบูต "
แค่นั้นแหละ! สิ่งนี้จะรีสตาร์ท Windows Explorer ทันทีและแก้ไขระบบลากและวางของ Windows 11 ที่ไม่ทำงาน
3. ตรวจสอบปัญหาเกี่ยวกับเมาส์
ฟังก์ชันการลากและวางใน Windows ต้องอาศัยเมาส์ทั้งหมด อาจมีความเป็นไปได้ที่จะมีปัญหาบางอย่างกับเมาส์ ดังนั้นการลากและวางจึงไม่ทำงาน
หากคุณใช้เมาส์แบบมีสาย ให้ถอดออกแล้วเสียบกลับเข้าไปในพอร์ต สิ่งนี้สามารถแก้ไขปัญหาได้ ดังนั้น ก่อนที่จะลองใช้วิธีการต่อไปนี้ ให้ตรวจสอบว่าคุณมีเมาส์ที่ทำงานได้อย่างสมบูรณ์หรือไม่
4. อัปเดตไดรเวอร์เมาส์ของคุณ
หากฟังก์ชันการลากและวางใน Windows 11 ยังคงไม่ทำงาน คุณสามารถตรวจสอบไดรเวอร์ของเมาส์ได้ หาก Windows 11 ไม่รู้จักเมาส์ของคุณ คุณจะใช้งานไม่ได้ ต่อไปนี้เป็นวิธีตรวจสอบไดรเวอร์ของเมาส์
1. คลิกที่การค้นหาของ Windows 11 และพิมพ์ ตัวจัดการอุปกรณ์ . ถัดไป เปิดแอปตัวจัดการอุปกรณ์จากรายการ
2. ขยายส่วน เมาส์และอุปกรณ์ชี้ตำแหน่งอื่นๆ เมื่อตัวจัดการอุปกรณ์เปิดขึ้น
3. คลิกขวาที่เมาส์ที่เชื่อมต่อแล้วเลือก “ อัพเดตไดร์เวอร์ "
แค่นั้นแหละ! ทำตามคำแนะนำบนหน้าจอเพื่อดำเนินการอัปเดตไดรเวอร์เมาส์ให้เสร็จสิ้น
5. ลืมการลากและวางครั้งล่าสุด
Windows 11 มีข้อบกพร่องที่บางครั้งหยุดทำงานเมื่อลากและวางครั้งล่าสุด หากนี่คือปัญหา คุณต้องลืมเกี่ยวกับการลากและวางครั้งล่าสุดที่คุณทำ
เปิด File Explorer (เครื่องพีซีเครื่องนี้) บน Windows 11 คลิกที่ไฟล์/โฟลเดอร์ใดๆ และกดปุ่มค้างไว้ เมาส์ซ้าย และกดปุ่ม . ESC .
6. เรียกใช้คำสั่ง SFC และ DISM
ความเสียหายของไฟล์ระบบอาจเป็นอีกสาเหตุหนึ่งที่ทำให้การลากและวางไม่ทำงานในปัญหา Windows 11 ดังนั้น หากวิธีอื่นๆ ล้มเหลว คุณสามารถลองใช้คำสั่ง SFC และ DISM บนระบบปฏิบัติการ Windows 11 ของคุณได้
คำสั่งทั้งสองนี้จะสแกนและซ่อมแซมไฟล์ระบบ Windows 11 ที่เสียหายทั้งหมด นี่คือสิ่งที่คุณต้องทำ
1. คลิกที่ Windows Search และพิมพ์ CMD คลิกขวาที่ CMD และเลือก " เรียกใช้ในฐานะผู้ดูแลระบบ r "
2. เมื่อพรอมต์คำสั่งเปิดขึ้น ให้ดำเนินการคำสั่ง SFC:
SFC /scannow
3. หากคำสั่ง SFC /scannow ส่งกลับข้อผิดพลาด ให้ลองใช้คำสั่งนี้:
DISM /Online /Cleanup-Image /RestoreHealth
แค่นั้นแหละ! คำสั่งทั้งสองนี้มีแนวโน้มที่จะแก้ไขไฟล์ระบบที่เสียหายทั้งหมด และจะแก้ปัญหาการลากและวางใน Windows 11
7. อัปเดต Windows 11 ของคุณ
การอัปเดตระบบปฏิบัติการเป็นวิธีถาวรในการจัดการกับบั๊ก ข้อบกพร่อง และข้อผิดพลาดต่างๆ ขอแนะนำให้อัปเดตระบบปฏิบัติการอยู่เสมอ เนื่องจากระบบที่ทันสมัยช่วยให้มั่นใจได้ถึงฟีเจอร์ใหม่ๆ และตัวเลือกความปลอดภัยที่ดีกว่า
1. คลิกที่การค้นหา Windows 11 และเลือก “ การตั้งค่า "
2. ในการตั้งค่า เปลี่ยนเป็นแท็ก แท็บ Windows Update ทางซ้าย.
3. ทางด้านขวาให้คลิกที่ “ ตรวจสอบสำหรับการอัพเดต "
แค่นั้นแหละ! ตอนนี้ Windows 11 จะค้นหาการอัปเดตที่มีทั้งหมดโดยอัตโนมัติ หากพบการอัปเดตใด ๆ ก็จะดาวน์โหลดและติดตั้งโดยอัตโนมัติ
8. รีเซ็ตคอมพิวเตอร์ Windows 11 ของคุณ
หากไม่มีอะไรทำงานให้คุณได้แก้ไขปัญหาการลากและวางใน Windows 11 ตัวเลือกสุดท้ายที่เหลืออยู่คือการรีเซ็ตพีซี Windows 11 ของคุณ
การรีเซ็ตจะลบการตั้งค่าที่ผู้ใช้สร้างขึ้นและแอปของบุคคลที่สามทั้งหมด ดังนั้นจึงจำเป็นต้องสำรองไฟล์และโฟลเดอร์ที่สำคัญที่สุดทั้งหมดของคุณก่อนที่จะทำการรีเซ็ตระบบ
เมื่อส่วนสำรองข้อมูลเสร็จสมบูรณ์ ให้ทำตามคำแนะนำของเรา- วิธีรีเซ็ต Windows 11 เพื่อรีเซ็ตอุปกรณ์ของคุณเป็นสถานะเริ่มต้นจากโรงงาน
ฟังก์ชันการลากและวางเป็นคุณสมบัติที่ช่วยประหยัดเวลาในการย้ายไฟล์ระหว่างโฟลเดอร์ และหากฟังก์ชันการลากและวางไม่ทำงานบน Windows คุณต้องทำตามวิธีการทั้งหมดที่เราแบ่งปัน เรามั่นใจว่าวิธีการเหล่านี้จะแก้ปัญหาได้ หากคุณพบว่าคู่มือนี้มีประโยชน์ ให้แบ่งปันกับเพื่อนของคุณที่กำลังเผชิญกับปัญหาเดียวกัน