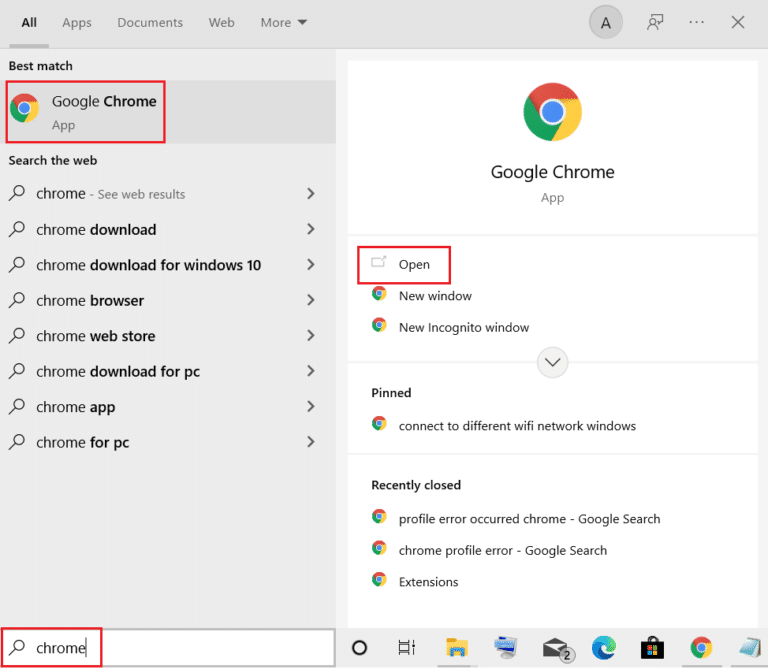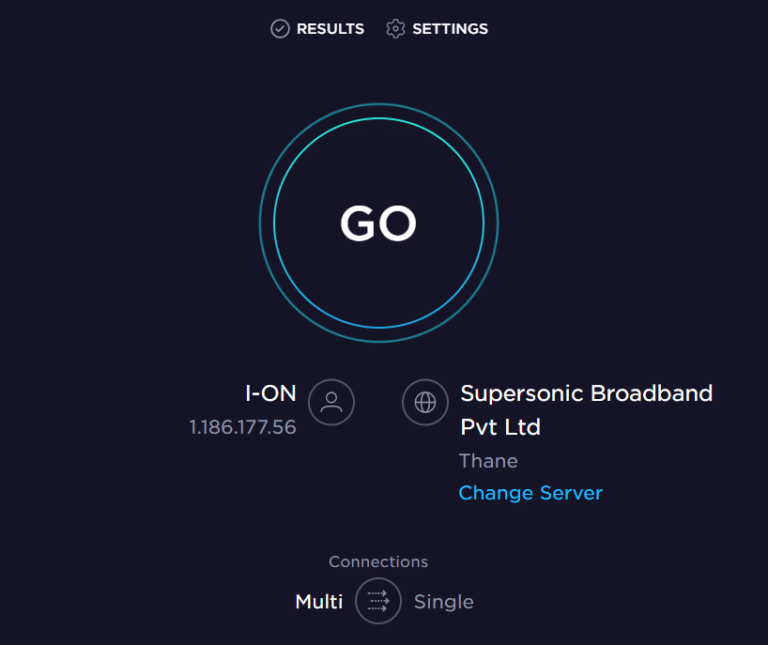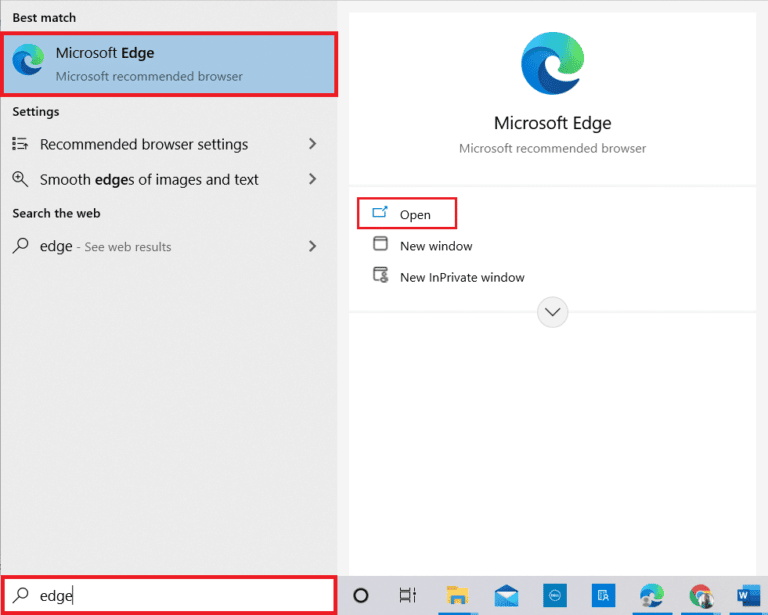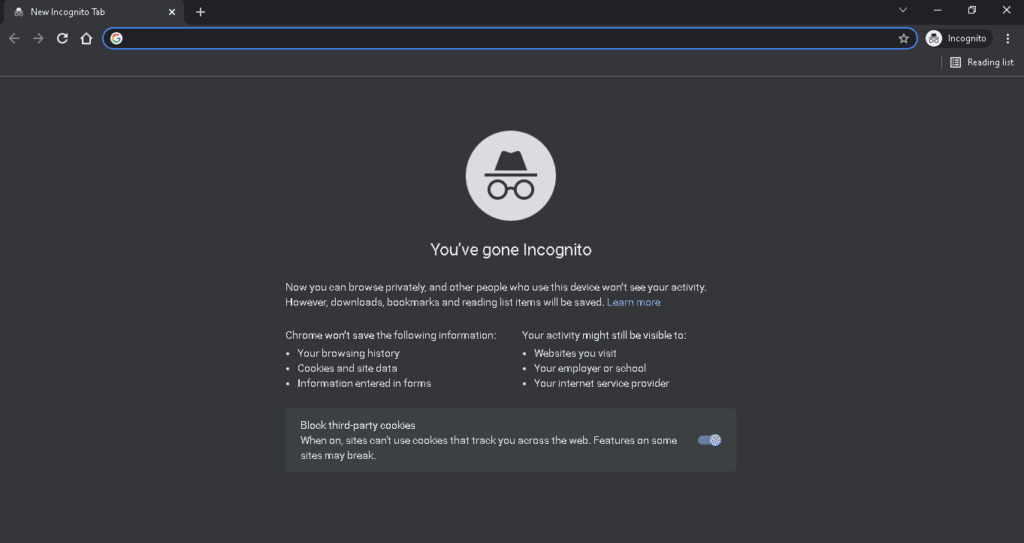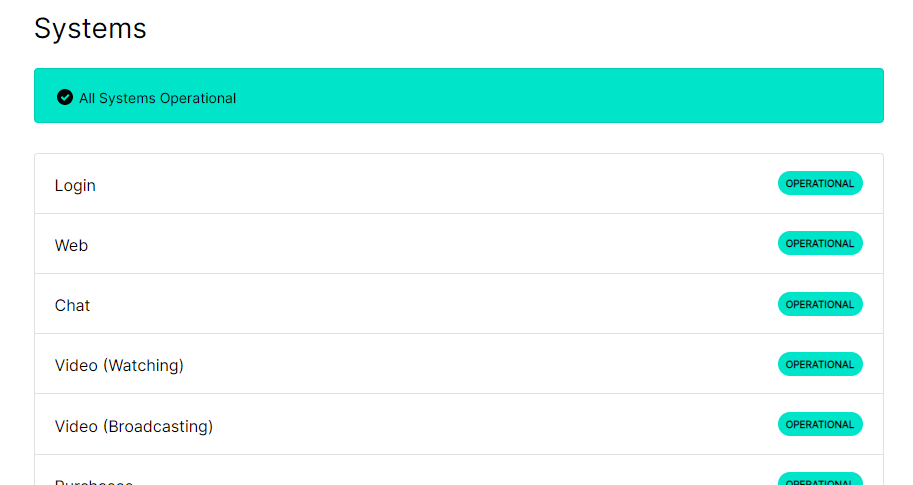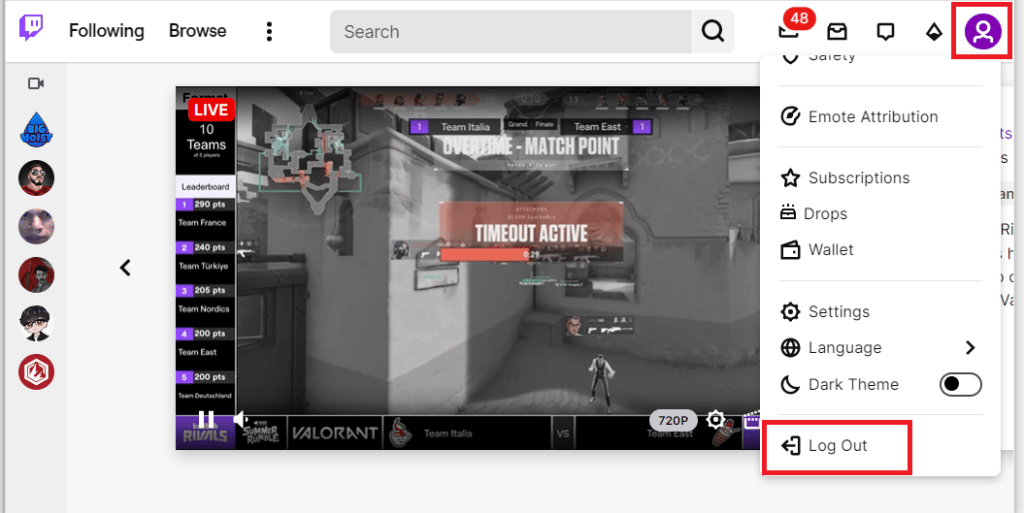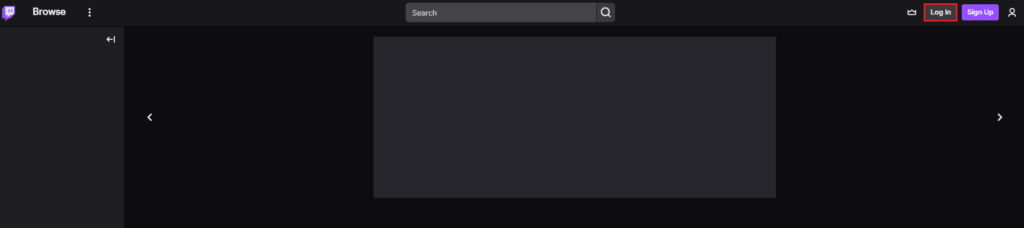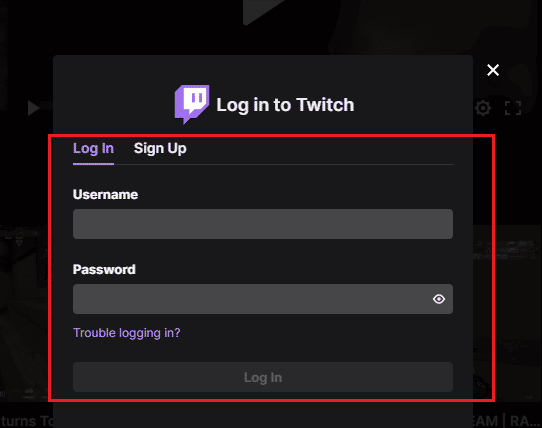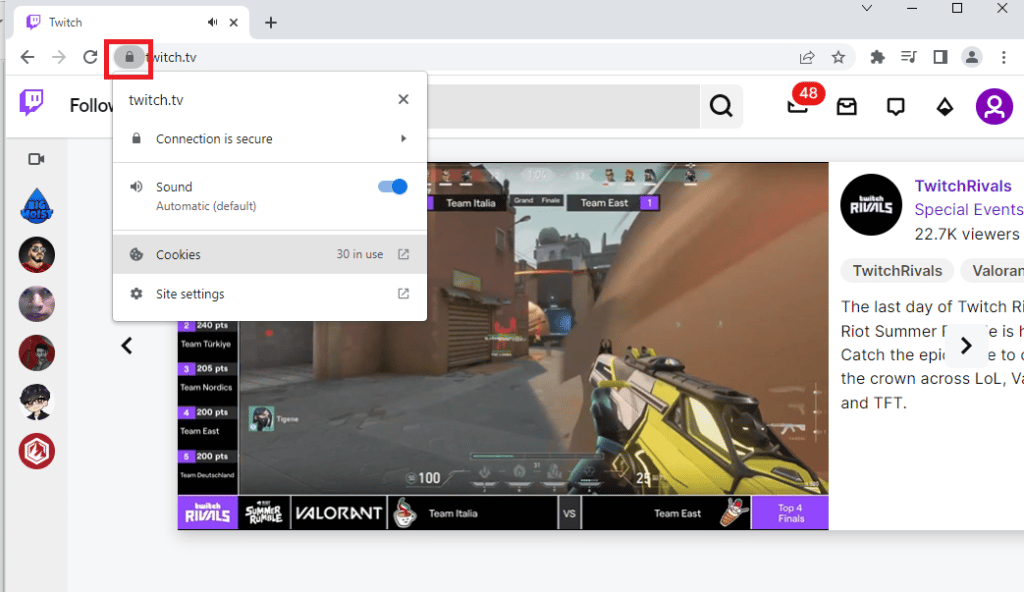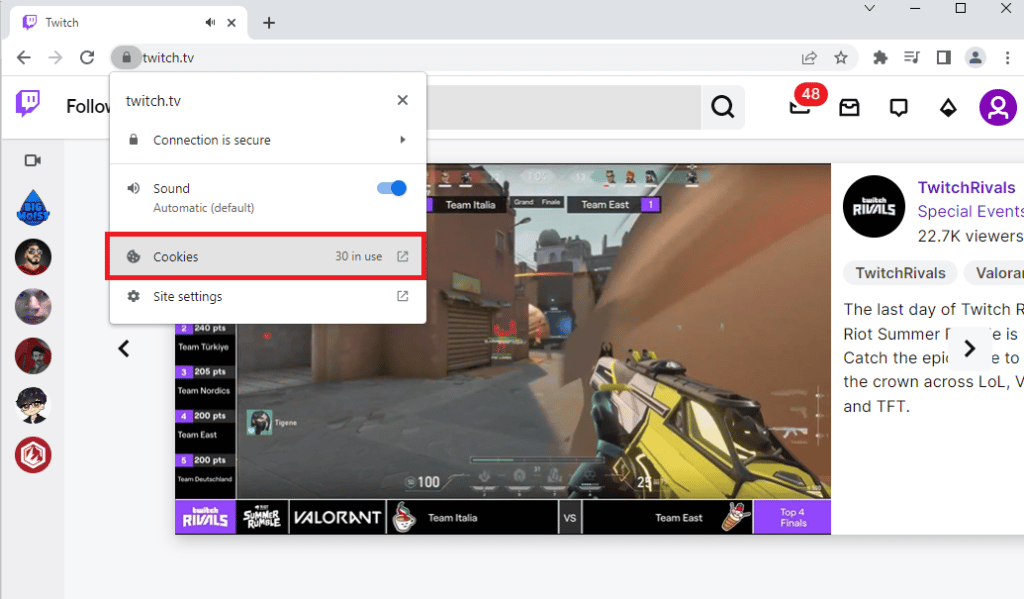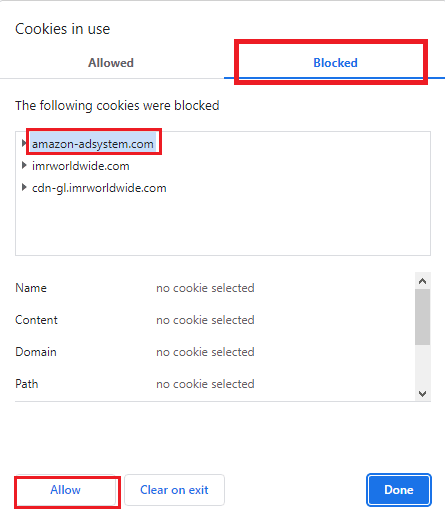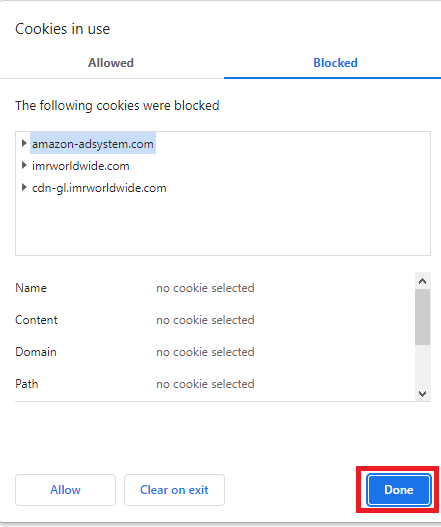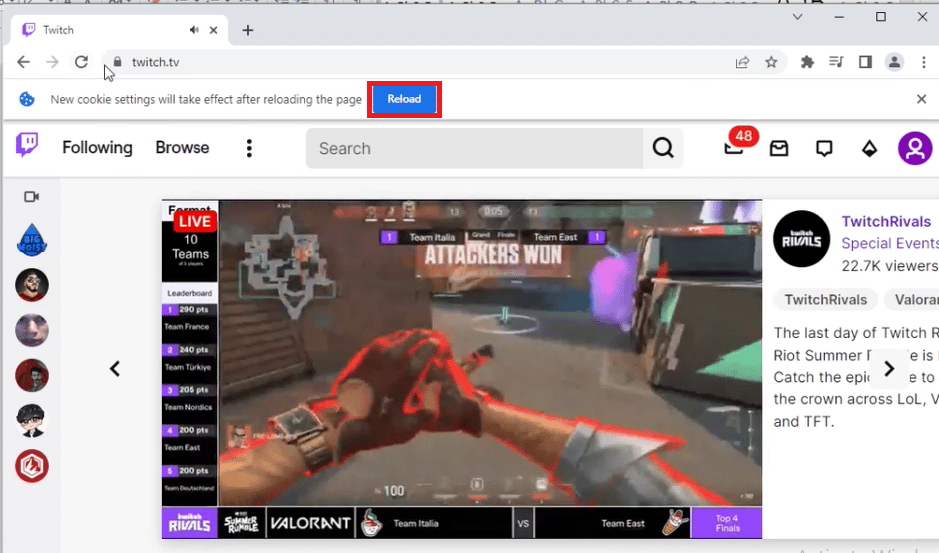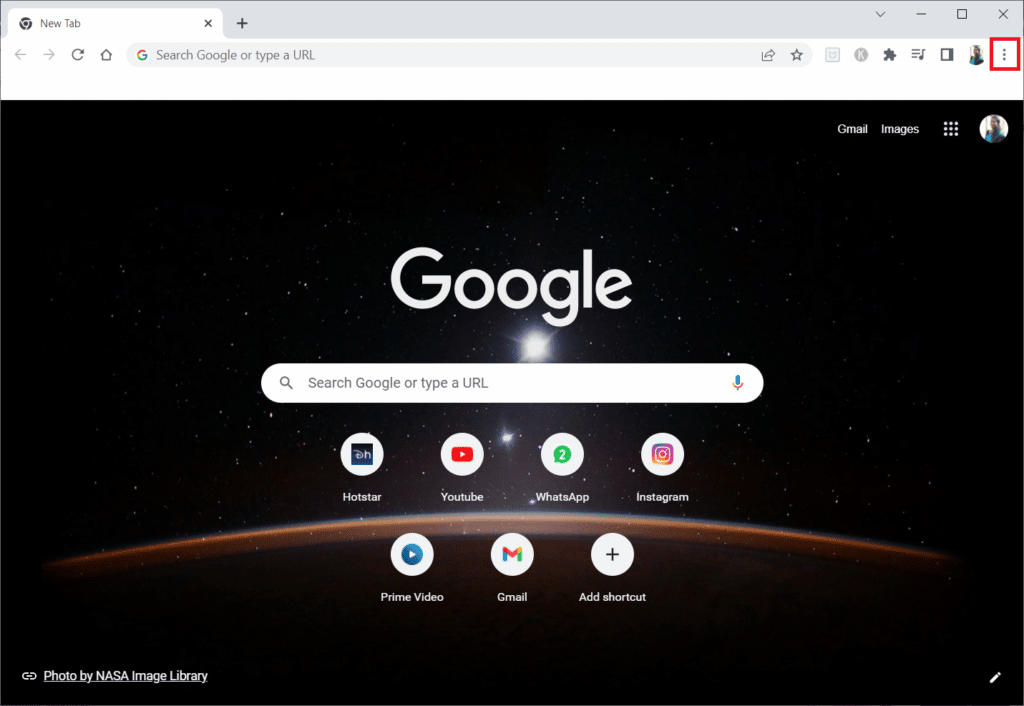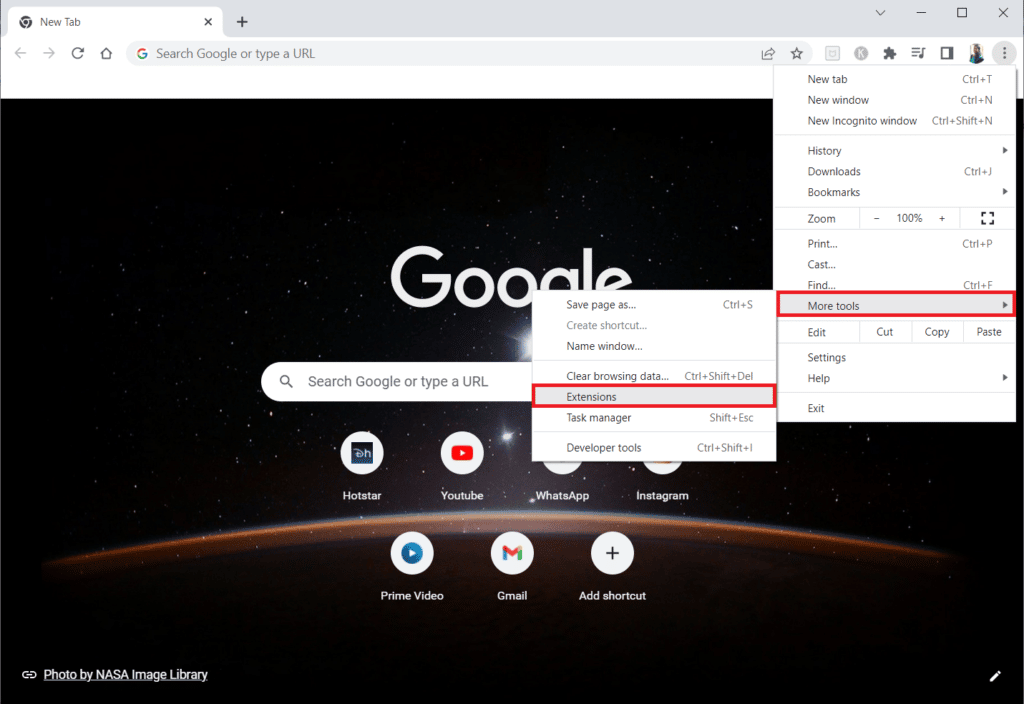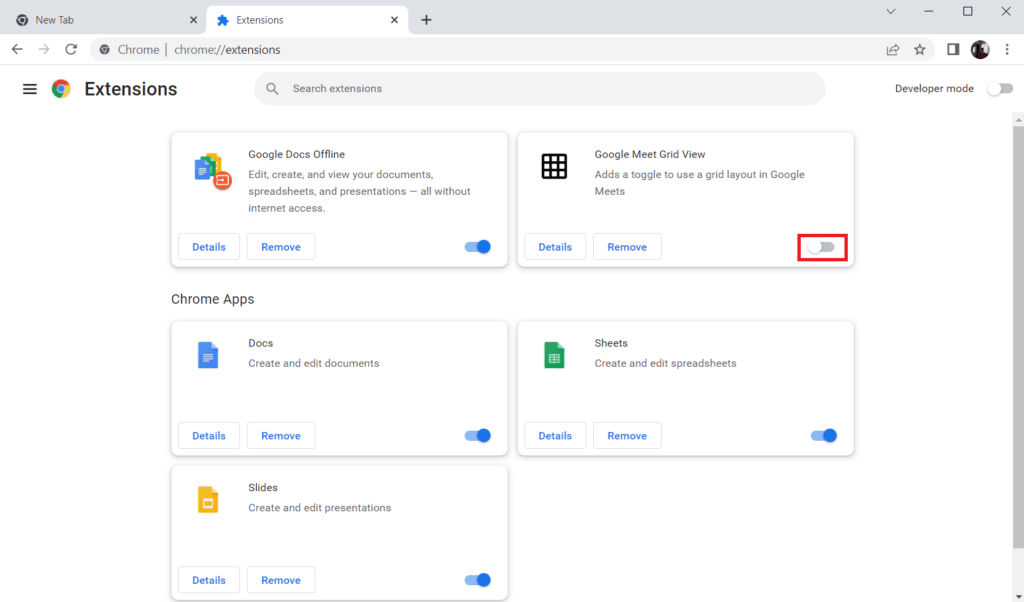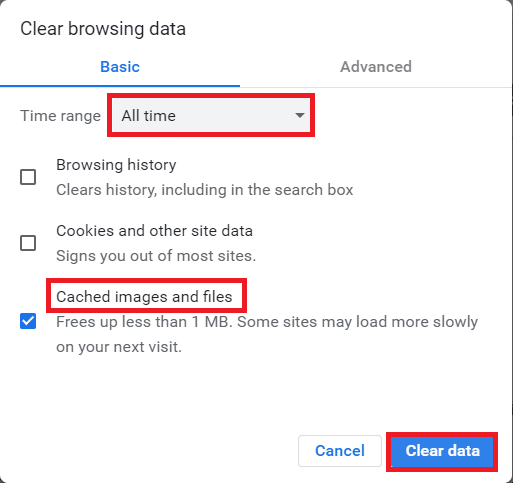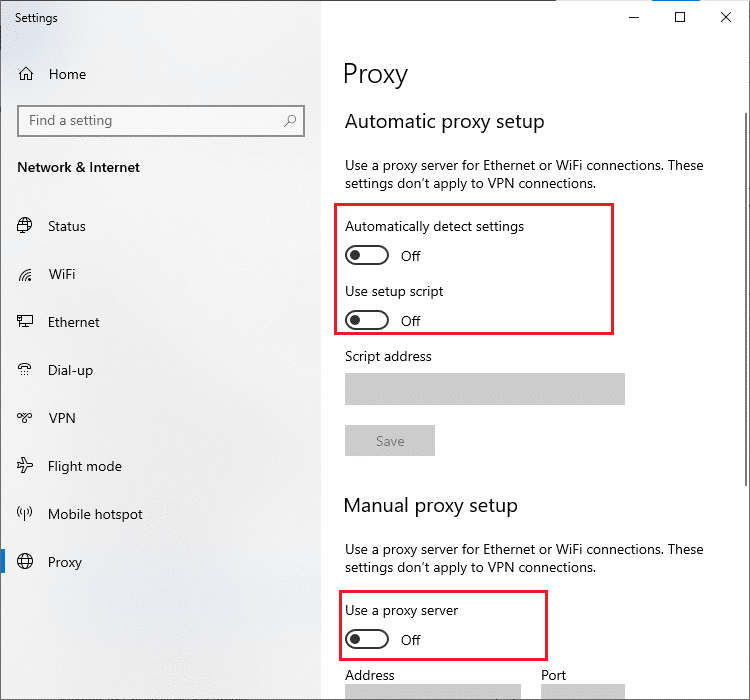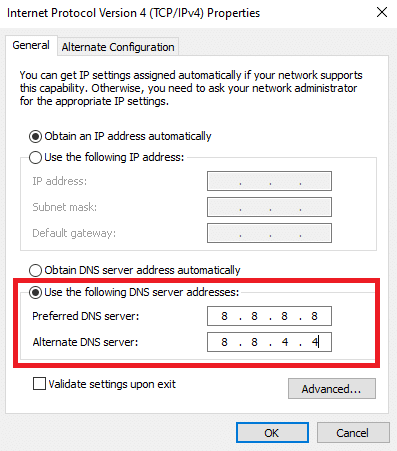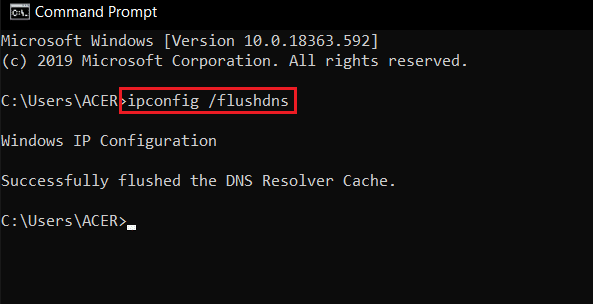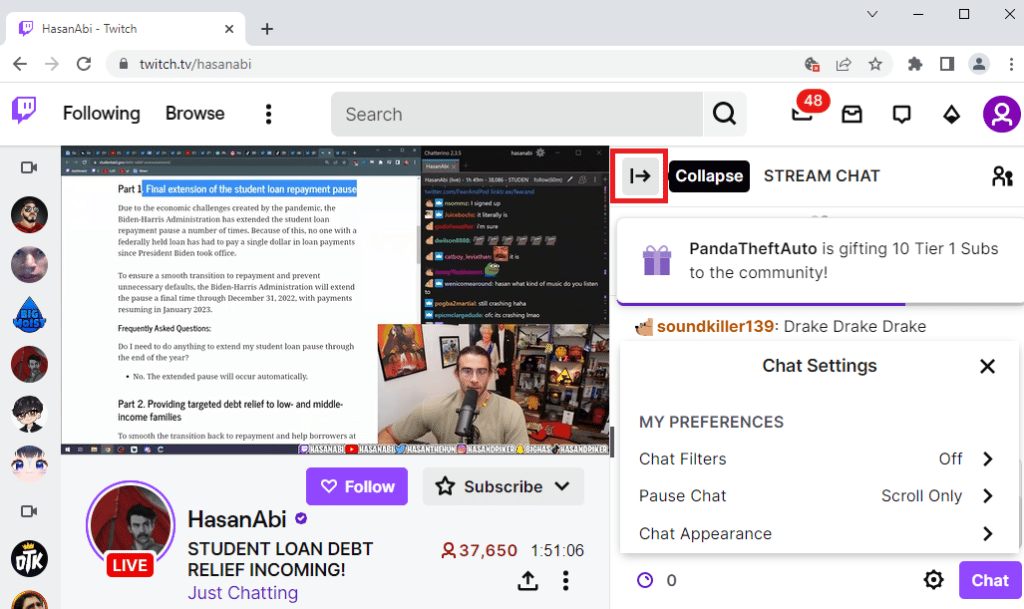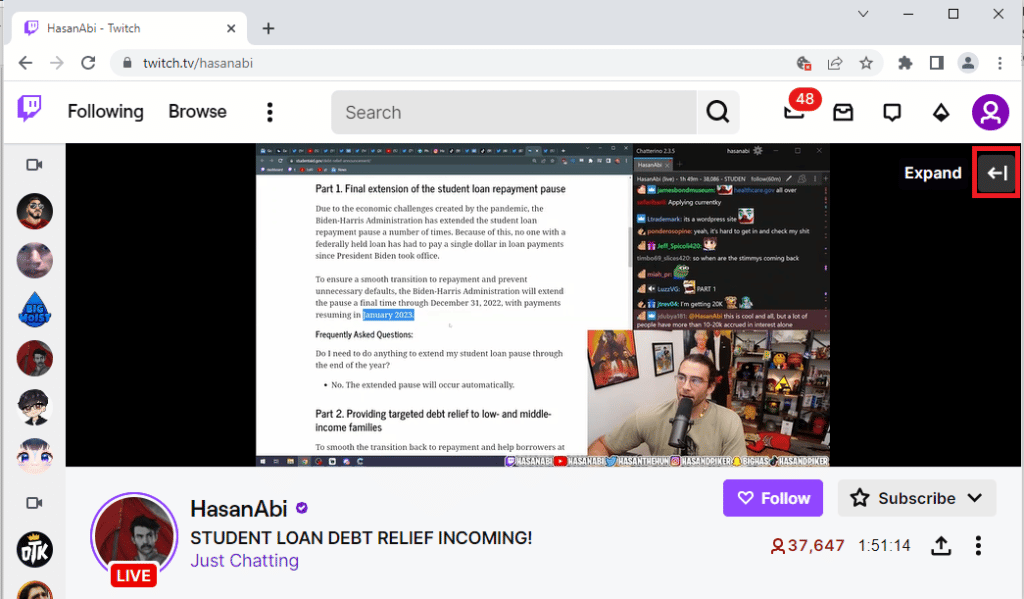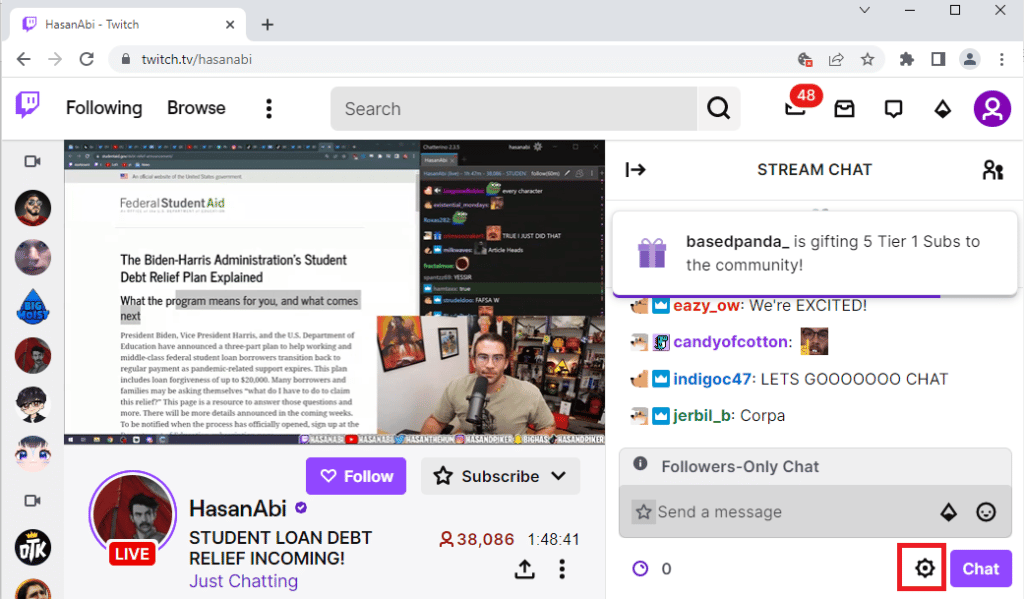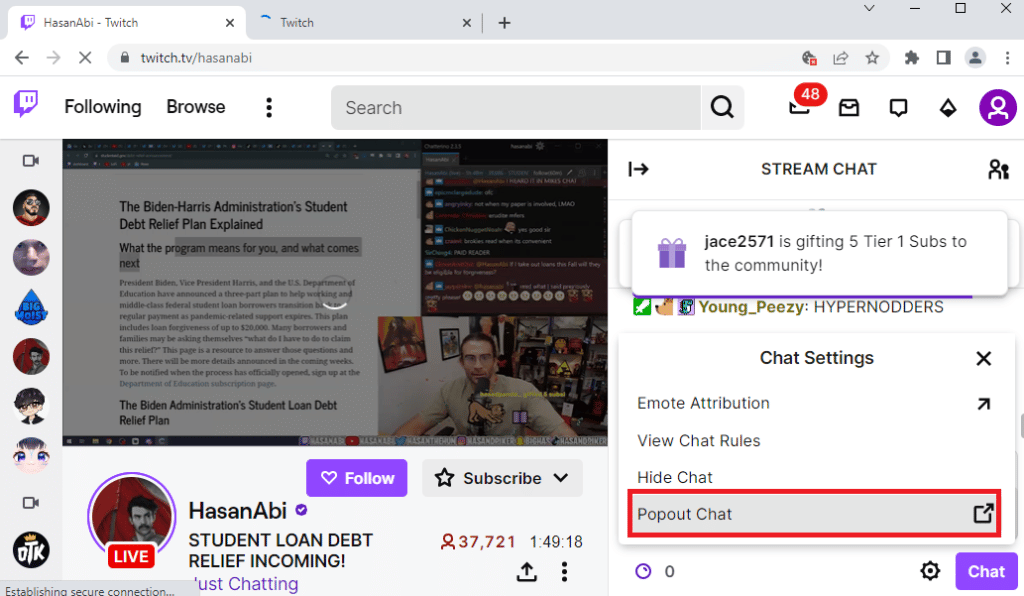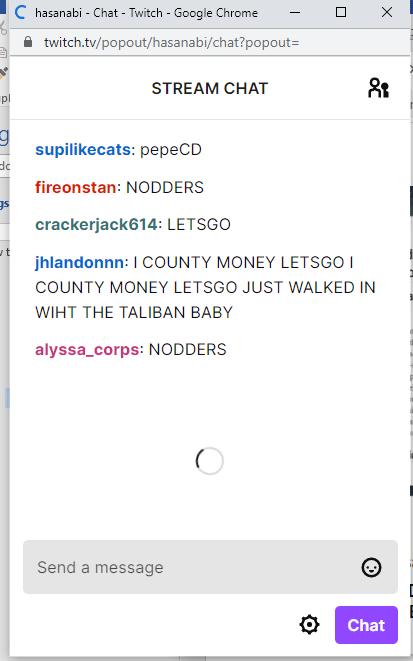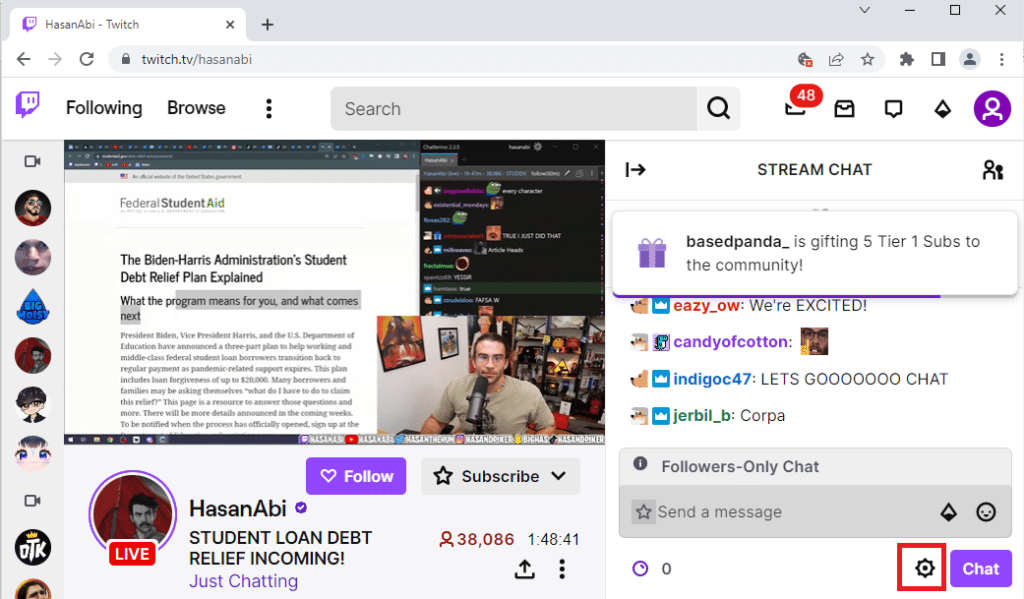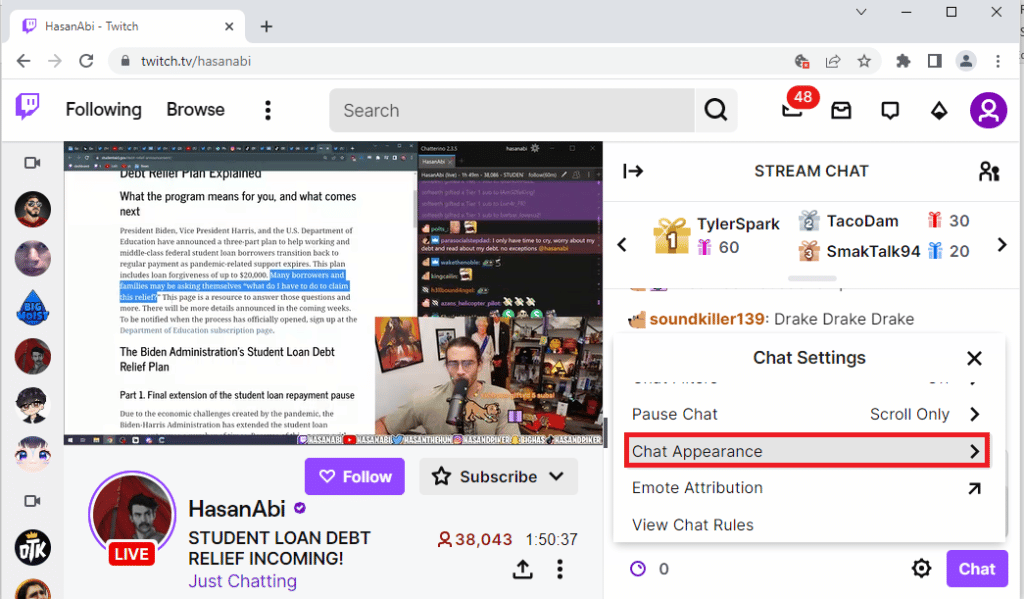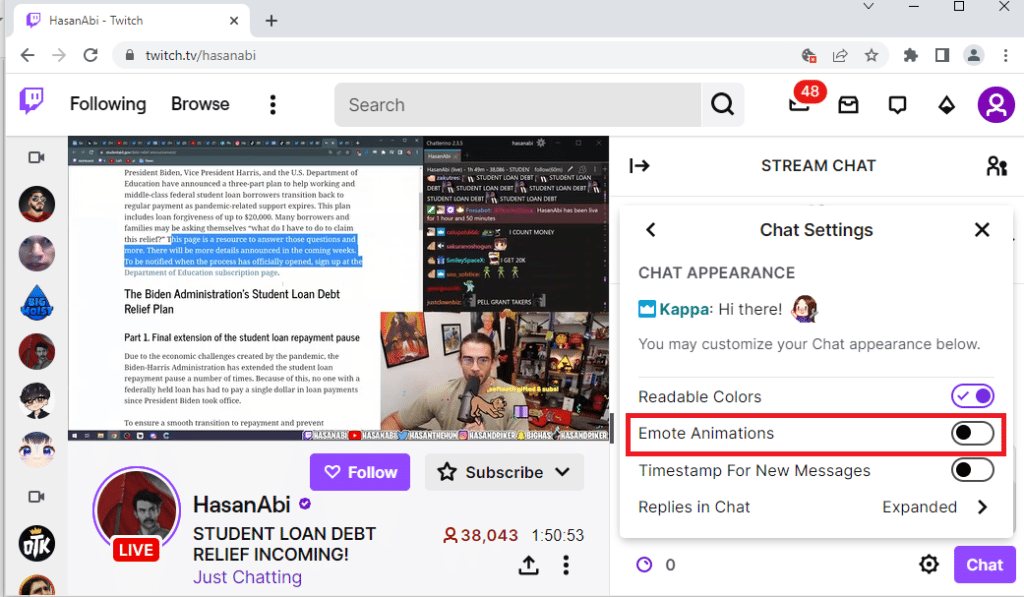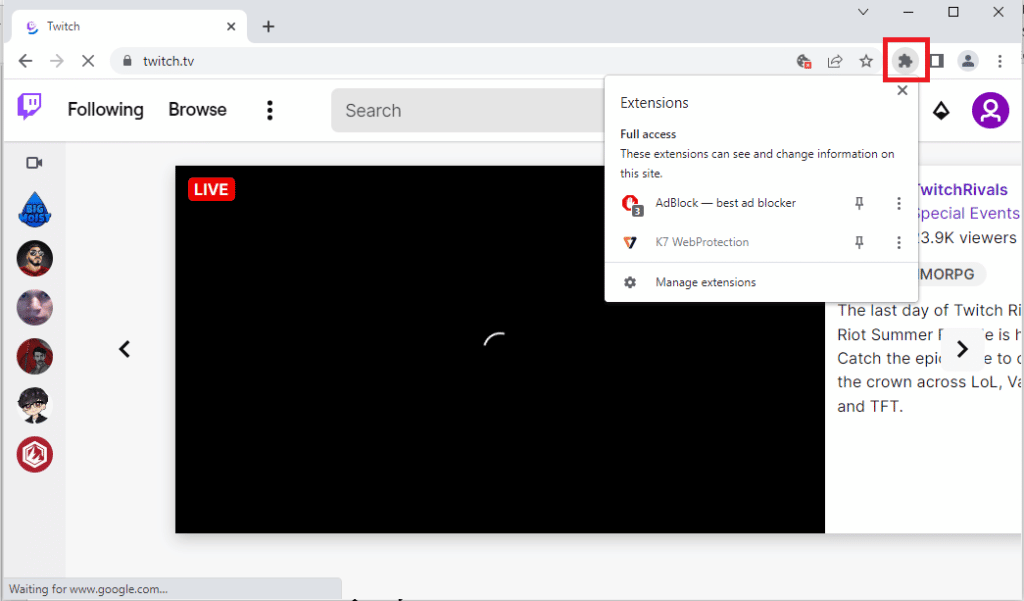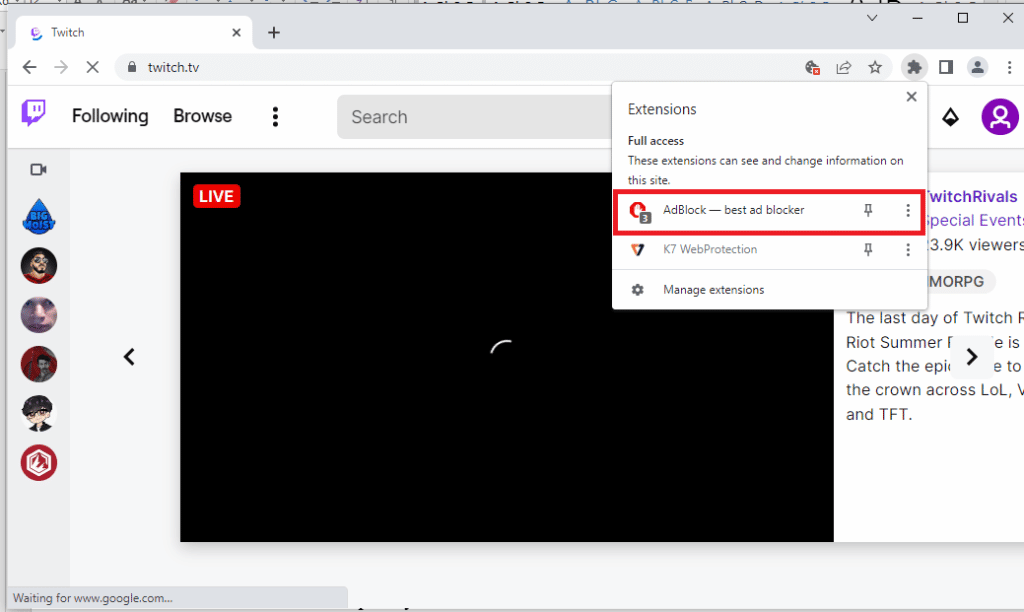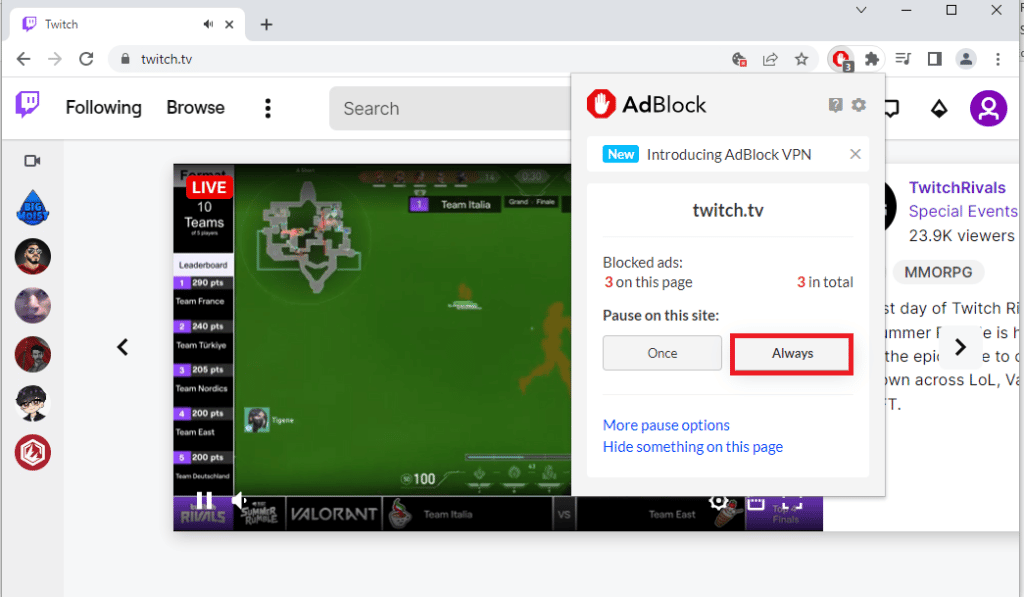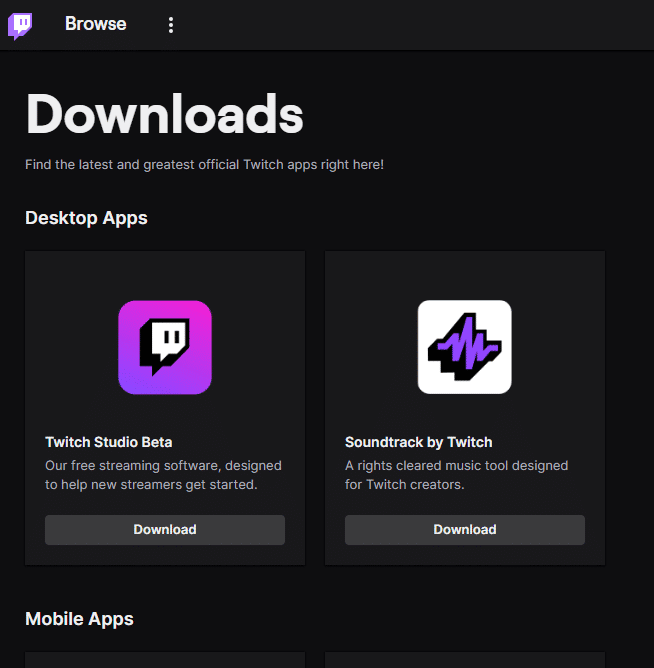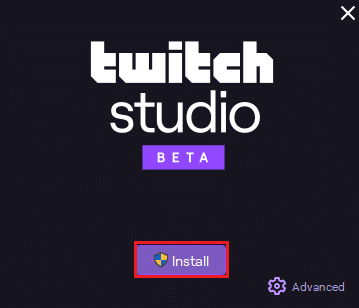แก้ไข Twitch ไม่สามารถเชื่อมต่อกับแชทได้
หลังจากเปิดตัวเว็บไซต์ Twitch ก็มีผู้ใช้และผู้ติดตามจำนวนมากขึ้นเรื่อยๆ เนื่องจากเนื้อหาสื่อที่หลากหลายในชุมชน คุณลักษณะหนึ่งที่ทำให้ไซต์ประสบความสำเร็จอย่างมากคือคุณลักษณะการแชท อย่างไรก็ตาม หากคุณพบข้อผิดพลาดที่ระบุว่าแชทของ Twitch ไม่ทำงานขณะออกอากาศช่องโปรดของคุณล่ะ การแชทของ Twitch อาจหยุดทำงาน และคุณอาจใช้ฟีเจอร์แชทเพื่อแชทกับผู้ติดตามหรือเพื่อนของคุณในช่องไม่ได้ คุณสามารถแก้ไข Twitch ที่ไม่สามารถเชื่อมต่อกับปัญหาการแชทได้อย่างง่ายดาย หากคุณทราบสาเหตุของปัญหานี้เป็นอย่างดี อาจเป็นเพราะข้อบกพร่องชั่วคราวในเบราว์เซอร์สตรีมมิงหรืออุปกรณ์สตรีมมิงของคุณ บทความนี้เกี่ยวกับวิธีแก้ไขปัญหาการแชทของ Twitch บน Windows PC
วิธีแก้ไข Twitch ไม่สามารถเชื่อมต่อกับแชทได้
สาเหตุที่สตรีมแชทอาจไม่ทำงานบน Twitch ได้อธิบายไว้ด้านล่างในส่วนนี้
- ปัญหาการเชื่อมต่ออินเทอร์เน็ต ความเร็วในการเชื่อมต่ออินเทอร์เน็ตของพีซี Windows ของคุณอาจไม่รองรับเว็บไซต์ Twitch
- ปัญหาที่เกี่ยวข้องกับเบราว์เซอร์ อาจมีปัญหากับเว็บเบราว์เซอร์ที่คุณใช้ เช่น ส่วนขยายเว็บหรือแคช ช่อง IRC อาจถูกขัดจังหวะด้วยเครื่องมือและบริการเหล่านี้
- ปัญหาพร็อกซีและ VPN – บริการ VPN และพร็อกซีบนคอมพิวเตอร์ของคุณอาจถือว่าเว็บไซต์ Twitch เป็นภัยคุกคาม และคุณอาจใช้เว็บไซต์ไม่ได้
- เกิดข้อผิดพลาดในการรันข้อความ เพจ – ต้องใช้ข้อความเพจเพื่อเรียกเซสชัน IRC สำหรับเว็บไซต์ Twitch หากมีข้อผิดพลาดในการดำเนินการสคริปต์หน้าเว็บไซต์ คุณอาจพบข้อผิดพลาดนี้
ในส่วนนี้ คุณจะได้เรียนรู้เกี่ยวกับวิธีการแก้ไขปัญหาทั่วไปที่จะช่วยคุณแก้ไขการแชทของ Twitch ไม่ทำงาน ปฏิบัติตามพวกเขาในลำดับเดียวกันเพื่อผลลัพธ์ที่สมบูรณ์แบบ
วิธีที่ XNUMX: วิธีการแก้ไขปัญหาเบื้องต้น
ในการแก้ไขข้อผิดพลาดในการแชทบนแพลตฟอร์ม Twitch คุณสามารถลองใช้วิธีการแก้ไขปัญหาพื้นฐานที่แสดงไว้ที่นี่
1 ก. รีเฟรชหน้าเว็บ
วิธีแรกในการแก้ไขปัญหา Twitch ไม่สามารถเชื่อมต่อกับปัญหาการแชทได้ คุณสามารถรีเฟรชหน้าเว็บที่คุณเปิดเว็บไซต์ Twitch ได้ ในการดำเนินการนี้ คุณสามารถคลิกที่ไอคอน โหลดซ้ำ ที่มุมขวาบนของหน้าเว็บ หรือกด Ctrl + R . ปุ่ม ในเวลาเดียวกันให้โหลดหน้าซ้ำ
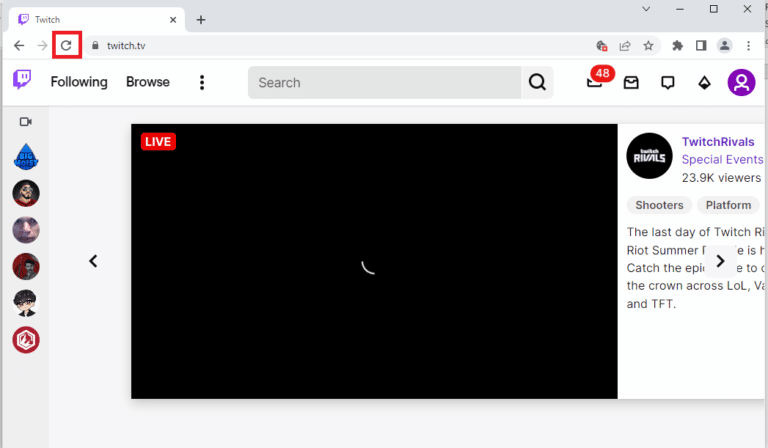
1 ข. ตรวจสอบการเชื่อมต่ออินเทอร์เน็ต
วิธีต่อไปคือการตรวจสอบว่าความเร็วในการเชื่อมต่ออินเทอร์เน็ตของคุณเพียงพอหรือไม่ที่จะรองรับเว็บไซต์ Twitch เนื่องจาก Twitch มีเนื้อหาสื่อมากมาย คุณจึงควรใช้การเชื่อมต่ออินเทอร์เน็ตด้วยความเร็วอย่างน้อย 5 Mbit ต่อวินาที .
1. เปิดแอพ Google Chrome ใช้แถบค้นหาของ windows ที่มุมล่างซ้าย
2. เปิดเว็บไซต์ speedtest และคลิกปุ่ม . GO เพื่อตรวจสอบความเร็วของการเชื่อมต่ออินเทอร์เน็ตของคุณ
หากความเร็วการเชื่อมต่ออินเทอร์เน็ตของคุณน้อยกว่าความเร็วขั้นต่ำที่กำหนด คุณสามารถ:
- แก้ไขแผนแผน Wi-Fi หรือ
- เชื่อมต่อพีซี Windows ของคุณกับเครือข่าย Wi-Fi อื่นโดยใช้ ศูนย์ปฏิบัติการ .
1 ค. รีสตาร์ทเราเตอร์
หนึ่งในตัวเลือกในการแก้ไขปัญหาการแชทของ Twitch คือการแก้ไขข้อผิดพลาดของเราเตอร์ Wi-Fi และแก้ไขปัญหาในการเชื่อมต่ออินเทอร์เน็ต คุณสามารถรีสตาร์ทเราเตอร์ได้
1. ค้นหา ปุ่มเปิดปิด ที่ด้านหลังของเราเตอร์/โมเด็ม
2. กดปุ่ม ครั้งหนึ่ง เพื่อปิด
3. ตอนนี้ ถอดปลั๊ก สายไฟเราเตอร์/โมเด็ม และรอจนกว่าพลังงานจะหมดจากตัวเก็บประจุ
4. แล้ว เชื่อมต่อใหม่ สายเคเบิล พลังงาน เปิดเครื่องหลังจากผ่านไปหนึ่งนาที
5. รอ จนกว่าการเชื่อมต่อเครือข่ายจะถูกสร้างขึ้นใหม่ และลองเข้าสู่ระบบอีกครั้ง
1 วัน สลับเว็บเบราว์เซอร์
วิธีถัดไปที่คุณสามารถลองแก้ไข Twitch ที่ไม่สามารถเชื่อมต่อกับข้อผิดพลาดในการแชทได้คือการใช้เว็บเบราว์เซอร์สำรองบนพีซี Windows ของคุณ คุณสามารถใช้แถบค้นหาของ windows เพื่อใช้เว็บเบราว์เซอร์อื่นๆ เช่น Mozilla Firefox หรือ Microsoft Edge
1E. ลองใช้โหมดไม่ระบุตัวตน (ใน Google Chrome)
วิธีหนึ่งในการแก้ไขข้อผิดพลาดการแชทของ Twitch ไม่ทำงานขณะใช้เว็บเบราว์เซอร์ Google Chrome คือการใช้โหมดไม่ระบุตัวตนบนเบราว์เซอร์ การดำเนินการนี้จะปิดใช้งานส่วนขยายเว็บทั้งหมด ล้างประวัติในแอป และช่วยสตรีมบน Twitch โดยไม่มีข้อผิดพลาด
1F. ตรวจสอบเซิร์ฟเวอร์ Twitch
สาเหตุทั่วไปอีกประการของข้อผิดพลาดเมื่อใช้แชทบนแพลตฟอร์ม Twitch คือการบำรุงรักษาเซิร์ฟเวอร์ คุณสามารถดู สถานะของเซิร์ฟเวอร์ Twitch บนเว็บเบราว์เซอร์เริ่มต้นของคุณและตรวจสอบว่าปัญหาอยู่ที่แพลตฟอร์ม Twitch หรือไม่
1ก. ลงชื่อเข้าใช้บัญชี Twitch ของคุณอีกครั้ง
คุณสามารถลองออกจากระบบบัญชี Twitch ของคุณและกลับเข้าสู่ระบบอีกครั้งเพื่อแก้ไขข้อผิดพลาด
1. เปิดแอพ Google Chrome จากแถบค้นหาของ Windows
2. เยี่ยมชมเว็บไซต์ Twitch และคลิกที่ไอคอน ข้อมูลส่วนตัว ที่มุมบนขวา ให้แตะ ออกจากระบบ .
3. รีสตาร์ทแอปพลิเคชัน Google Chrome การใช้แถบค้นหาและเปิดไซต์ Twitch บนเว็บ
4. คลิกปุ่ม . เข้าสู่ระบบ มุมขวาบน
5. ในแท็บ تسجيلالدخول ป้อนข้อมูลบัญชี Twitch ของคุณแล้วคลิกปุ่ม تسجيلالدخول .
1 ชม. อนุญาตคุกกี้ใน Twitch
ในการแก้ไข Twitch ไม่สามารถเชื่อมต่อกับข้อผิดพลาดในการแชท คุณต้องอนุญาตคุกกี้บนแพลตฟอร์ม Twitch หรือแอป Google Chrome
1. เปิดแอพ Google Chrome .
2. ไปที่เว็บไซต์ Twitch และคลิกที่ตัวเลือก ล็อค ถัดจาก URL
3. คลิกตัวเลือก คุ้กกี้ เพื่อแสดงหน้าต่าง มีการใช้คุกกี้
4. ไปที่แท็บ” ต้องห้าม ' เลือกคุกกี้ทีละรายการ แล้วคลิกปุ่ม ' อนุญาต "
5. คลิกที่ปุ่ม แทม หลังจากเปิดใช้งานคุกกี้ทั้งหมดแล้ว
6. คลิกปุ่มโหลดซ้ำเพื่อรี- ดาวน์โหลด เว็บไซต์ Twitch หลังจากทำการเปลี่ยนแปลง
1 ปิดการใช้งานส่วนขยายของเบราว์เซอร์
คุณสามารถปิดใช้งานส่วนขยายของเว็บได้ในแอป Google Chrome เพื่อแก้ไขข้อผิดพลาดในการแชทของ Twitch บนเว็บไซต์ Twitch
1. เปิด Google Chrome และคลิก จุดแนวตั้งสามจุด อย่างที่คุณทำในวิธีก่อนหน้า
2. คลิก เครื่องมือเพิ่มเติม จากนั้นเลือก ส่วนขยาย .
3. ปิด อุปกรณ์เสริมสวิตช์ ไม่ ใช้แล้ว . ที่นี่ Google Meet Grid View เป็นตัวอย่าง
ชื่อ: หากไม่จำเป็นต้องใช้ส่วนขยายเว็บ คุณสามารถลบได้โดยคลิกที่ปุ่ม การกำจัด
1จ. ล้างแคชและคุกกี้ของเบราว์เซอร์
อีกทางเลือกหนึ่งในการแก้ไขข้อผิดพลาด Twitch ที่ไม่สามารถเชื่อมต่อกับการแชทได้คือการล้างข้อมูลแคชและคุกกี้ทั้งหมดบนเบราว์เซอร์ Google Chrome ซึ่งจะช่วยลดความล่าช้าในการโหลดหน้าเว็บ Twitch ใช้ลิงค์ที่ให้ไว้ที่นี่เพื่อค้นหา วิธีล้างข้อมูลเบราว์เซอร์และคุกกี้ที่แคชไว้ .
1 ก. ปิดใช้งาน VPN และพร็อกซีเซิร์ฟเวอร์
อีกสาเหตุที่เป็นไปได้ที่การแชทของ Twitch ไม่ทำงานบนเว็บไซต์ Twitch อาจเป็นเพราะบริการ VPN หรือพร็อกซีที่คุณใช้บนคอมพิวเตอร์ของคุณ
1 ลิตร เปลี่ยนการตั้งค่า DNS
บางครั้ง DNS หรือระบบชื่อโดเมนของพีซี Windows ของคุณอาจเป็นสาเหตุของข้อผิดพลาดนี้ได้ คุณสามารถใช้ลิงค์ที่ให้ไว้ที่นี่ ในการเปลี่ยนการตั้งค่า DNS บนคอมพิวเตอร์ของคุณเพื่อแก้ไขปัญหา
1 ม. รีเซ็ต DNS Cache
อีกทางเลือกหนึ่งในการแก้ไขข้อผิดพลาดคือการรีเซ็ตแคช DNS บนพีซี Windows ของคุณเป็นการตั้งค่าเริ่มต้น โดยใช้ลิงก์ที่ให้ไว้ที่นี่ คุณสามารถเรียนรู้วิธีการ รีเซ็ต DNS Cache บนคอมพิวเตอร์ของคุณ
วิธีที่ XNUMX: ยุบและขยายแผงแชทอีกครั้ง
วิธีแก้ปัญหาพื้นฐานอีกวิธีในการแก้ปัญหา Twitch ที่ไม่สามารถเชื่อมต่อกับปัญหาการแชทได้คือการแก้ไขจุดบกพร่องในหน้าต่างแชท คุณสามารถลองยุบและขยายแผงแชทอีกครั้งบนเว็บไซต์ Twitch
1. เปิดเว็บไซต์ Twitch และออกอากาศช่องที่คุณต้องการรับชม
2. คลิกที่ปุ่ม ล่มสลาย ในแผง สตรีมแชท
3. คลิกที่ปุ่ม การขยาย หากต้องการขยายแผงแชทอีกครั้งบนเว็บไซต์ Twitch
วิธีที่ XNUMX: ใช้ฟีเจอร์แชทแบบป๊อปอัป
หากคุณไม่สามารถใช้แผงแชทของช่องบนไซต์ Twitch ของคุณได้ คุณสามารถใช้หน้าต่างแชทในหน้าต่างใหม่ได้
1. ไปที่เว็บไซต์ Twitch และออกอากาศทุกช่องทางบนเว็บไซต์
2. คลิกที่ การตั้งค่าแชทในแผง แชทสด .
3. คลิกที่ ป๊อปเอาท์แชท ในรายการที่แสดง
4. คุณสามารถเห็น แชทออกอากาศ ป๊อปอัปไปที่หน้าต่างถัดไปในเบราว์เซอร์
วิธีที่ XNUMX: ปิดใช้งาน GIF Emotes
อีกสาเหตุที่เป็นไปได้สำหรับข้อผิดพลาดในการแชทของ Twitch อาจเป็นภาพเคลื่อนไหวหรืออีโมจิ GIF ในการแชท เนื่องจากเป็นเนื้อหาสื่อที่ต้องใช้กราฟิกมากขึ้น การแชทอาจถูกระงับ คุณสามารถปิดใช้งานอิโมติคอน GIF ได้อย่างสมบูรณ์เพื่อแก้ไข Twitch ที่ไม่สามารถเชื่อมต่อกับข้อผิดพลาดในการแชทได้
1. เปิดเว็บเบราว์เซอร์ Google Chrome .
2. ไปที่เว็บไซต์ Twitch และออกอากาศทุกช่องทาง
3. คลิกตัวเลือก การตั้งค่าแชท ที่มุมล่างขวาของหน้าต่างแชท
4. คลิกที่ ลักษณะการแชท ในเมนูป๊อปอัป
5. สลับตัวเลือก อารมณ์ ภาพเคลื่อนไหว เพื่อปิดการใช้งานไอคอน GIF
วิธีที่ XNUMX: Twitch อยู่ในรายการที่อนุญาตพิเศษ
หากข้อผิดพลาดการแชทของ Twitch ไม่ทำงานขณะสตรีมเว็บไซต์บนเว็บเบราว์เซอร์ คุณสามารถตรวจสอบการตั้งค่าของส่วนขยายเว็บ AdBlock ขณะใช้ส่วนขยาย AdBlock คุณสามารถเพิ่มไซต์ Twitch ลงในรายการที่ไม่ได้รับอนุมัติได้ คุณสามารถแก้ไขข้อผิดพลาดนี้ได้โดยทำตามหนึ่งในสองวิธี:
ตัวเลือกที่ XNUMX: ปิดใช้งานส่วนขยายเว็บ AdBlock
คุณสามารถปิดใช้งานส่วนขยายเว็บ AdBlock ชั่วคราวได้โดยทำตามขั้นตอนเพื่อปิดใช้งานส่วนขยายของเว็บตามที่อธิบายไว้ก่อนหน้านี้
ตัวเลือกที่ XNUMX: เพิ่ม Twitch ลงในรายการที่อนุญาตพิเศษ
คุณสามารถเพิ่มไซต์ Twitch ของคุณในรายการที่อนุญาตพิเศษของส่วนขยาย AdBlock
1. เยี่ยมชมเว็บไซต์ Twitch และคลิกที่ตัวเลือก ส่วนขยาย ในแถบด้านบน
2. คลิก AdBlock - ดีกว่า ส่วนขยายเพื่อบล็อกโฆษณา
3. คลิกที่ปุ่ม "ในส่วน" เสมอ หยุดชั่วคราวบนเว็บไซต์นี้ ในการเพิ่มไซต์ Twitch ในรายการที่อนุญาต
วิธีที่ 6: ใช้แอป Twitch
หากคุณพบว่า Twitch ไม่สามารถเชื่อมต่อกับปัญหาการแชทขณะใช้เว็บไซต์ได้ คุณสามารถใช้แอป Twitch Windows เฉพาะแทนได้ นี้จะช่วยให้การทำงานทั้งหมดและคุณสามารถแก้ไขข้อผิดพลาดได้อย่างง่ายดาย
1. เปิดแอพ Google Chrome .
2. เปิดเว็บไซต์ทางการของแอปพลิเคชัน Twitch และคลิกปุ่ม . ดาวน์โหลด .
3. ดับเบิ้ลคลิกไฟล์ที่ดาวน์โหลดมาเพื่อเปิดใช้งาน Twitch executable
4. คลิกที่ปุ่ม تثبيت และคลิกที่ปุ่ม نعم เพื่อให้สิทธิ์ของผู้ดูแลระบบ
5. คลิกที่ปุ่ม ตัวต่อไป ในคำแนะนำบนหน้าจอและคลิกปุ่ม ตอนจบ ในหน้าต่างสุดท้าย
วิธีที่ XNUMX: ติดต่อฝ่ายสนับสนุนของ Twitch
วิธีสุดท้ายในการเรียนรู้วิธีการแก้ไขปัญหา คุณสามารถ ติดต่อทีมสนับสนุนในชุมชน Twitch . ใช้ลิงก์ในเว็บเบราว์เซอร์เริ่มต้นของคุณ ระบุรายละเอียดที่จำเป็นในฟิลด์ และแก้ไขข้อผิดพลาดสำหรับพวกเขา คุณควรได้รับอีเมลตอบกลับภายในหนึ่งสัปดาห์ที่อธิบายวิธีแก้ไขและสาเหตุของข้อผิดพลาด
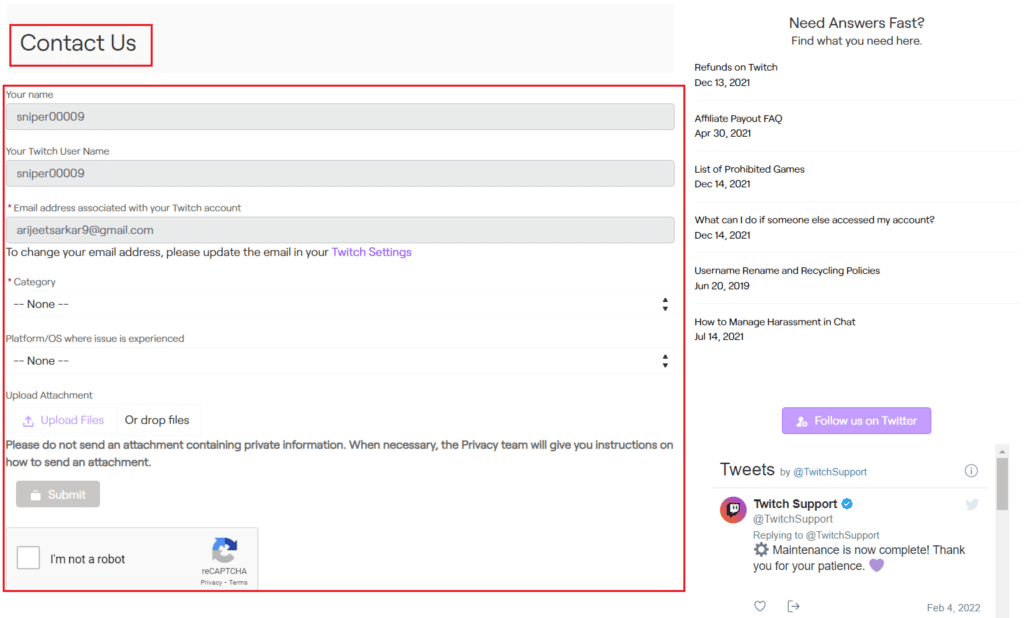
มีการอธิบายวิธีการซ่อมแซม Twitch ไม่สามารถเชื่อมต่อกับปัญหาการแชท ในบทความ โปรดแจ้งให้เราทราบว่าวิธีใดในการแก้ไขปัญหาการแชทของ Twitch ในส่วนความคิดเห็น อย่าลังเลที่จะส่งข้อเสนอแนะและข้อสงสัยของคุณในความคิดเห็นเช่นกัน