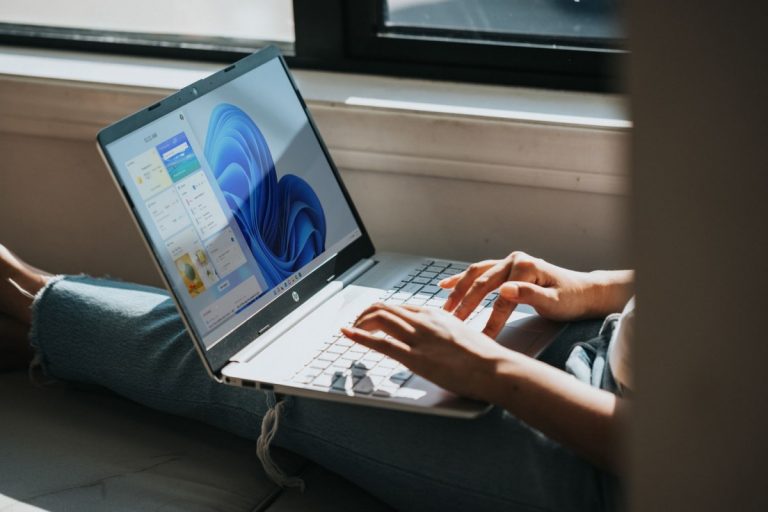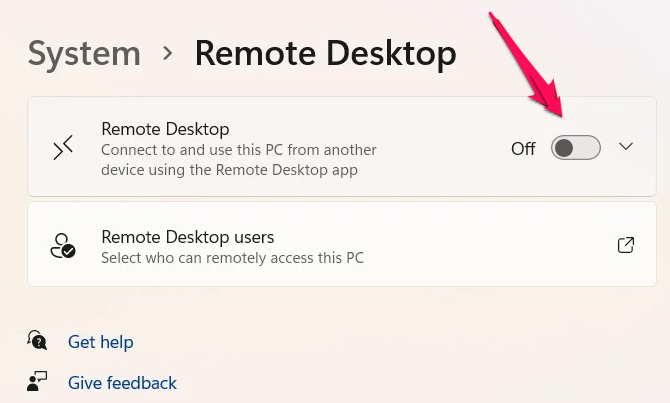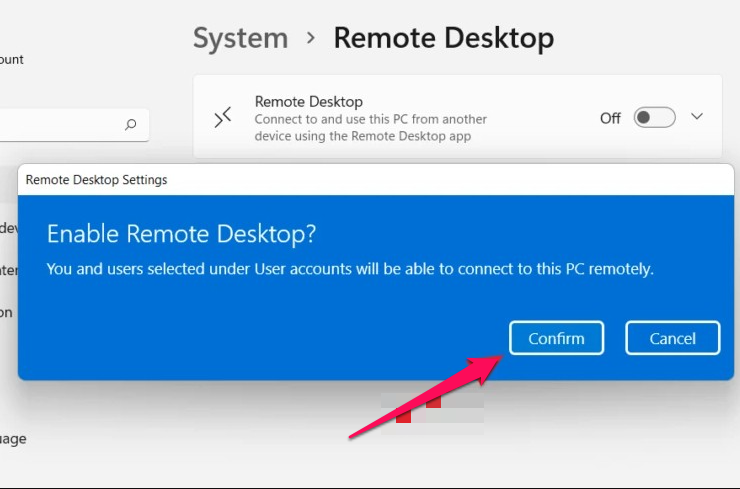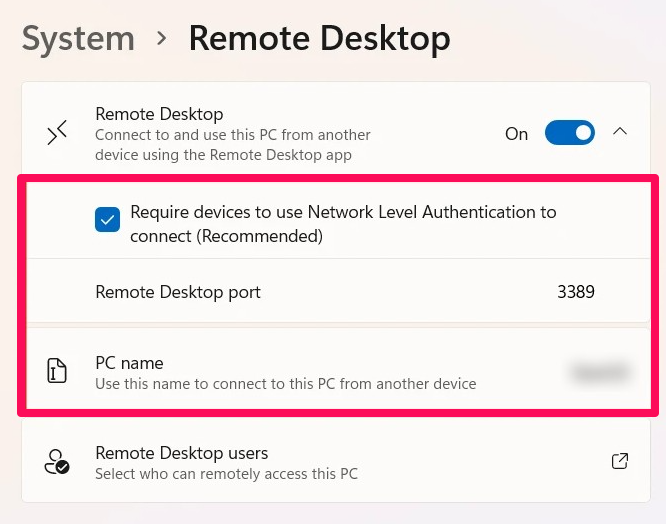ระบบปฏิบัติการ Windows มาพร้อมกับคุณสมบัติในตัวที่เรียกว่าการเชื่อมต่อเดสก์ท็อประยะไกล เดสก์ท็อประยะไกล เปิดตัวใน Windows XP และยังคงเป็นส่วนหนึ่งของระบบปฏิบัติการ Windows 11 ล่าสุด อนุญาตให้เข้าถึงหรือควบคุมระบบอื่นจากระยะไกลได้จากทุกที่ผ่าน Windows Remote Desktop Protocol (RDP)
ตามค่าเริ่มต้น การเข้าถึงเดสก์ท็อประยะไกลถูกปิดใช้งานใน Windows 11 หากต้องการใช้คุณลักษณะการเชื่อมต่อระยะไกล คุณต้องเปิดใช้งาน Remote Desktop Protocol (RDP) ก่อน ในคำแนะนำทีละขั้นตอนนี้ เราจะแนะนำคุณตลอดกระบวนการเปิดใช้งานคุณสมบัติเดสก์ท็อประยะไกลบนพีซี Windows 11 ของคุณ
เปิดใช้งานการเชื่อมต่อเดสก์ท็อประยะไกลใน Windows 11
วันที่ 1: หากต้องการเชื่อมต่อจากระยะไกล คุณต้องเปิดใช้งานการตั้งค่าเดสก์ท็อประยะไกล สำหรับสิ่งนี้ ให้กดแป้น Windows + I บนแป้นพิมพ์เพื่อเปิดแอปการตั้งค่า คุณยังสามารถเปิดแอปการตั้งค่าผ่านเมนูเริ่มได้
วันที่ 2: ในแอปการตั้งค่า ให้คลิกที่ "ระบบ" ในส่วนด้านซ้าย และจากด้านขวา ให้เลือกตัวเลือก "เดสก์ท็อประยะไกล"
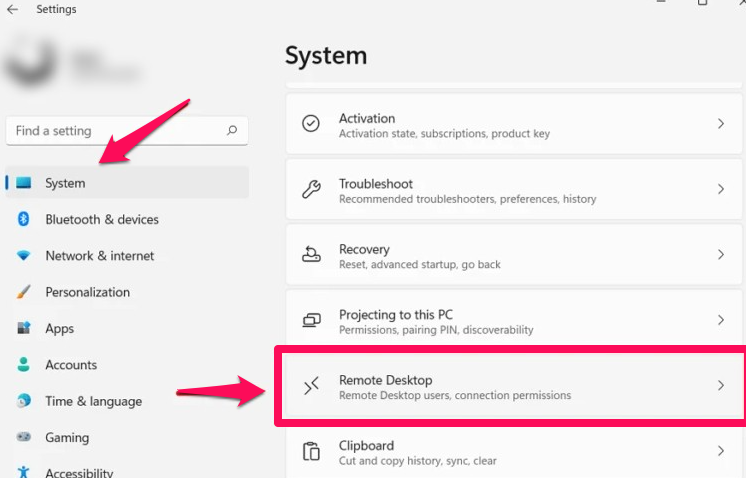
วันที่ 3: ถัดไป ให้คลิกที่ปุ่มสลับเพื่อเปิดใช้งาน ซึ่งจะเปิดใช้งานคุณลักษณะเดสก์ท็อประยะไกล
วันที่ 4: เมื่อคุณทำเช่นนั้น คุณจะได้รับการยืนยันป๊อปอัป คลิกยืนยันเพื่อเปิดใช้งานคุณสมบัติต่อไป
วันที่ 5: ตอนนี้คุณมีทางเลือกแล้ว” ต้องการให้คอมพิวเตอร์ใช้ Network Level Authentication (NLA) เพื่อเชื่อมต่อ” เพิ่มความปลอดภัยสำหรับการเชื่อมต่อระยะไกลโดยบังคับให้มีการตรวจสอบสิทธิ์กับผู้ใช้ที่เชื่อมต่อทุกคนก่อนที่จะเข้าถึงคอมพิวเตอร์
เมื่อเปิดใช้งานเดสก์ท็อประยะไกลแล้ว ผู้ใช้สามารถเชื่อมต่อพีซีของตนกับพีซีเครื่องอื่นเพื่อแก้ไขปัญหาและเข้าถึงไฟล์ แอปพลิเคชัน ทรัพยากรเครือข่าย และอื่นๆ ได้อย่างง่ายดายโดยไม่ต้องมีตัวตนจริง
โปรดทราบว่าเดสก์ท็อประยะไกลมีเฉพาะใน Windows 11 Pro, Education หรือ Enterprise SKU และการเข้าถึง RDP อย่างสมบูรณ์จะถูกปฏิเสธหากคุณมี Windows 11 Home edition แต่ Windows 11 Home ยังคงสามารถใช้เชื่อมต่อกับคอมพิวเตอร์เครื่องอื่นได้ แต่ไม่ใช่ในทางกลับกัน