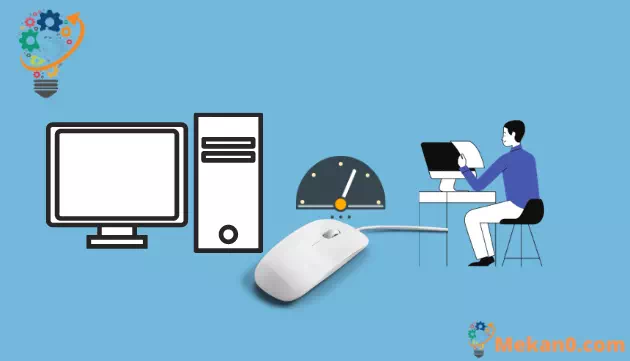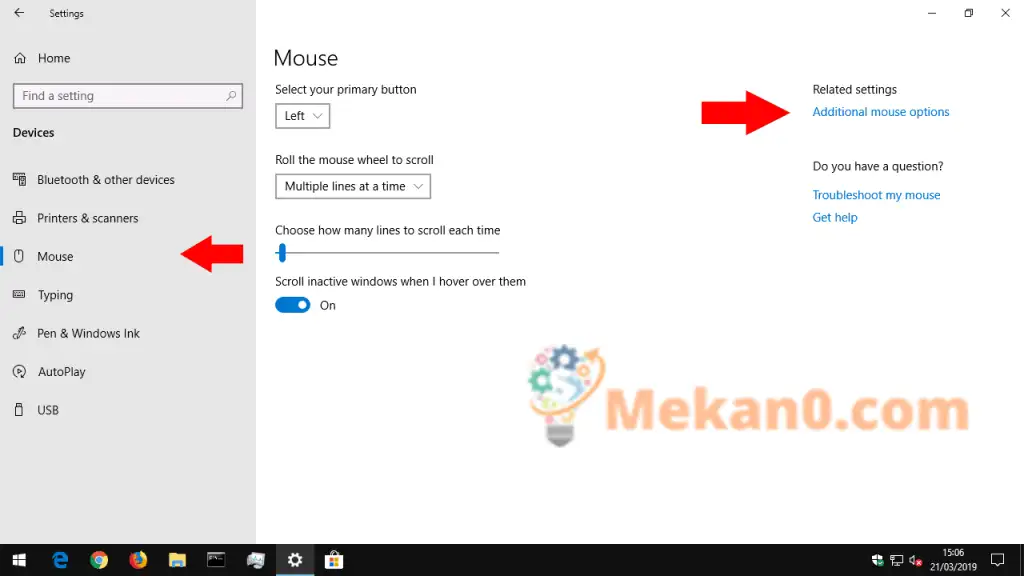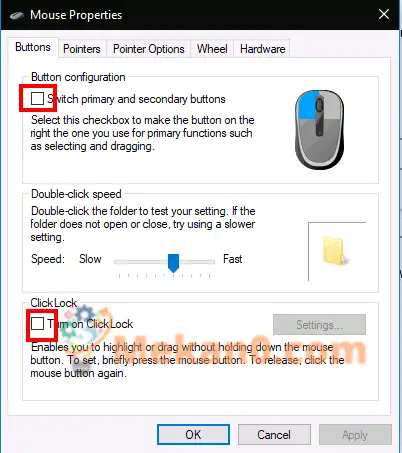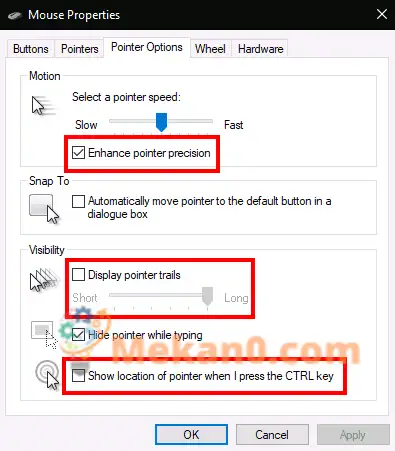วิธีเข้าถึงการตั้งค่าเมาส์ใน Windows 10
ในการเปลี่ยนการตั้งค่าเมาส์ใน Windows 10:
- เปิดแอปการตั้งค่า (แป้นพิมพ์ลัด Win + I)
- คลิกที่หมวด "อุปกรณ์"
- คลิกที่หน้าเมาส์ในเมนูด้านซ้ายของหมวดการตั้งค่า
- คุณสามารถปรับแต่งฟังก์ชันทั่วไปของเมาส์ได้ที่นี่ หรือคลิกลิงก์ตัวเลือกเมาส์เพิ่มเติม
- ตัวเลือก” สำหรับการตั้งค่าขั้นสูงเพิ่มเติม
Windows 10 มีตัวเลือกการปรับแต่งมากมายสำหรับเมาส์ของคุณ ดังนั้นคุณจึงมีความยืดหยุ่นในการทำงานของตัวชี้ของคุณ ในคู่มือนี้ เราจะแนะนำคุณตลอดการตั้งค่าที่มีและผลกระทบต่อตัวบ่งชี้
ก่อนที่เราจะเริ่ม ควรสังเกตว่าการตั้งค่าเมาส์ใน Windows 10 ยังคงถูกแบ่งระหว่างแผงควบคุมและแอปการตั้งค่า ขณะนี้ หน้าเมาส์ของแอปการตั้งค่าเป็นแบบพื้นฐานและมีเพียงตัวเลือกเดียวที่คุณจะไม่พบในแผงควบคุม
ปุ่มเมาส์หลักและล้อเลื่อน
เราจะไปที่การตั้งค่าก่อน ดังนั้นให้เปิดแอป (แป้นพิมพ์ลัด Win + I) คลิกที่หมวดอุปกรณ์แล้วไปที่หน้าเมาส์จากเมนู
หน้านี้ช่วยให้คุณปรับแต่งการทำงานของล้อเลื่อนและเปลี่ยนปุ่มเมาส์ที่ทำหน้าที่เป็นปุ่มหลัก สามารถทำล้อเลื่อนของเมาส์เพื่อเลื่อนไปตามบรรทัดหรือทั้งหน้าจอได้ (ราวกับว่าคุณกดปุ่ม Page Up / Page Down) และคุณสามารถกำหนดจำนวนบรรทัดหรือหน้าจอเพื่อเลื่อนในครั้งเดียวได้
การสลับครั้งสุดท้ายบนหน้า "วางเมาส์เหนือหน้าต่างที่ไม่ใช้งานเมื่อวาง" เป็นการตั้งค่าเมาส์เดียวที่ไม่มีในแผงควบคุม คุณลักษณะนี้เป็นคุณลักษณะใหม่สำหรับ Windows 10 ตามคำอธิบาย ช่วยให้คุณสามารถเลื่อนเนื้อหาของหน้าต่างใดก็ได้บนเดสก์ท็อปโดยวางเมาส์เหนือหน้าต่างนั้นและใช้ล้อเลื่อนของเมาส์ คุณไม่จำเป็นต้องเปลี่ยนโฟกัสไปที่หน้าต่างก่อน เพราะมันจัดการกับข้อร้องเรียนที่ล้าสมัยกับ Windows เวอร์ชันก่อนหน้า คุณอาจต้องการเปิดใช้งานไว้เป็นส่วนใหญ่
การตั้งค่าเมาส์ที่เหลือใน Windows จะถูกซ่อนไว้ในแผงควบคุม คุณสามารถเข้าถึงได้โดยใช้ลิงก์ตัวเลือกเมาส์เพิ่มเติมที่ด้านขวาของหน้าการตั้งค่าเมาส์ การดำเนินการนี้จะแสดงป๊อปอัปคุณสมบัติของเมาส์ซึ่งไม่ได้เปลี่ยนแปลงไปมากใน Windows รุ่นต่างๆ
แท็บแรกบนหน้าจอนี้มีสามตัวเลือก อันแรกจะทำซ้ำจากแอปการตั้งค่าและให้คุณปรับแต่งปุ่มเมาส์หลักได้ ตัวเลือกที่สองช่วยให้คุณเปลี่ยนแปลงเมื่อมีการบันทึกการดับเบิลคลิก หากคุณพบว่า Windows ตรวจไม่พบเมื่อคุณดับเบิลคลิก หรือสร้างการจับคู่ที่ผิดพลาด คุณสามารถใช้แถบเลื่อนและพื้นที่ทดสอบเพื่อปรับระยะเวลาในการดับเบิลคลิกสุดท้าย คลิกใช้เวลา
คลิกล็อค
ตัวเลือกสุดท้ายบนหน้าจะควบคุมคุณลักษณะการเข้าถึงที่ใช้เพียงเล็กน้อยที่เรียกว่า ClickLock เมื่อเปิดใช้งาน คุณไม่จำเป็นต้องกดปุ่มเมาส์ค้างไว้เมื่อคลิกและลาก คุณกดปุ่มค้างไว้ครู่หนึ่งซึ่งจะเริ่มการเลือก จากนั้น คุณสามารถปล่อยปุ่ม เลื่อนเมาส์เพื่อสิ้นสุดการเลือกของคุณ และกดปุ่มอีกครั้งเพื่อยืนยันการดำเนินการ มีจุดประสงค์หลักสำหรับผู้ที่อาจพบว่าการกดปุ่มเมาส์ค้างไว้เป็นเวลานานเป็นเรื่องยาก
แท็บที่สองในกล่องโต้ตอบคุณสมบัติของเมาส์ช่วยให้คุณเปลี่ยนวิธีการแสดงตัวชี้ คุณสามารถเลือกและเลือกจากธีมที่ติดตั้งบนอุปกรณ์ของคุณ หรือกำหนดรูปภาพของคุณเองเพื่อใช้ในสถานะตัวชี้ต่างๆ
ความเร็วและความไวของตัวชี้
แท็บตัวเลือกตัวชี้ใช้ได้กับการใช้งานเมาส์โดยตรงมากกว่า ตัวเลือกกลุ่มแรกเกี่ยวข้องกับการเคลื่อนไหวของเคอร์เซอร์ คุณสามารถควบคุมความเร็วของการเคลื่อนที่ของเคอร์เซอร์ ซึ่งช่วยให้คุณลดหรือเพิ่มความไวของเมาส์ได้อย่างมีประสิทธิภาพ
นอกจากนี้ยังมีช่องกาเครื่องหมาย "ปรับปรุงความแม่นยำของตัวชี้" ซึ่งปรับความไวที่มีประสิทธิภาพแบบไดนามิกสัมพันธ์กับความเร็วของการเคลื่อนเมาส์ เมื่อคุณเลื่อนช้าๆ เพื่อเลือกปุ่มเล็กๆ Windows จะปรับความไวในขณะที่คุณขยับเพื่อให้การเคลื่อนไหวของตัวชี้แม่นยำ หากคุณมีเมาส์สำหรับเล่นเกมหรือสำหรับมืออาชีพ คุณควรสังเกตว่าตัวเลือกความเร็วและความละเอียดของตัวชี้อาจขัดแย้งกับการตั้งค่าความไวต่อนิ้ว (DPI) และความไวของเมาส์
ส่วนที่สองของแท็บตัวเลือกตัวชี้จะควบคุม Snap To ซึ่งเป็นคุณสมบัติการช่วยสำหรับการเข้าถึงที่จะย้ายเคอร์เซอร์โดยอัตโนมัติเมื่อป๊อปอัปใหม่เปิดขึ้นบนหน้าจอของคุณ เคอร์เซอร์จะสแนปไปที่ปุ่มเริ่มต้นในแต่ละป๊อปอัปโดยอัตโนมัติ คุณจึงไม่ต้องเลื่อนเมาส์เพื่อกดตกลง
ค้นหาตัวชี้
สุดท้าย ส่วนการมองเห็นจะให้คุณควบคุมเวลาที่เคอร์เซอร์ถูกซ่อนไว้ คุณสามารถปิดใช้งานการซ่อนเคอร์เซอร์อัตโนมัติขณะพิมพ์โดยใช้กล่องกาเครื่องหมาย “ซ่อนเคอร์เซอร์ขณะพิมพ์”
ด้วยตัวเลือก Display Cursor Paths คุณสามารถแสดงเส้นทางเคอร์เซอร์ที่ติดตามเมาส์ของคุณผ่านหน้าจอหากคุณมีปัญหาในการติดตามเคอร์เซอร์ของคุณ การปรับแต่งการใช้งานขั้นสุดท้ายคือ "แสดงตำแหน่งเคอร์เซอร์เมื่อกด CTRL" ซึ่งเป็นช่องทำเครื่องหมายที่อธิบายตนเองได้ซึ่งมีประโยชน์ในสถานการณ์ "เมาส์หาย"
เท่านั้นสำหรับการตั้งค่าเมาส์ใน Windows เราไม่ครอบคลุมแท็บคุณสมบัติของเมาส์อื่นๆ วงล้อถูกทำซ้ำในหน้าการตั้งค่าที่เราอธิบายไว้ในขณะที่ฮาร์ดแวร์แสดงรายการข้อมูลทางเทคนิคเกี่ยวกับเมาส์ เป็นไปได้ว่าคุณจะเห็นแท็บเพิ่มเติมในคุณสมบัติของเมาส์ ขึ้นอยู่กับอุปกรณ์เฉพาะของคุณ ตัวอย่างเช่น ไดรเวอร์ทัชแพดของแล็ปท็อปจำนวนมากเพิ่มหน้าพิเศษที่นี่ ซึ่งช่วยให้คุณปรับแต่งการทำงานได้