วิธีเปลี่ยนการตั้งค่า PS5 DNS เพื่อประสบการณ์ที่ดีขึ้น
เมื่อระบบ PS5 ของคุณเชื่อมต่อกับอินเทอร์เน็ต ระบบจะใช้ DNS ที่ ISP ของคุณให้มาเพื่อเข้าถึงเว็บไซต์ แม้ว่าการใช้ DNS เริ่มต้นอาจเพียงพอแล้ว แต่ก็มีข้อดีบางประการในการเปลี่ยน DNS ของคุณเป็น DNS ของบุคคลที่สาม เช่น ให้ความละเอียดของโดเมนที่เชื่อถือได้ เพิ่มความเร็วในการเชื่อมต่อ การกรองเนื้อหา และการข้ามข้อจำกัดทางภูมิศาสตร์บางประการ
คู่มือนี้มีขั้นตอนง่าย ๆ ในการเปลี่ยนการตั้งค่า DNS บน PS5 ของคุณ แต่ก่อนหน้านั้นคุณควรเข้าใจว่า DNS คืออะไรและเหตุใดคุณจึงควรสนใจ
DNS คืออะไรและทำไมคุณควรเปลี่ยนบน PS5
ตื่น ระบบชื่อโดเมน เก็บ URLs บนอินเทอร์เน็ต เมื่อเราป้อนที่อยู่ของเว็บไซต์ ระบบ DNS จะแปลงเป็นที่อยู่ IP ซึ่งเป็นชุดตัวเลขที่ยากต่อการจดจำและออกเสียง
อย่างไรก็ตาม มีเซิร์ฟเวอร์ DNS หลายประเภทที่ให้ประโยชน์ต่างกัน ตัวอย่างเช่น เซิร์ฟเวอร์ OpenDNS ให้การปกป้องจากไซต์ฟิชชิงและบล็อกไซต์ลามกอนาจาร ในขณะที่เซิร์ฟเวอร์ Cloudflare ให้ความเร็วในการเชื่อมต่อและความเป็นส่วนตัวที่ดีกว่า เซิร์ฟเวอร์ DNS ของ Google ให้ความโปร่งใสและความน่าเชื่อถือ
นอกเหนือจากบริการฟรีเหล่านี้แล้ว ยังมีบริการ DNS แบบชำระเงิน เช่น "Smart DNS Proxy" ที่ให้การเข้าถึงเนื้อหาที่ถูกจำกัดทางภูมิศาสตร์ และหากคุณเป็นผู้ปกครองและต้องการจำกัดเว็บไซต์ที่บุตรหลานของคุณสามารถเข้าถึงได้ขณะท่องอินเทอร์เน็ตบนระบบ PS5 คุณสามารถเปลี่ยนการตั้งค่า DNS ของคุณเป็น OpenDNS และจำกัดการเข้าถึงได้ และถ้าคุณต้องการเชื่อมต่อกับเซิร์ฟเวอร์ DNS ที่เชื่อถือได้ และหาก ISP ของคุณไม่มีให้ คุณสามารถเปลี่ยนเป็น Google DNS และอื่นๆ
ด้านล่างนี้คือรายชื่อเซิร์ฟเวอร์ DNS ที่เราแนะนำ และนี่คือที่อยู่ IP ของพวกเขา
- คลาวด์แฟลร์ – 1.1.1.1 و 1.0.0.1
- OpenDNS - 208.67.222.222 و 208.67.220.220
- Google DNS - 8.8.8.8 و 8.8.4.4
- พร็อกซี DNS อัจฉริยะ – 23.21.43.50 و 169.53.235.135
- รูปสี่เหลี่ยม 9-9.9.9.9 و 149.112.112.112
- Cisco OpenDNS- 208.67.222.222 و 208.67.220.220
วิธีเปลี่ยนการตั้งค่า PS5 DNS
มีสองวิธีง่ายๆ ในการเปลี่ยนการตั้งค่า DNS บน PS5 ของคุณ: เปลี่ยน DNS บนอุปกรณ์หรือเปลี่ยน DNS บนเราเตอร์ มีขั้นตอนสำหรับแต่ละวิธี และคุณสามารถใช้อย่างใดอย่างหนึ่งตามที่คุณต้องการ ไม่ส่งผลกระทบต่อวิธีการทำงานของ DNS
1. เปลี่ยนการตั้งค่า DNS บน PS5
ขั้นตอนในการเปลี่ยนการตั้งค่า DNS บน PS5 จะแตกต่างจากวิธีเปลี่ยนการตั้งค่า DNS บน PS4 เล็กน้อย
1:หากต้องการเปลี่ยนการตั้งค่า DNS บน PS5 ให้เปิดคอนโซลและลงชื่อเข้าใช้ จากนั้นใช้ตัวควบคุมเพื่อเลื่อนไปที่ไอคอนการตั้งค่าที่มุมขวาบนของหน้าจอหลัก จากนั้นกดปุ่ม X เพื่อเปิดหน้าการตั้งค่า
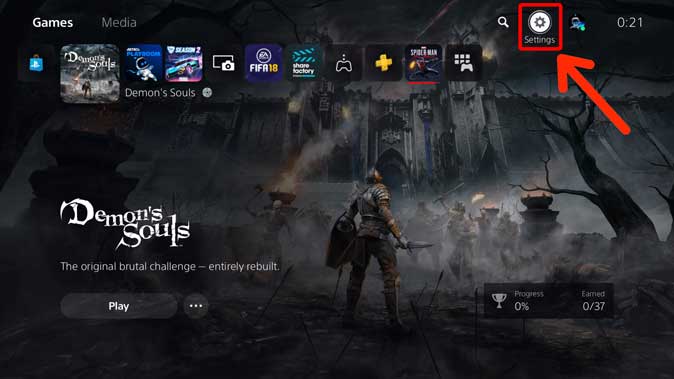
2: หลังจากหน้าการตั้งค่าเปิดขึ้น ให้เลื่อนลงเพื่อค้นหาการตั้งค่าเครือข่ายในรายการ จากนั้นกดปุ่ม X เพื่อเปิดการตั้งค่า
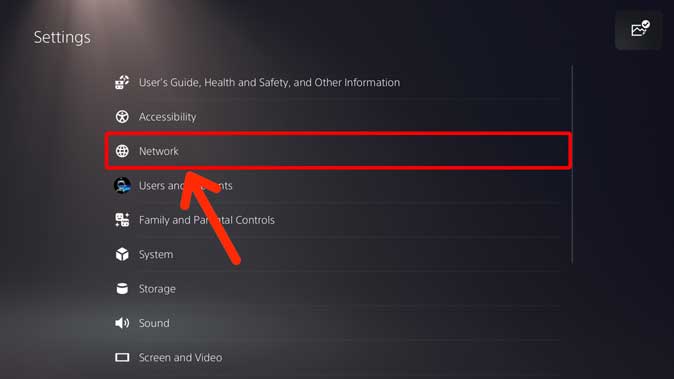
3: เลือกตัวเลือกการตั้งค่าทางด้านซ้าย จากนั้นเปิดการตั้งค่าการเชื่อมต่ออินเทอร์เน็ตโดยกดปุ่ม X
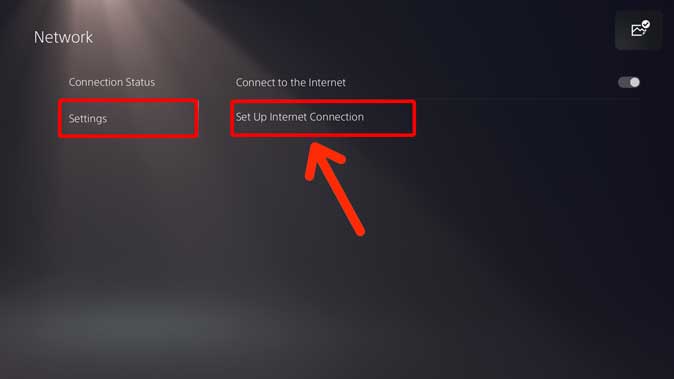
หากคุณเชื่อมต่อกับเครือข่าย Wifii คุณจะพบเครือข่ายของคุณเองภายใต้เครือข่ายที่ลงทะเบียน เลือกเครือข่ายแล้วกดปุ่ม X เพื่อเปิดเมนูป๊อปอัป จากนั้นเลือกการตั้งค่าขั้นสูง
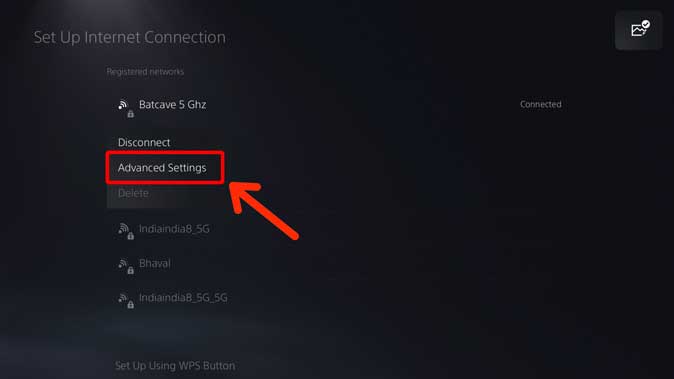
ที่นี่เราสามารถเปลี่ยนการตั้งค่าเช่น DNS และที่อยู่ IP و DHCP و หนังสือมอบฉันทะ و MTU และคนอื่น ๆ. เลือกตัวเลือก DNS และเลือก "ด้วยมือจากเมนูป๊อปอัป ซึ่งจะแสดงฟิลด์เพิ่มเติมสองฟิลด์: DNS ประถมศึกษาและมัธยมศึกษา
ป้อนที่อยู่ของฉัน DNS ในสาขาต่างๆ DNS ประถมศึกษาและมัธยมศึกษา คุณสามารถเลือกอะไรก็ได้ DNS ที่ต้องการแล้วกดปุ่ม OK.
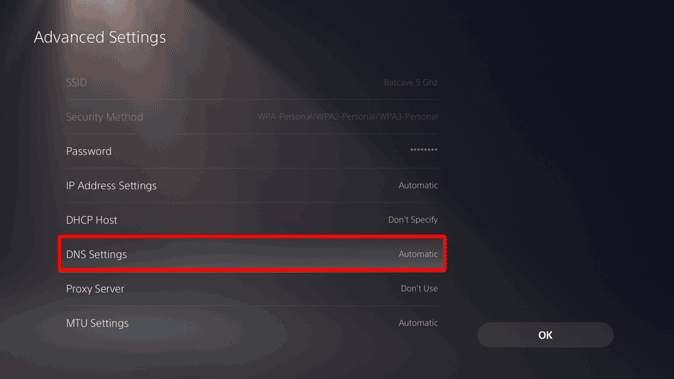
2. เปลี่ยน DNS สำหรับ PS5 จากเราเตอร์
ในความคิดของฉัน การเปลี่ยนการตั้งค่า DNS บนเราเตอร์นั้นดีกว่ามากสำหรับ PS5 เนื่องจากการเปลี่ยนแปลงนี้มีผลกับอุปกรณ์ที่เชื่อมต่อกับเราเตอร์ทั้งหมดในบ้านของคุณ เกือบจะใช้วิธีเดียวกันนี้ในการเปลี่ยน DNS บนเราเตอร์ใดๆ ก็ได้ ไม่ว่าจะเป็นคอมพิวเตอร์ iPad หรือแม้แต่อุปกรณ์สมาร์ทโฟน สามารถใช้ HG8145V5 จาก หัวเว่ย เป็นตัวอย่างอธิบายขั้นตอนการเปลี่ยน DNS บนเราเตอร์
1: สามารถรับที่อยู่ IP ของเราเตอร์ได้โดยค้นหาโดยใช้คอมพิวเตอร์หรือสมาร์ทโฟนของคุณ หากคุณไม่แน่ใจเกี่ยวกับที่อยู่ คุณสามารถค้นหาได้อย่างง่ายดายโดยใช้อุปกรณ์อื่น
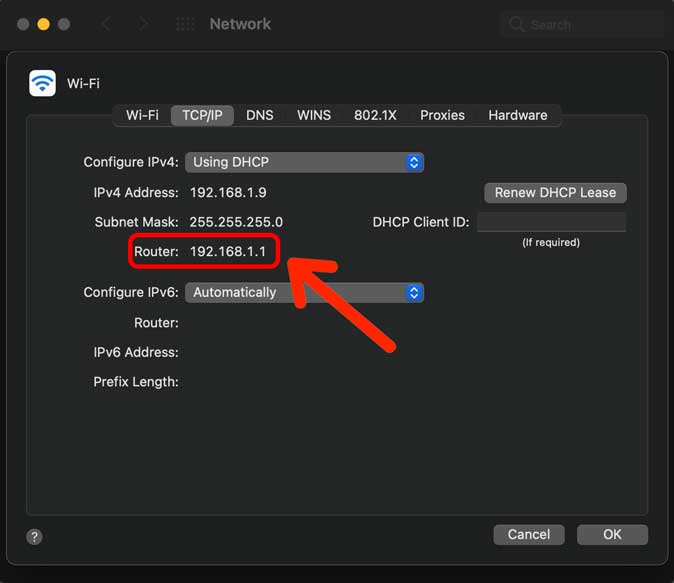
2: หลังจากที่คุณได้รับที่อยู่ IP ของเราเตอร์แล้ว คุณสามารถพิมพ์ลงในแถบ URL ของเว็บเบราว์เซอร์ที่คุณต้องการ หากคุณใช้ Mac คุณสามารถใช้มันเพื่อเปลี่ยน DNS บนเราเตอร์หลังจากป้อน ชื่อผู้ใช้และรหัสผ่าน เพื่อเข้าสู่ระบบ หากคุณไม่แน่ใจเกี่ยวกับข้อมูลรับรองการเข้าสู่ระบบ คุณสามารถค้นหาได้ที่ด้านหลังของเราเตอร์หรือติดต่อ ISP ของคุณ
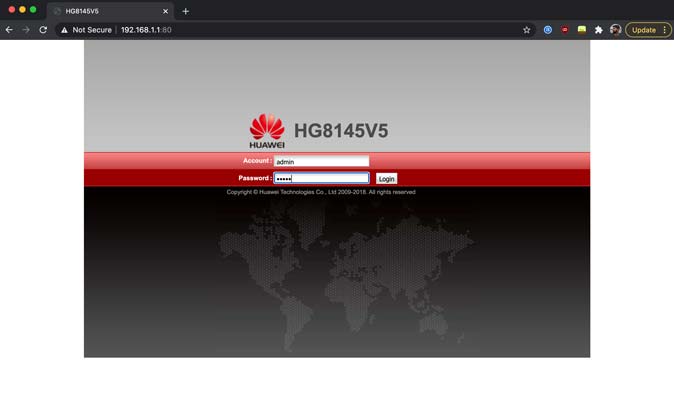
3: หลังจากที่คุณเข้าสู่ระบบเรียบร้อยแล้ว คุณต้องมองหาตัวเลือก LAN ในรายการแถวบนสุด หลังจากที่คุณพบตัวเลือกนี้ คุณสามารถค้นหาตัวเลือก “การกำหนดค่าเซิร์ฟเวอร์ DHCPและคลิกเพื่อขยายและเข้าถึงการตั้งค่าที่เกี่ยวข้อง
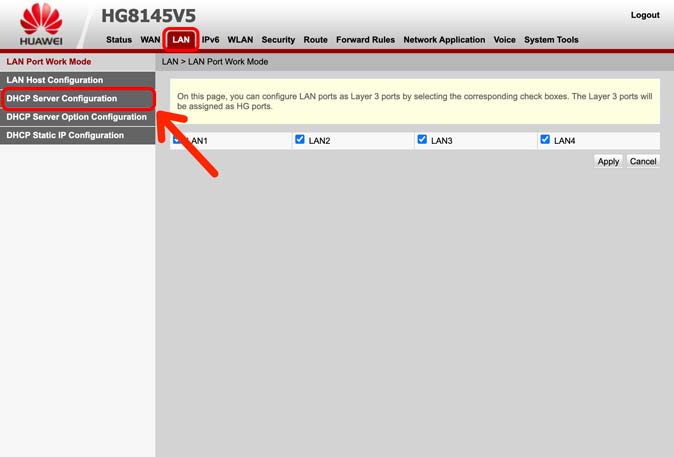
4: หลังจากเข้าถึงการตั้งค่า "การกำหนดค่าเซิร์ฟเวอร์ DHCP" คุณจะพบตัวเลือก DNS หลักและรอง และคุณอาจพบที่อยู่ IP บางส่วนเขียนอยู่ข้างๆ และนี่อาจเป็นการตั้งค่าของผู้ให้บริการอินเทอร์เน็ตของคุณ
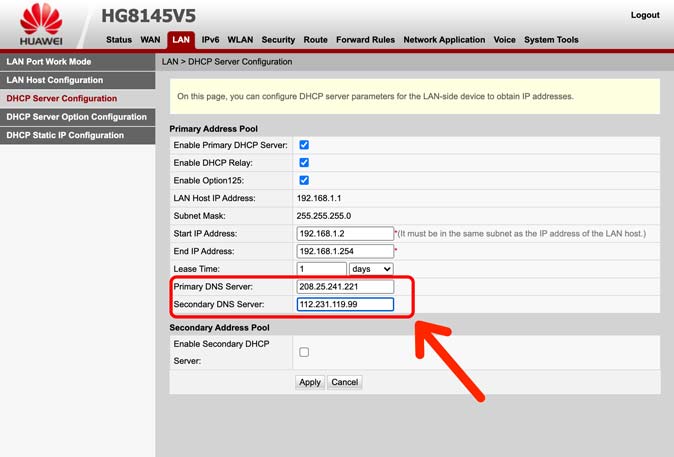
ในการเปลี่ยน DNS คุณต้องคลิกที่ช่องข้อความถัดจาก DNS หลักและรอง และป้อนที่อยู่ใหม่สำหรับ DNS ที่คุณต้องการ
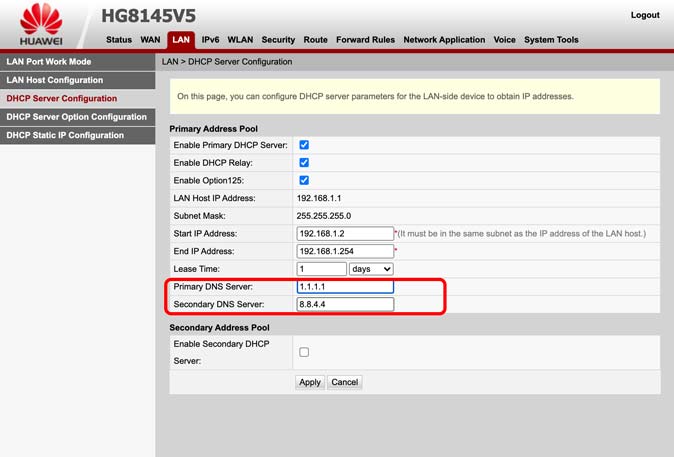
หลังจากป้อนที่อยู่ DNS ใหม่แล้ว การเปลี่ยนแปลงจะถูกบันทึกโดยอัตโนมัติ หากคุณเห็นปุ่มกำลังบันทึกการเปลี่ยนแปลงที่ด้านล่างของหน้า คุณสามารถคลิกเพื่อบันทึกการเปลี่ยนแปลงด้วยตนเอง จากนั้นรีสตาร์ทเราเตอร์เพื่อให้แน่ใจว่าการเปลี่ยนแปลงมีผล
คำปิด: เปลี่ยนการตั้งค่า PS5 DNS ของคุณ
ทั้งสองวิธีข้างต้นสามารถใช้เพื่อเปลี่ยนการตั้งค่า DNS บน PS5 ของคุณได้ วิธีแรกเป็นวิธีที่ตรงไปตรงมาโดยที่คุณเปลี่ยนการตั้งค่า DNS บน PS5 เอง และวิธีนี้ใช้ได้ดีหากคุณต้องการเปลี่ยนเฉพาะการตั้งค่า DNS สำหรับ PS5 อย่างไรก็ตาม หากคุณต้องการใช้ประโยชน์จาก DNS แบบกำหนดเองบนอุปกรณ์ทั้งหมดที่เชื่อมต่อกับเครือข่าย Wi-Fi ในบ้านของคุณ วิธีที่ดีที่สุดคือเปลี่ยนการตั้งค่า DNS จากเราเตอร์ ด้วยวิธีนี้ อุปกรณ์ทั้งหมดที่เชื่อมต่อกับเราเตอร์สามารถใช้ประโยชน์จากการตั้งค่า DNS แบบกำหนดเอง รวมถึง PS5 ดังนั้น การเปลี่ยนการตั้งค่า DNS บนเราเตอร์จึงเป็นตัวเลือกที่ดีที่สุด หากคุณต้องการปรับปรุงประสิทธิภาพอินเทอร์เน็ตในบ้านโดยทั่วไป









