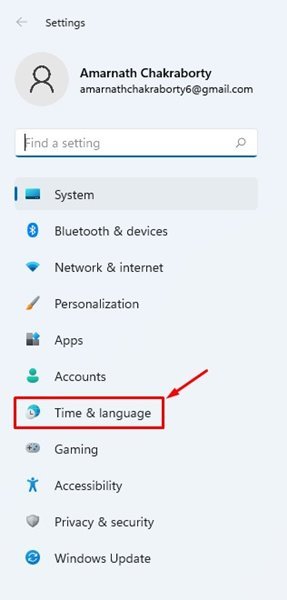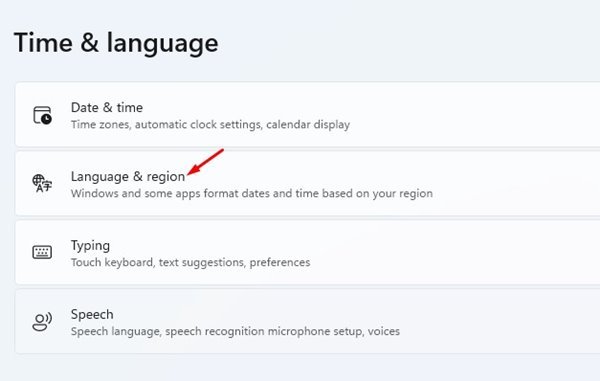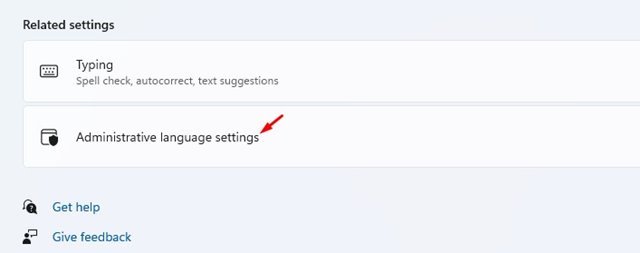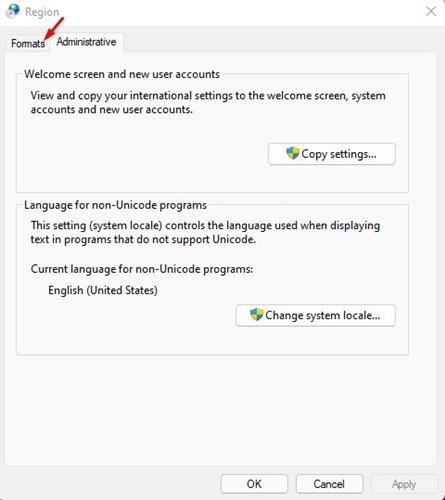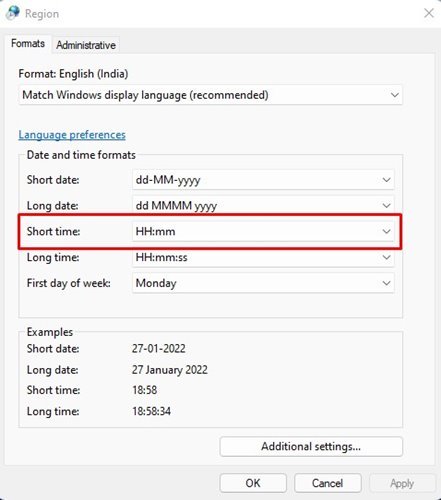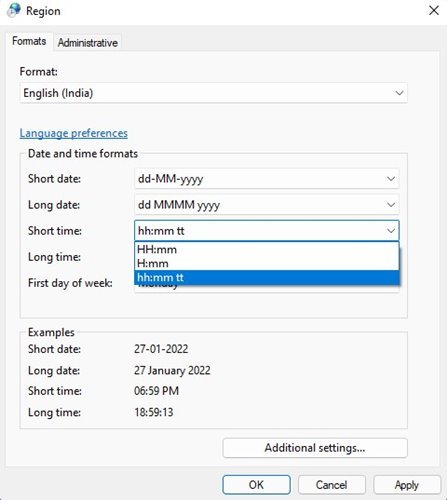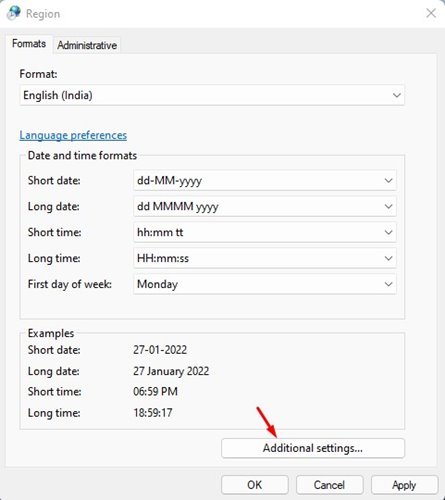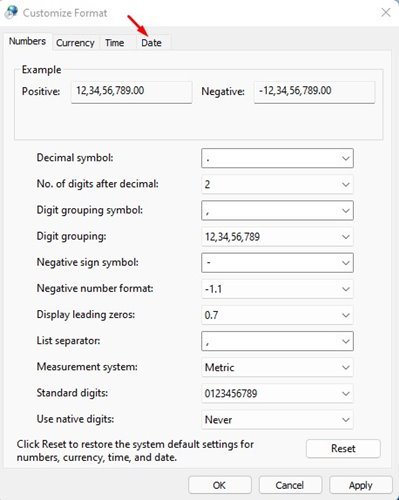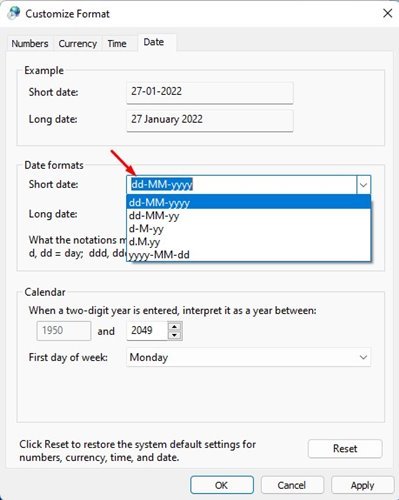วิธีเปลี่ยนรูปแบบวันที่และเวลาใน Windows 11
หากคุณเคยใช้ Windows 10 คุณอาจรู้ว่าระบบปฏิบัติการแสดงเวลาและวันที่ในแถบงาน วันที่ถูกจัดรูปแบบด้วยเครื่องหมายทับและตัวเลขสองตัวสำหรับปี เมื่อถึงเวลา แถบงานจะแสดงเวลาในรูปแบบ 12 ชั่วโมง (12:00 น.)
แม้ว่ารูปแบบวันที่และเวลาเริ่มต้นจะยอมรับได้อย่างสมบูรณ์ แต่คุณสามารถเปลี่ยนการตั้งค่าเหล่านี้ได้อย่างง่ายดาย เช่นเดียวกับ Windows 11 เช่นกัน ใน Windows 11 คุณยังมีตัวเลือกให้ใช้รูปแบบ 24 ชั่วโมงอีกด้วย
ขั้นตอนในการเปลี่ยนรูปแบบวันที่และเวลาใน Windows 11
ดังนั้นหากคุณกำลังมองหาวิธี ในการเปลี่ยนรูปแบบวันที่และเวลาใน Windows 11 คุณกำลังอ่านคู่มือที่ถูกต้อง ในบทความนี้ เราจะแชร์คำแนะนำทีละขั้นตอนเกี่ยวกับวิธีเปลี่ยนรูปแบบเวลาใน Windows 11
1) วิธีเปลี่ยนรูปแบบเวลา
สำคัญ: ไม่ว่าคุณจะเลือกรูปแบบเวลาใด รูปแบบเวลานั้นจะปรากฏบนแถบงานที่มุมล่างขวาของหน้าจอ
1. ก่อนอื่น คลิกที่ปุ่ม Start ใน Windows 11 แล้วเลือก “ การตั้งค่า "
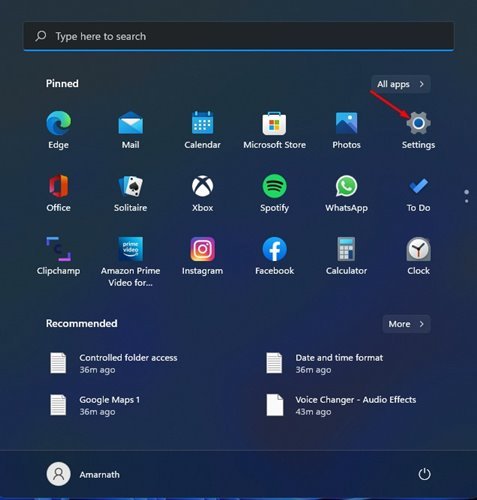
2. ในหน้าการตั้งค่า ให้แตะตัวเลือก เวลาและภาษา .
3. คลิกตัวเลือก ภาษาและภูมิภาค ในบานหน้าต่างด้านขวา
4. เลื่อนลงมาแล้วแตะ การตั้งค่า ภาษาบริหาร .
5. ในหน้าต่างภูมิภาค ให้สลับไปที่แท็บ รูปแบบ
6. ในช่วงเวลาสั้น ๆ คุณต้องเลือกรูปแบบเวลา หากคุณต้องการใช้ รูปแบบ 24 ชั่วโมง , เลือก H: mm หรือ HH: mm .
7. หากคุณต้องการใช้ รูปแบบ 12 ชั่วโมง คุณต้องเลือกตัวเลือก hh:mm:tt .
8. เมื่อคุณทำการเปลี่ยนแปลงเสร็จแล้ว ให้คลิกที่ปุ่ม “Apply”
2) วิธีเปลี่ยนรูปแบบวันที่
เช่นเดียวกับรูปแบบเวลา คุณสามารถเปลี่ยนรูปแบบวันที่ใน Windows 11 ได้ นี่คือสิ่งที่คุณต้องทำ
1. ในหน้าเดียวกัน คุณต้องคลิกที่ตัวเลือก การตั้งค่า อินส .
2. ในกล่องโต้ตอบ การปรับแต่งรูปแบบ สลับไปที่ tab ประวัติศาสตร์ "
3. ภายใต้วันที่แบบสั้น คุณต้องเลือกรูปแบบ ประวัติศาสตร์ ที่คุณชื่นชอบ
4. เมื่อคุณทำการเปลี่ยนแปลงเสร็จแล้ว ให้คลิกที่ปุ่ม “ تطبيق "
นี่คือ! ฉันเสร็จแล้ว. นี่คือวิธีที่คุณสามารถเปลี่ยนรูปแบบวันที่และเวลาใน Windows 11
ข้อสำคัญ: มีตัวเลือกมากมายในรูปแบบวันที่และเวลาใน Windows 11 ขอแนะนำให้ตรวจสอบรูปแบบทั้งหมดก่อนที่จะเลือกรูปแบบใดรูปแบบหนึ่งสำหรับคอมพิวเตอร์ของคุณ
การเปลี่ยนรูปแบบวันที่และเวลาใน Windows 11 เป็นกระบวนการที่ง่าย หวังว่าบทความนี้จะช่วยคุณได้! กรุณาแบ่งปันกับเพื่อนของคุณด้วย หากคุณมีข้อสงสัยเกี่ยวกับเรื่องนี้ โปรดแจ้งให้เราทราบในช่องแสดงความคิดเห็นด้านล่าง