เมนูเริ่มเป็นคุณลักษณะที่ยอดเยี่ยมของ Windows 10 เป็นแผงที่คุณใช้ทุกวันเพื่อค้นหาแอป การตั้งค่า และไฟล์ที่คุณใช้บ่อยที่สุด นอกจากนี้ ผ่านเมนูเริ่ม เราใช้เครื่องมือพื้นฐานของ Windows เช่น Command Prompt, Powershell, Registry เป็นต้น
เมนูเริ่มต้นใหม่ใน Windows 10 นั้นไม่เหมือนกับเมนูใน Windows 7 เมื่อเทียบกับ Windows 7 แล้ว Windows 10 มีเมนูเริ่มต้นที่ดีกว่า และยังมีตัวเลือกการปรับแต่งบางอย่างอีกด้วย ตามค่าเริ่มต้น เมนูเริ่มของ Windows 10 จะแสดงไอคอนทางด้านซ้ายและกล่องแอปพลิเคชันทางด้านขวา
สีพื้นหลังของเมนูเริ่มจะเหมือนเดิมเสมอ เว้นแต่คุณจะใช้แอปปรับแต่งเมนูเริ่ม ขึ้นอยู่กับโหมดสีที่คุณตั้งค่าไว้บนระบบของคุณ เมนู Start ใน Windows 10 จะมีพื้นหลังสีดำ (สีเข้ม) หรือสีเทา (สีอ่อน)
เปลี่ยนสีของเมนูเริ่มใน Windows 10
อย่างไรก็ตาม ข้อดีคือ Windows 10 อนุญาตให้ผู้ใช้เปลี่ยนสีเริ่มต้นของเมนู Start และทาสก์บาร์ได้ คุณสามารถเลือกที่จะแสดงสีเฉพาะหรือสีที่กำหนดเองได้ใน Start Center, แถบงาน และ Action Center นี่คือคำแนะนำทีละขั้นตอนเกี่ยวกับวิธีการเปลี่ยนสีของเมนูเริ่มใน Windows 10
ขั้นตอนที่ 1. ก่อนอื่น ให้คลิกที่ปุ่ม Start แล้วเลือก "การตั้งค่า".
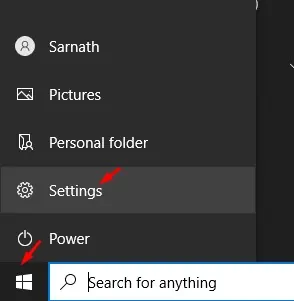
ขั้นตอนที่สอง ในหน้าการตั้งค่า ให้แตะ "ส่วนบุคคล".
ขั้นตอนที่ 3. ในบานหน้าต่างด้านขวา ให้เลือกตัวเลือก "สี".
ขั้นตอนที่ 4. ตอนนี้เลื่อนลงและค้นหาตัวเลือก "แสดงสีเน้นเสียงบนพื้นผิวต่อไปนี้" ที่นั่นคุณต้อง เปิดใช้งาน ตัวเลือก เริ่ม แถบงาน และศูนย์ปฏิบัติการ .
ขั้นตอนที่ 5. ตอนนี้ เลื่อนขึ้นและเลือก Windows Colors . สีที่คุณเลือกจะถูกนำไปใช้กับเมนูเริ่ม
ขั้นตอนที่ 6. หากคุณต้องการใช้สีที่กำหนดเอง ให้คลิกปุ่ม (+) หลังตัวเลือก “สีที่กำหนดเอง” .
ขั้นตอนที่ 7. ตอนนี้เลือกสีที่กำหนดเองแล้วคลิก "เสร็จแล้ว".
นี่คือ! ฉันเสร็จแล้ว. นี่คือวิธีที่คุณสามารถตั้งค่าสีที่กำหนดเองในเมนูเริ่มของ Windows 10
บทความนี้เกี่ยวกับวิธีเปลี่ยนสีเมนูเริ่มใน Windows 10 ฉันหวังว่าบทความนี้จะช่วยคุณได้! กรุณาแบ่งปันกับเพื่อนของคุณด้วย หากคุณมีข้อสงสัยเกี่ยวกับเรื่องนี้ โปรดแจ้งให้เราทราบในช่องแสดงความคิดเห็นด้านล่าง








