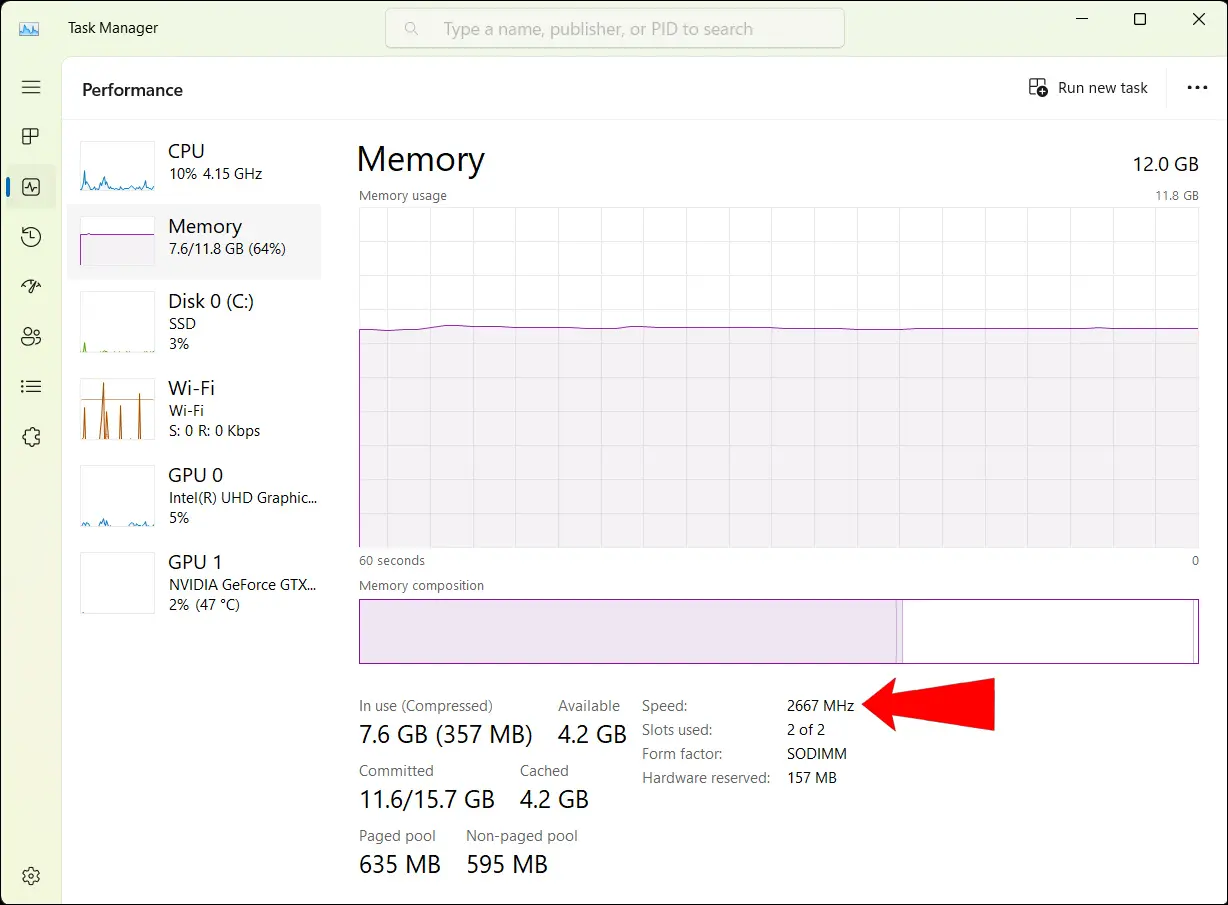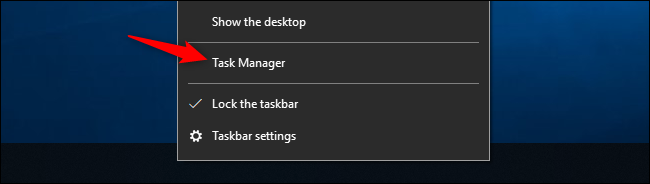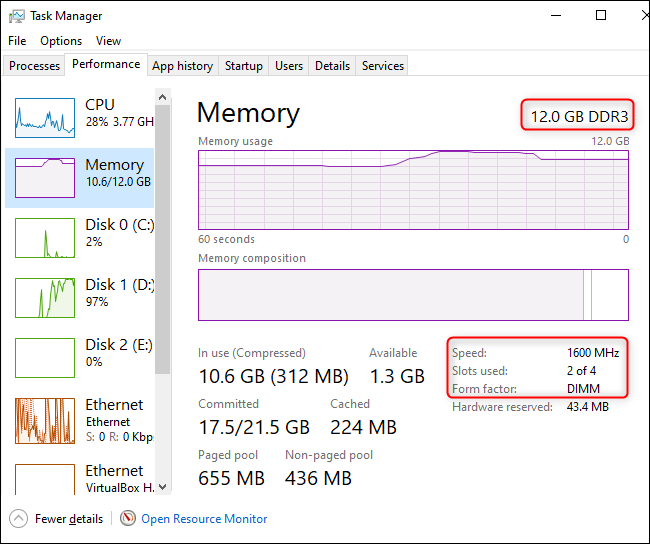วิธีตรวจสอบความเร็ว RAM ของคุณ:
การตรวจสอบความเร็ว RAM ของคุณเพื่อดูว่าคอมพิวเตอร์ของคุณสามารถเข้าถึงหน่วยความจำในเครื่องได้เร็วเพียงใดอาจเป็นประโยชน์ แม้ว่านี่จะไม่ใช่ปัจจัยที่สำคัญที่สุดสำหรับประสิทธิภาพของคอมพิวเตอร์ของคุณ แต่ก็ยังเป็นข้อมูลที่มีประโยชน์
วิธีตรวจสอบความเร็ว RAM บน Windows 11
หากต้องการตรวจสอบความเร็ว RAM บนคอมพิวเตอร์ Windows 11 ให้เริ่มต้นด้วยการเปิดตัวจัดการงาน คุณสามารถเปิดตัวจัดการงานได้อย่างรวดเร็วโดยกดแป้น Ctrl + Shift + Esc คุณยังสามารถคลิกขวาที่พื้นที่ว่างบนแถบงานและเลือกตัวจัดการงาน
ตอนนี้ คลิกที่แท็บประสิทธิภาพบนแถบด้านข้างซ้าย มันมีเส้นหยักในกล่อง
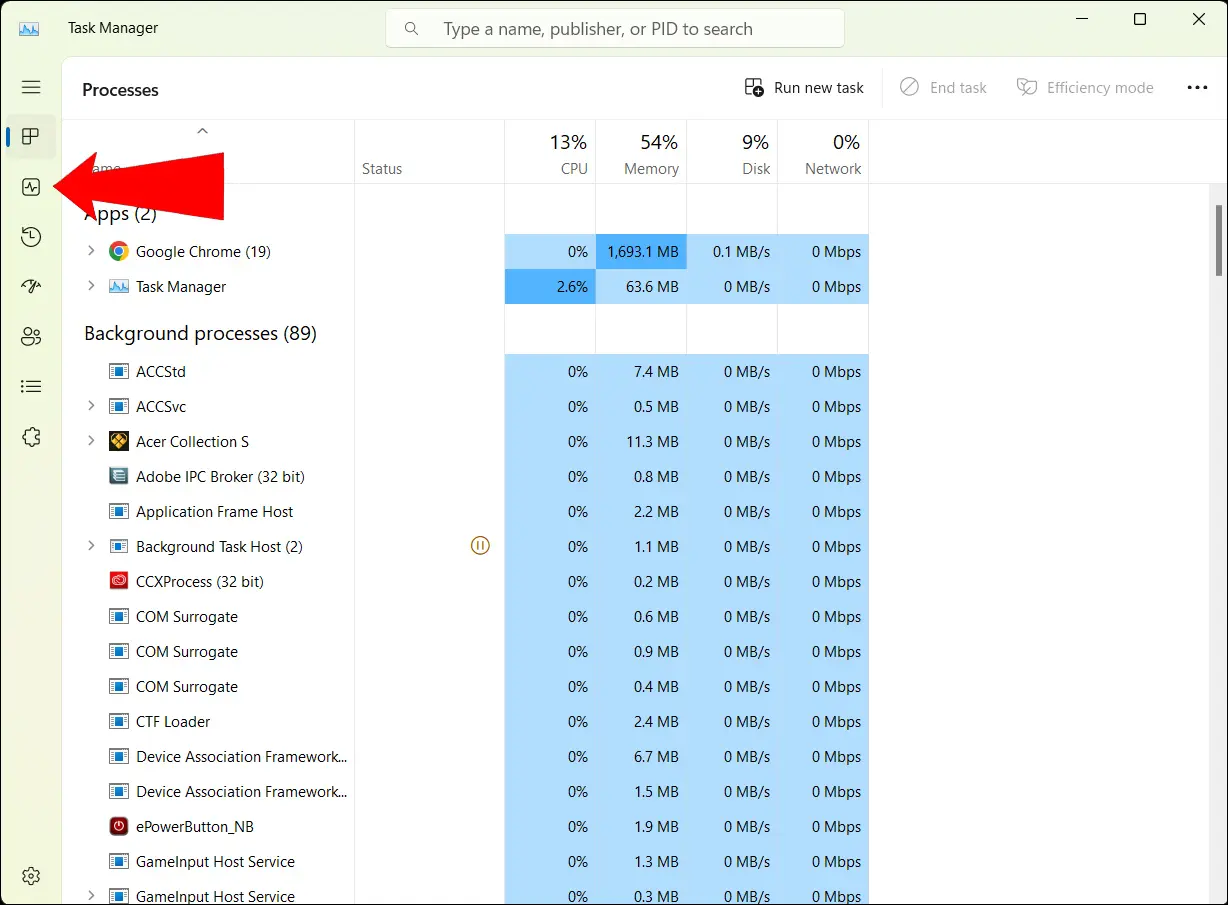
เมื่อทำเช่นนั้น คุณจะเห็นรายการที่แสดงประสิทธิภาพของ CPU, หน่วยความจำ, ดิสก์, Wi-Fi และ GPU ของคุณ คลิก หน่วยความจำ เพื่อดูความเร็ว RAM และรายละเอียดอื่นๆ
ที่ด้านล่างขวา คุณจะเห็นบรรทัดที่ระบุว่า "ความเร็ว": นี่คือความเร็วของ RAM ของคุณ
ในขณะที่คุณอยู่ที่นี่ คุณยังสามารถตรวจสอบสถิติเกี่ยวกับหน่วยความจำอื่นๆ มีข้อมูลที่เป็นประโยชน์มากมายที่นี่ เช่น: หน่วยความจำที่ใช้และหน่วยความจำที่มีอยู่ จำนวนหน่วยความจำที่คุณจัดสรร จำนวนหน่วยความจำแคช และอื่นๆ
วิธีตรวจสอบความเร็ว RAM บน Windows 10
บนวินโดวส์ 10, เปิดตัวจัดการงาน เพื่อตรวจสอบความเร็วของแรม กด Ctrl + Shift + Esc เพื่อเปิดใช้งาน หรือคลิกขวาบนแถบงานแล้วเลือก Task Manager
คลิกแท็บประสิทธิภาพที่ด้านบนของหน้าต่างตัวจัดการงาน (หากไม่เห็น ให้คลิก "รายละเอียดเพิ่มเติม" ที่ด้านล่างสุดของหน้าต่าง)
ทางด้านซ้าย คลิกที่หน่วยความจำเพื่อดูข้อมูลเกี่ยวกับสถิติหน่วยความจำของคอมพิวเตอร์ของคุณ ที่มุมล่างขวาของหน้าต่าง คุณจะเห็นบรรทัดที่เขียนว่า "ความเร็ว": นี่คือความเร็วของ RAM ของคุณ
เช่นเดียวกับใน Windows 11 ที่นี่คุณจะพบข้อมูลสำคัญเพิ่มเติม รวมทั้งจำนวน RAM ที่คอมพิวเตอร์ของคุณมีและจำนวนช่อง RAM ที่เต็ม
เหตุใดความเร็วของ RAM จึงมีความสำคัญ
ยิ่ง RAM ของคุณเร็วขึ้น คอมพิวเตอร์ของคุณก็จะสามารถเข้าถึงข้อมูลที่จัดเก็บไว้ในหน่วยความจำภายในของคอมพิวเตอร์ได้เร็วยิ่งขึ้น อย่างไรก็ตาม ยังมีปัจจัยอื่นๆ ที่มีความสำคัญต่อประสิทธิภาพของคอมพิวเตอร์ของคุณ เช่น ระยะเวลาของ RAM และประเภทของ RAM และปริมาณ แกะ .
ทุกด้านเหล่านี้ทำงานร่วมกัน จากที่กล่าวมา หลักการง่ายๆ สำหรับคอมพิวเตอร์ก็คือ ยิ่งจำนวนสูงเท่าไรก็ยิ่งดีเท่านั้น ในกรณีนี้ ยิ่ง RAM ของคุณเร็วเท่าไร คอมพิวเตอร์ของคุณก็จะทำงานได้ดีขึ้นเท่านั้น
นอกจากนี้ โปรดทราบว่าความเร็วของ RAM จะมีผลตอบแทนที่ลดลง: การเพิ่มความเร็ว RAM เป็นสองเท่าหรือสามเท่าไม่ได้เพิ่มประสิทธิภาพคอมพิวเตอร์ของคุณตามสัดส่วน มันทำให้ดีขึ้นอย่างแน่นอน แต่ไม่ใช่ในอัตราส่วนหนึ่งต่อหนึ่ง
คุณควรเร่งความเร็ว RAM เพื่อเพิ่มประสิทธิภาพคอมพิวเตอร์ของคุณหรือไม่?
หากคุณต้องการเพิ่มประสิทธิภาพของคอมพิวเตอร์ ควรเพิ่ม RAM หรือ ลดปริมาณการใช้แอปพลิเคชัน RAM หรือการอัพเกรดโดยตรง หรือเปลี่ยนแถบ RAM .

คอมพิวเตอร์ส่วนบุคคลเป็นเครื่องที่ซับซ้อน โดยทั่วไป ส่วนประกอบหนึ่งสามารถเป็นอุปสรรค์ได้ เช่น สำหรับเกม ความเร็วของ GPU จะมีความสำคัญมากกว่าความเร็วของ RAM ในขณะที่ RAM ที่เร็วขึ้นนั้นดีกว่าอย่างแน่นอน คุณอาจไม่เห็นการปรับปรุงที่สำคัญจากการอัปเกรดความเร็วของ RAM ในปริมาณงานจำนวนมาก และอาจดีกว่าหากลงทุนในการอัปเกรดส่วนประกอบต่างๆ เช่น CPU, GPU หรือ SSD