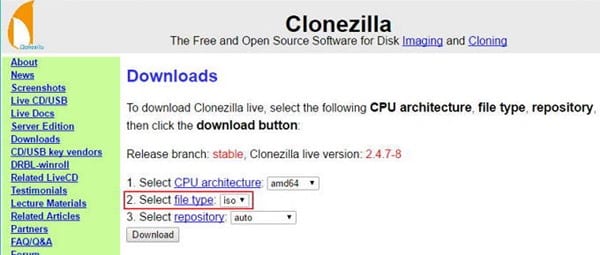วิธีสร้างสำเนาที่บูตได้ของไดรฟ์ Windows 10
สร้างสำเนาที่บูตได้ของไดรฟ์ Windows 10 ของคุณ สามารถเรียกค้นและเข้าถึงได้จากทุกที่ ทำให้สามารถพกพาข้อมูลของคุณที่จัดเก็บไว้ในไดรฟ์นี้ได้อย่างดีเยี่ยม ทำตามบทช่วยสอนด้านล่างเพื่อดำเนินการต่อ
การใช้ฮาร์ดดิสก์ไดรฟ์ทำให้คุณสามารถคัดลอกข้อมูลทุกชิ้นในวงจรไปยังอีกวงจรหนึ่งได้ โดยทั่วไปจะใช้ระหว่างเดสก์ท็อปและแล็ปท็อป เมื่อต้องการออกแบบฮาร์ดบอร์ดเก่าขนาดเล็กใหม่ให้มีขนาดใหญ่ขึ้น โซลิดสเตตไดรฟ์ (SSD) หรือทำการเพิ่มเป็นวงกลม เพื่อรักษาระยะห่างเชิงกลยุทธ์จากข้อมูลที่ผิดซึ่งเกิดจากการติดไวรัส และความผิดหวังของอุปกรณ์หรือ เหตุผลที่แตกต่างกัน โคลนที่สามารถบู๊ตได้นั้นถูกต้องและสามารถใช้เป็นแผงเริ่มต้นของคอมพิวเตอร์ได้ การโคลนเป็นส่วนที่จำเป็นของการจัดบูสต์ของคุณ และยังมีประโยชน์เมื่อคุณต้องการออกแบบแอปพลิเคชัน เฟรมเวิร์กของโปรแกรม หรือขีดจำกัดของฮาร์ดไดรฟ์ใหม่
วิธีสร้างสำเนาที่บูตได้ของไดรฟ์ Windows 10
วิธีนี้ง่ายมากและง่าย คุณเพียงแค่ต้องทำตามขั้นตอนง่าย ๆ ที่เราได้กล่าวถึงด้านล่างโดยตรง
สร้าง Clonezilla Live Disk:
- ดาวน์โหลด Clonezilla . รับแบบฟอร์มที่เรียกว่า แก้ไขแล้ว โดยมีชุดตัวเลขตามมาด้วย
- ในหน้าจอถัดไป เปลี่ยนประเภทบันทึกจาก “ ไปรษณีย์ "ถึงฉัน" มาตรฐาน ISO . เว้นแต่คุณจะรู้ว่าคุณต้องการผลิตภัณฑ์รุ่น 32 บิต คุณสามารถปล่อยให้สถาปัตยกรรม CPU เป็น “amd64” ปล่อยให้เซฟตั้งค่าเป็น "อัตโนมัติ" หลังจากนั้นคลิกที่ “ ดาวน์โหลด "
- สำรวจเอกสาร ISO ที่ดาวน์โหลดมาใน Windows Explorer คลิกขวาที่เอกสารและเลือก "รูปภาพ Smolder Circle" จากเมนูตั้งค่า
- ตรวจสอบให้แน่ใจว่าได้เลือกไดรฟ์ที่แผงด้านขวา จากนั้นกด "เบิร์น" เพื่อเปิด ISO ที่สามารถบู๊ตได้เป็นวงกลม
เริ่มต้นใช้งาน Clonezilla Live
- ตรวจสอบให้แน่ใจว่าทั้งฮาร์ดดิสก์ต้นทางและเป้าหมายเชื่อมโยงกับคอมพิวเตอร์ของคุณ
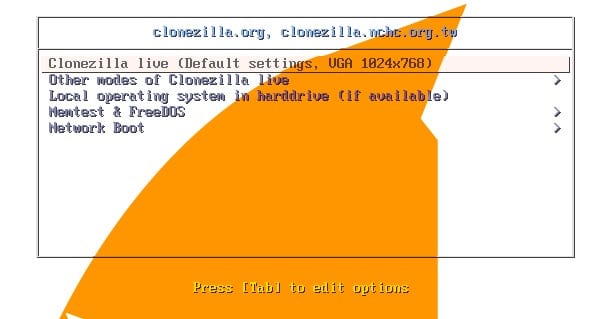
สร้างสำเนาที่บูตได้ของไดรฟ์ Windows 10 ของคุณ
- รีสตาร์ทเครื่องคอมพิวเตอร์ของคุณ
- หลังจากที่คุณได้ยินเสียงบี๊บหนึ่งครั้งเพื่อแสดงว่า POST เสร็จสิ้นอย่างมีประสิทธิภาพ คุณจะเห็นหน้าจอ BIOS ของคุณ ตอนนี้ให้กดแป้น F12 หรือ DEL (ขึ้นอยู่กับ BIOS ของคุณ) เพื่อเลือกวงจรบูต หากคุณไม่แน่ใจว่าจะกดอะไร ให้มองหาตัวเลือกบนหน้าจอที่เขียนว่า “ เมนูบูต "
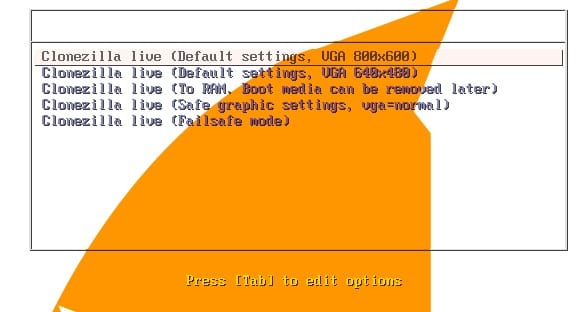
สร้างสำเนาที่บูตได้ของไดรฟ์ Windows 10 ของคุณ
- เลือกไดรฟ์ดีวีดีของคุณจากรายการผลลัพธ์
กำหนดค่า Clonezilla Live
- เมื่อคุณเริ่ม Clonezilla Live คุณจะเห็นหน้าจอเริ่มต้น ปล่อยให้การตั้งค่าเริ่มต้นและกด "Enter" บนคอนโซลของคุณ
- คุณจะเห็นเนื้อหาสีขาวแสดงให้เห็นว่า Clonezilla กำลังบูท เมื่อถึงจุดที่กำหนด ให้เลือกภาษาถิ่นที่เหมาะสม
- ปล่อยให้การเลือกเริ่มต้น ("อย่าแตะต้องคีย์แมป") แล้วกด Enter บนคอนโซลเพื่อเลือก
- มันจะผ่านเนื้อหาสีขาวเพิ่มเติม เมื่อคุณสังเกตเห็นหน้าจอสีน้ำเงินและสลัวอีกครั้ง ให้กด Enter เพื่อเลือก “ เริ่ม Clonezilla "
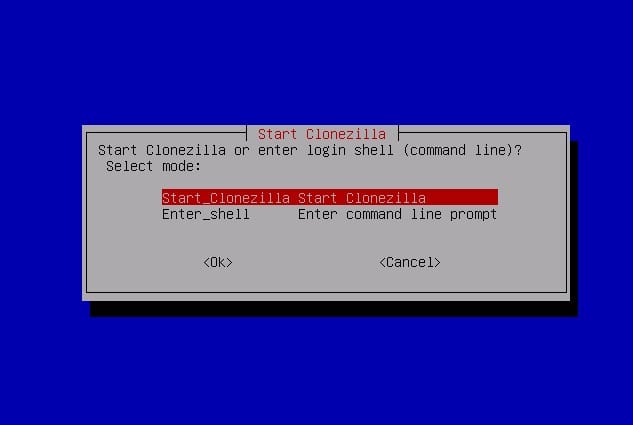
สร้างสำเนาที่บูตได้ของไดรฟ์ Windows 10 ของคุณ
ตั้งค่าการโคลนดิสก์
เนื่องจากเราได้สร้างทุกอย่างแล้ว เราก็พร้อมที่จะโคลนวงจรของเรา
- ในหน้าจอถัดไป ใช้สลักเกลียวด้านล่างบนคอนโซลเพื่อเลือก "อุปกรณ์-อุปกรณ์" วิธีนี้ทำให้คุณสามารถโคลนโดยเริ่มจากฮาร์ดดิสก์จริงหนึ่งตัว จากนั้นไปยังฮาร์ดบอร์ดตัวถัดไป
- กดปุ่ม Enter เพื่อเลือก Beginner Mode ซึ่งเป็นโหมดเริ่มต้น
- ในหน้าจอถัดไป ปล่อยให้การเลือกเริ่มต้นของ “disk_to_local_disk” และกด Enter การตั้งค่านี้ช่วยให้คุณสามารถโคลนบอร์ดที่เชื่อมโยงทางกายภาพไปยังวงจรที่เชื่อมโยงทางกายภาพอื่น โคลนสำรองช่วยให้คุณสามารถจัดระเบียบแผงที่เชื่อมโยงหรือทำงานกับสไลด์ได้
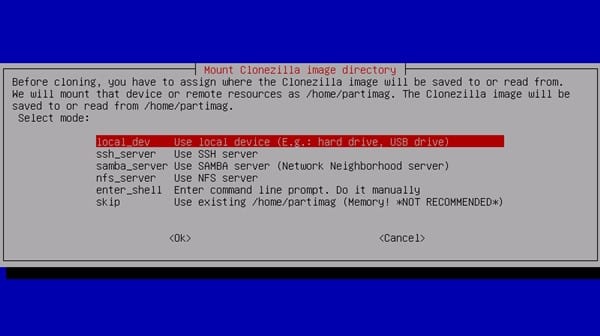
สร้างสำเนาที่บูตได้ของไดรฟ์ Windows 10 ของคุณ
- เลือกพาเนลต้นทางแล้วกด Enter
- เลือกดิสก์เป้าหมายแล้วกด Enter อีกครั้ง คุณอาจเห็นฮาร์ดไดรฟ์เพิ่มเติมที่นี่
- ปล่อยให้ทางเลือกเริ่มต้นเพื่อข้ามการตรวจสอบหรือซ่อมแซมกรอบงานเอกสารต้นทางแล้วกด Enter
- กด Enter อีกครั้งเพื่อเริ่มขั้นตอนการโคลน
เรียกใช้กระบวนการโคลน
- Clonezilla จะขอให้คุณยืนยันว่าคุณจำเป็นต้องโคลนแผงควบคุม กำจัดวงกลมเป้าหมายตลอดเวลา อย่าลืมแก้ไขทุกอย่างก่อนเขียน” y และกด Enter
- Clonezilla ต้องการคุณจริงๆ อย่างไม่ต้องสงสัย ยืนยันการตัดสินใจของคุณอีกครั้งแล้วจัดการ” y และกด Enter
- คุณจะเห็น Clonezilla สร้างตารางคลิปในวงกลมเป้าหมาย
- เมื่อคุณได้รับเชิญให้เรียงลำดับ” y และกด Enter เพื่อยืนยันว่าคุณต้องโคลน bootloader ไปยังไดรฟ์เป้าหมาย bootloader คือสิ่งที่ช่วยให้คอมพิวเตอร์สามารถเรียกใช้วงจรได้ หากไม่มี bootloader ไดร์ฟจะไม่สามารถบู๊ตได้
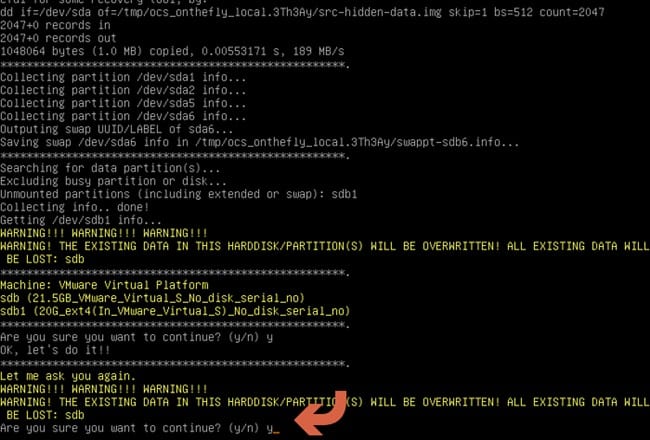
สร้างสำเนาที่บูตได้ของไดรฟ์ Windows 10 ของคุณ
- ในที่สุด ขั้นตอนการโคลนก็เริ่มขึ้นจริงๆ! ระวังแถบความคืบหน้าเพื่อดูว่าจะต้องใช้เวลานานเท่าใด
- เมื่อเสร็จสิ้น Clonezilla จะทำการตรวจสอบตัวเองบนไดรฟ์ที่โคลน กด Enter เพื่อดำเนินการต่อเมื่อถูกกระตุ้น
- ในเมนูถัดไป กด Enter เพื่อปิดเครื่อง
- หลังจากเริ่มต้นห้าวินาที Clonezilla จะหยุดตัวเอง และคุณต้องฆ่าเครื่อง หากคอมพิวเตอร์ของคุณไม่ปิดตัวเอง คุณสามารถปิดเครื่องได้จริงหลังจากที่คุณเห็นบรรทัดที่ระบุว่า [info] จะออก ที่เสร็จเรียบร้อย!
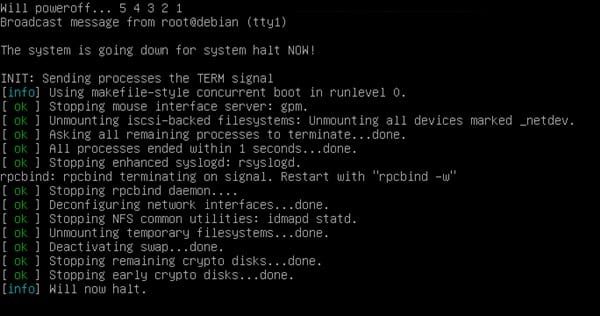
สร้างสำเนาที่บูตได้ของไดรฟ์ Windows 10 ของคุณ
การสนทนาข้างต้นเป็นเรื่องเกี่ยวกับ วิธีสร้างสำเนาที่บูตได้ของไดรฟ์ Windows 10 ของคุณ . หลังจากทำตามขั้นตอนการโคลนเสร็จแล้ว ให้รีสตาร์ทคอมพิวเตอร์และเลือกวงจรที่เพิ่งปิดไปเป็นไดรฟ์สำหรับเริ่มระบบ หวังว่าคุณจะชอบแบ่งปันอย่างชาญฉลาด