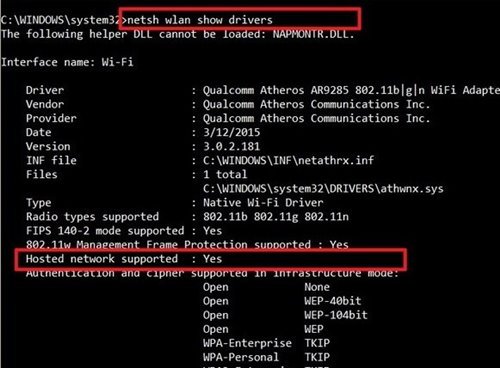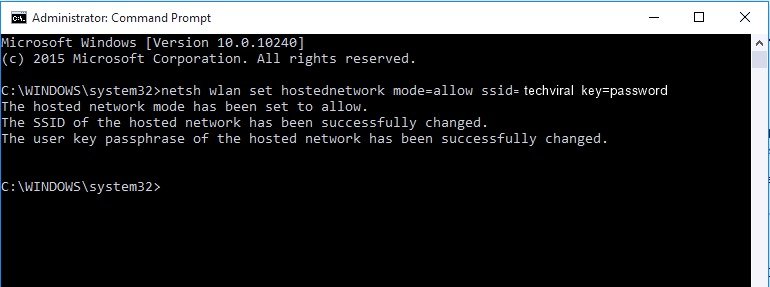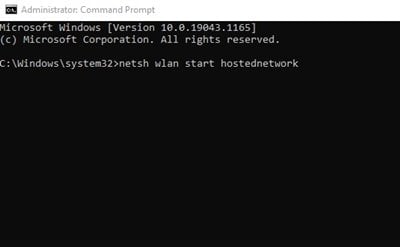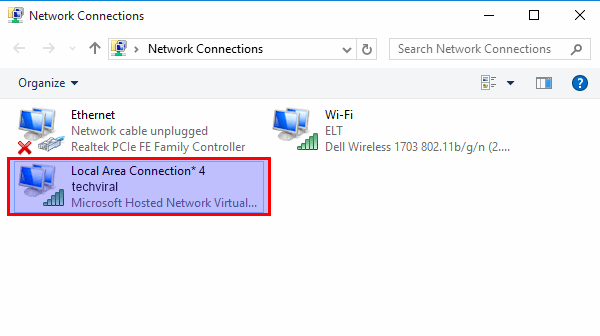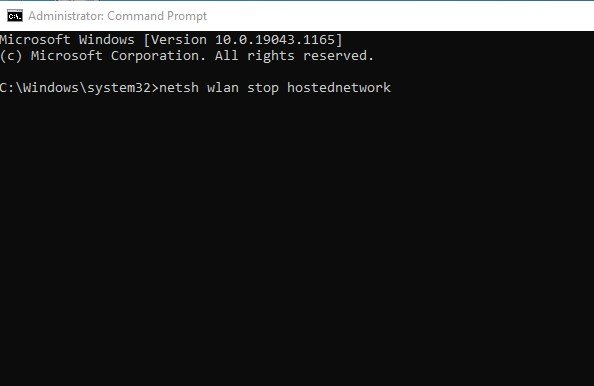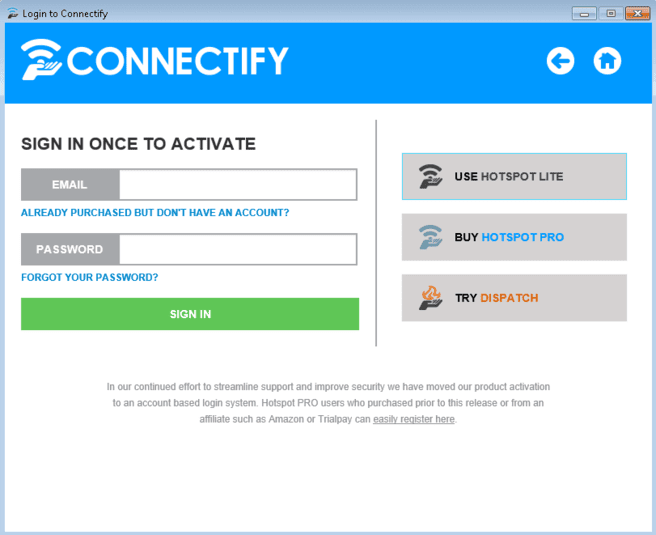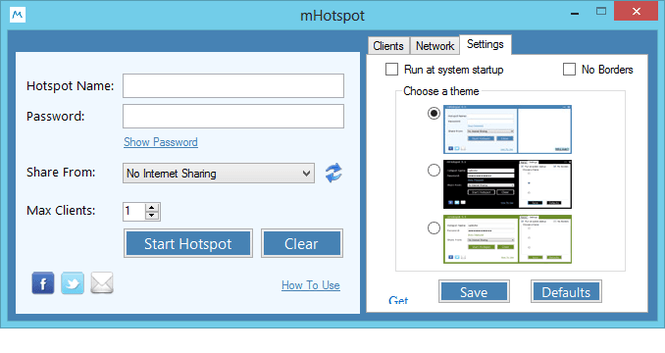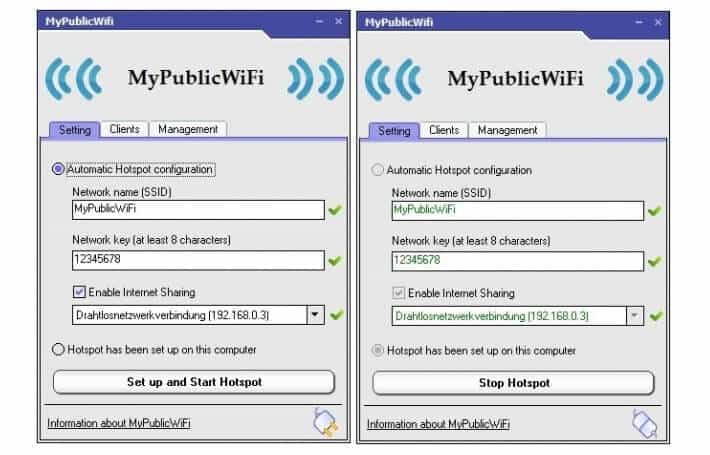วิธีสร้าง WiFi Hotspot ใน Windows 10
Windows 10 มีคุณสมบัติที่เรียกว่า “เครือข่ายโฮสต์” . ด้วยคุณสมบัตินี้ คุณสามารถแบ่งปันการเชื่อมต่ออินเทอร์เน็ตของคุณกับอุปกรณ์อื่นๆ ได้อย่างง่ายดาย เปิดตัวใน Windows 7 คุณลักษณะนี้จะเปลี่ยนระบบปฏิบัติการของคุณให้เป็นอแด็ปเตอร์ไร้สายเสมือน
ซึ่งหมายความว่า หากคุณตั้งค่าเครือข่ายที่โฮสต์บนคอมพิวเตอร์ของคุณ เครือข่ายนั้นจะทำหน้าที่เป็นฮอตสปอตไร้สาย ทุกคนที่มี SSID และรหัสผ่านของเครือข่ายของคุณสามารถเชื่อมต่อกับคอมพิวเตอร์ของคุณและใช้การเชื่อมต่ออินเทอร์เน็ตได้
อ่าน: วิธีสร้างที่อยู่อีเมลปลอมภายในไม่กี่วินาที 10 เว็บไซต์
วิธีสร้าง WiFi Hotspot ใน Windows 10
แม้ว่าคุณลักษณะนี้จะมีประโยชน์ แต่การตั้งค่าค่อนข้างซับซ้อน ขั้นแรก คุณต้องมีการ์ดเครือข่ายไร้สายที่รองรับเครือข่ายที่โฮสต์ ทำตามวิธีการง่ายๆ ที่แชร์ด้านล่างเพื่อเปลี่ยน Windows 10 ของคุณให้เป็นฮอตสปอตไร้สาย
ตรวจสอบว่าอแด็ปเตอร์ไร้สายรองรับเครือข่ายที่โฮสต์หรือไม่
แม้ว่าอแด็ปเตอร์ไร้สายที่ทันสมัยส่วนใหญ่จะรองรับเครือข่ายแบบโฮสต์ คุณยังต้องตรวจสอบว่าอแด็ปเตอร์ไร้สายจริงของคอมพิวเตอร์ของคุณรองรับคุณสมบัตินี้หรือไม่ ดังนั้น คุณต้องรันคำสั่งต่อไปนี้ –
NETSH WLAN show drivers
ในหน้าต่างพรอมต์คำสั่ง คุณต้องตรวจสอบเมนู “รองรับเครือข่ายโฮสต์” .
สร้าง WiFi Hotspot ใน Windows 10
ชื่อ: ก่อนที่คุณจะเริ่มต้น คุณควรตรวจสอบให้แน่ใจว่าคุณได้ใช้แล็ปท็อปหรือคอมพิวเตอร์เดสก์ท็อปที่มีการ์ดไร้สาย นอกจากนี้การ์ดไร้สายจะต้องฟรี
ขั้นตอนที่ 1. ขั้นแรก คุณต้องเปิด Command Prompt ด้วยสิทธิ์ของผู้ดูแลระบบ กดปุ่ม . ของ Windows + X บนแป้นพิมพ์แล้วเลือก พรอมต์คำสั่ง (ผู้ดูแลระบบ) จากเมนูป๊อปอัป
ขั้นตอนที่ 2. ตอนนี้เราจะสร้างจุดเชื่อมต่อ ป้อนคำสั่งต่อไปนี้และกดปุ่ม Enter:
netsh wlan set hostednetwork mode=allow ssid=techviral key=password [อ้างอิง] แหล่งที่มา [/อ้างอิง]
ขั้นตอนที่ 3. SSID คือชื่อของการเชื่อมต่อ WiFi กุญแจสำคัญคือรหัสผ่าน คุณต้อง แทนที่ SSID และ Key ตามความต้องการของคุณ
ขั้นตอนที่ 4. ถัดไป คุณต้องเริ่มคำสั่งต่อไปนี้เพื่อเริ่ม WiFi hotspot:
netsh wlan start hostednetwork
ขั้นตอนที่ 5. ต้องเปิดใช้งาน WiFi hotspot และใช้ คุณสามารถตรวจสอบสถานะได้ใน Network and Sharing Center ของ Control Panel
ขั้นตอนที่ 6. ตอนนี้คุณสามารถเชื่อมต่ออุปกรณ์ของคุณกับฮอตสปอตและใช้การเชื่อมต่อ WiFi เดียวกันโดยไม่ต้องใช้เครื่องมือของบุคคลที่สาม
ขั้นตอนที่ 7. คุณสามารถปิดฮอตสปอตเมื่อไม่ได้ใช้งานโดยใช้คำสั่งต่อไปนี้:
netsh wlan stop hostednetwork
สำคัญ: การ์ดไร้สายบางอันไม่รองรับเครือข่ายที่โฮสต์ บางครั้ง การ์ดไร้สายเก่าทำให้เกิดข้อความแสดงข้อผิดพลาด
การใช้เครื่องมือของบุคคลที่สาม
อุปกรณ์ Android มีตัวเลือกในการแชร์อินเทอร์เน็ตโดยตรงผ่าน WiFi hotspot อย่างไรก็ตาม บนพีซีที่ใช้ Windows เราไม่มีตัวเลือกดังกล่าว พวกเราส่วนใหญ่คิดว่ามีเพียงเราเตอร์ WiFi เท่านั้นที่สามารถสร้างฮอตสปอต WiFi ได้ อย่างไรก็ตาม สิ่งนี้ไม่เป็นความจริง
คุณสามารถใช้ซอฟต์แวร์ฮอตสปอต wifi ที่ดีที่สุดสำหรับ Windows 10 เพื่อเปลี่ยนพีซี Windows 10 ของคุณให้เป็นฮอตสปอต WiFi ลองตรวจสอบกัน
ลิงค์
เชื่อมต่อ تعد หนึ่งในเครื่องมือ Windows ที่ดีที่สุดที่อนุญาตให้ผู้ใช้เปลี่ยนพีซีเป็นเราเตอร์ WiFi เสมือน อย่างไรก็ตาม เครื่องมือนี้ไม่ฟรี และหากคุณเลือกจ่าย คุณจะไม่ผิดหวังอย่างแน่นอน
MHotSpot
MHotSpot เป็นเครื่องมือที่ดีที่สุดอีกตัวหนึ่งที่ช่วยให้ผู้ใช้สามารถเปลี่ยนพีซี Windows 10 ให้เป็น WiFi hotspot สิ่งที่ดีที่สุดเกี่ยวกับ MHotSpot คือสามารถทำงานหลายอย่างและปรับแต่งได้ตามที่คุณต้องการ
คุณสามารถตั้งค่าต่างๆ เช่น จำนวนลูกค้าที่สามารถเข้าร่วมฮอตสปอต ตั้งรหัสผ่าน เลือกแหล่งอินเทอร์เน็ต ฯลฯ
มายพับลิกไวไฟ
MyPublicWifi เป็นเครื่องมือฟรีที่สามารถเปลี่ยนแล็ปท็อปของคุณให้เป็นจุดเชื่อมต่อ WiFi ไร้สายได้ คุณยังสามารถใช้เครื่องมือนี้เป็นหนึ่งในตัวเลือกฮอตสปอตที่ดีที่สุดสำหรับ Windows 10
สิ่งที่ยอดเยี่ยมเกี่ยวกับ MyPublicWifi ก็คือมันสามารถทำงานจำนวนมากได้ ไม่เพียงเท่านั้น แต่ MyPublicWifi ยังมีไฟร์วอลล์อันทรงพลังที่สามารถป้องกันผู้ใช้จากการเข้าถึงจุดเชื่อมต่อไร้สาย WiFi
ข้างต้นเป็นสองวิธีในการสร้างวิธี WiFi Hotspot ด้วยวิธีการเหล่านี้ คุณจะสามารถสร้าง wifi hotspot สำหรับ windows 7, 8, 10 ได้ หากคุณมีข้อสงสัยเกี่ยวกับเรื่องนี้ โปรดแจ้งให้เราทราบในช่องแสดงความคิดเห็นด้านล่าง