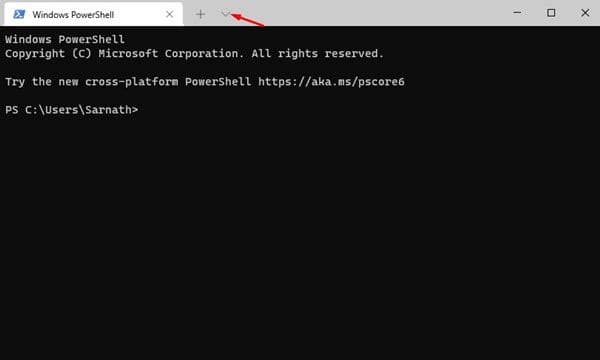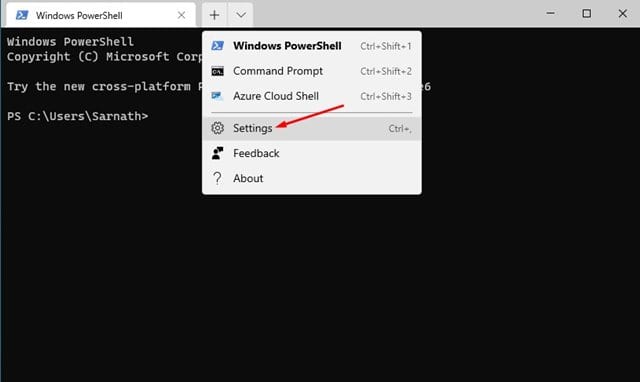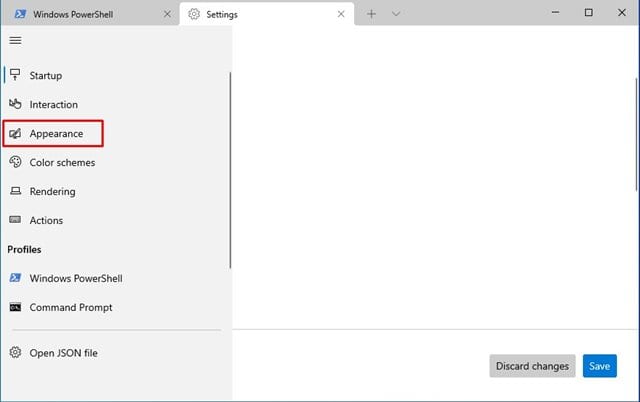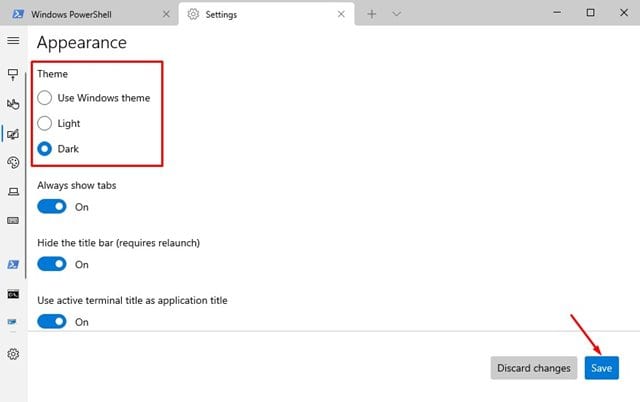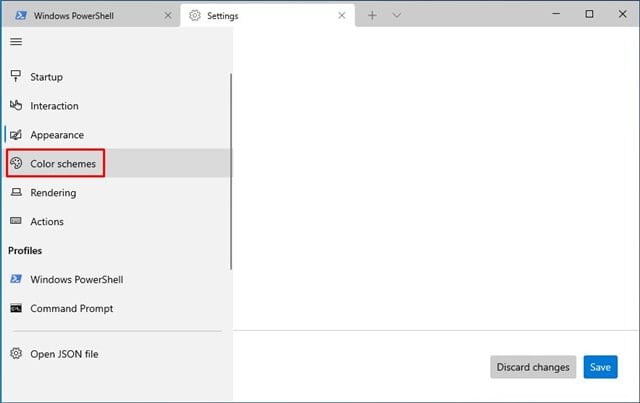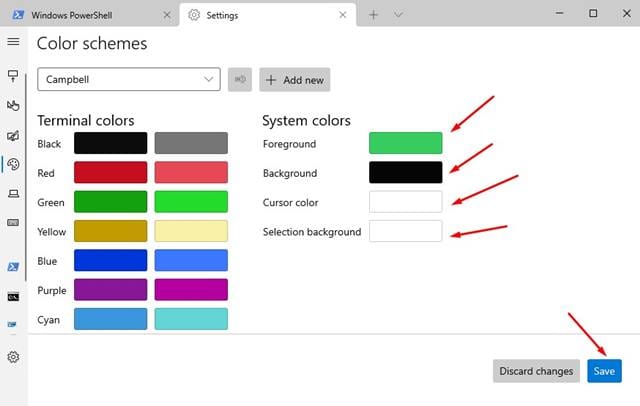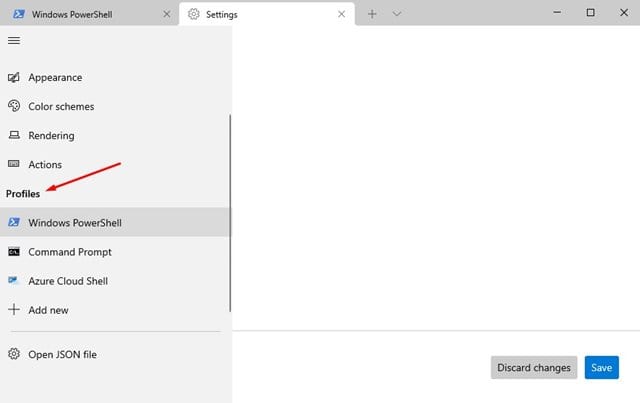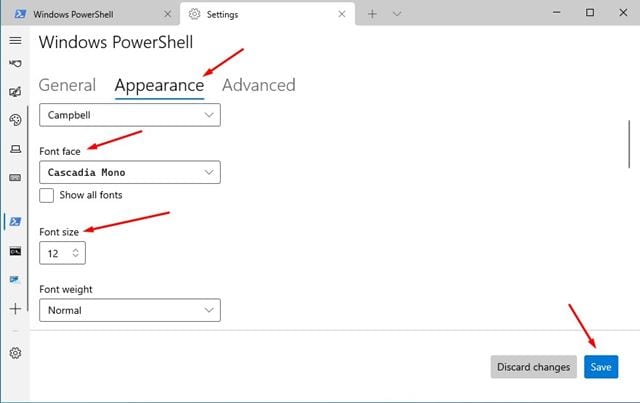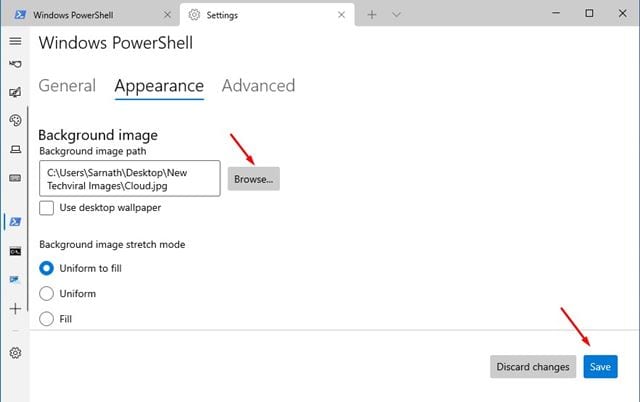ในปีที่แล้ว Microsoft ได้เปิดตัวเทอร์มินัล Windows ใหม่ เทอร์มินัลใหม่มาพร้อมคุณสมบัติที่ดีขึ้น เช่น แผงควบคุมแบบแยก แท็บ เซสชันหลายครั้ง และอื่นๆ
หากคอมพิวเตอร์ของคุณไม่มี Windows Terminal ใหม่ คุณสามารถดาวน์โหลดจาก Microsoft Store ได้ฟรี หากคุณใช้ Windows Terminal อยู่แล้ว เราจะแสดงวิธีปรับแต่งเพื่อปรับปรุงประสบการณ์โดยรวม
ดังนั้น ในบทความนี้ เราจะแบ่งปันคำแนะนำโดยละเอียดเกี่ยวกับวิธีปรับแต่งเทอร์มินัล Windows เราจะเรียนรู้วิธีเปลี่ยนธีม สี ฟอนต์ และแม้แต่ภาพพื้นหลัง มาเช็คกัน
อ่าน: เปลี่ยนรหัสผ่าน Windows 10 ผ่าน CMD (พร้อมรับคำสั่ง)
เปลี่ยนธีมของ Windows Terminal
การเปลี่ยนธีม Windows Terminal ทำได้ง่ายมาก คุณต้องทำตามขั้นตอนง่าย ๆ ที่ระบุด้านล่าง
ขั้นตอนที่ 1. ขั้นแรกให้บูตเครื่องเทอร์มินัล Windows หลังจากนั้นให้คลิกที่ปุ่ม "เมนูแบบเลื่อนลง" ดังที่แสดงด้านล่าง
ขั้นตอนที่สอง จากเมนูแบบเลื่อนลง ให้คลิกที่ “ การตั้งค่า "
ขั้นตอนที่ 3. ซึ่งจะนำคุณไปยังหน้าการตั้งค่า Windows Terminal เลือกแท็บ ลักษณะที่ปรากฏ "
ขั้นตอนที่ 4. ในบานหน้าต่างด้านขวา ให้เลือกธีมระหว่าง Light และ Dark
เปลี่ยนสีและแบบอักษรของ Windows Terminal
เช่นเดียวกับธีม คุณสามารถเปลี่ยนรูปแบบสีและแบบอักษรได้เช่นกัน ดังนั้น คุณต้องทำตามขั้นตอนที่ระบุด้านล่าง
ขั้นตอนที่ 1. ขั้นแรก เปิด Windows Terminal และคลิกลูกศรแบบเลื่อนลง . ค้นหา " การตั้งค่า จากเมนู.
ขั้นตอนที่สอง ในหน้าการตั้งค่า ให้แตะตัวเลือก “ระบบสี” .
ขั้นตอนที่ 3. ในส่วนที่ถูกต้อง เลือกโทนสีที่ เลือกและคลิกที่ปุ่ม "บันทึก" .
ขั้นตอนที่ 4. หากต้องการเปลี่ยนแบบอักษร คุณต้องเลือกหนึ่งรายการ” ไฟล์ คำจำกัดความ” ในบานหน้าต่างด้านขวา
ขั้นตอนที่ 5. หลังจากนั้นคลิกที่ "แท็บ" ลักษณะที่ปรากฏ และเลือกอินเทอร์เฟซแบบอักษรที่คุณต้องการ นอกจากนี้ คุณสามารถปรับขนาดแบบอักษรได้
ต้องการเปลี่ยนภาพพื้นหลังใน Windows Terminal หรือไม่?
คุณยังสามารถเปลี่ยนภาพพื้นหลังบนเทอร์มินัล Windows ได้อีกด้วย ดังนั้น คุณต้องทำตามขั้นตอนง่าย ๆ ที่ระบุด้านล่าง
ขั้นตอนที่ 1. ขั้นแรกให้บูตเครื่องเทอร์มินัล Windows จากนั้นให้คลิกที่ปุ่ม Dropdown List ดังที่แสดงด้านล่าง
ขั้นตอนที่สอง จากเมนูแบบเลื่อนลง ให้คลิกที่ “ การตั้งค่า "
ขั้นตอนที่ 3. เลือกหนึ่งอัน" ไฟล์ คำจำกัดความ” ในบานหน้าต่างด้านขวา
ขั้นตอนที่ 4. จากนั้นคลิกที่แท็บ "ลักษณะที่ปรากฏ" . ที่นี่ คุณจะได้รับตัวเลือกในการเรียกดูภาพพื้นหลังที่คุณต้องการตั้งค่า เลือกรูปภาพและคลิกที่ปุ่ม บันทึก "
นี่คือ! ฉันเสร็จแล้ว. นี่คือวิธีที่คุณสามารถเปลี่ยนภาพพื้นหลังใน Windows Terminal
ดังนั้น คู่มือนี้เป็นข้อมูลเกี่ยวกับการปรับแต่ง Windows Terminal ทั้งหมด หวังว่าบทความนี้จะช่วยคุณได้! กรุณาแบ่งปันกับเพื่อนของคุณด้วย หากคุณมีข้อสงสัยเกี่ยวกับเรื่องนี้ โปรดแจ้งให้เราทราบในช่องแสดงความคิดเห็นด้านล่าง