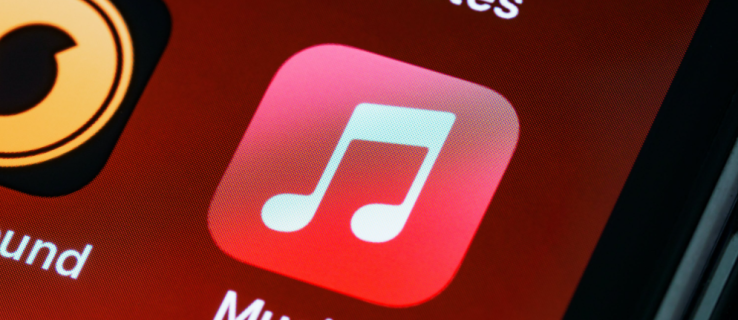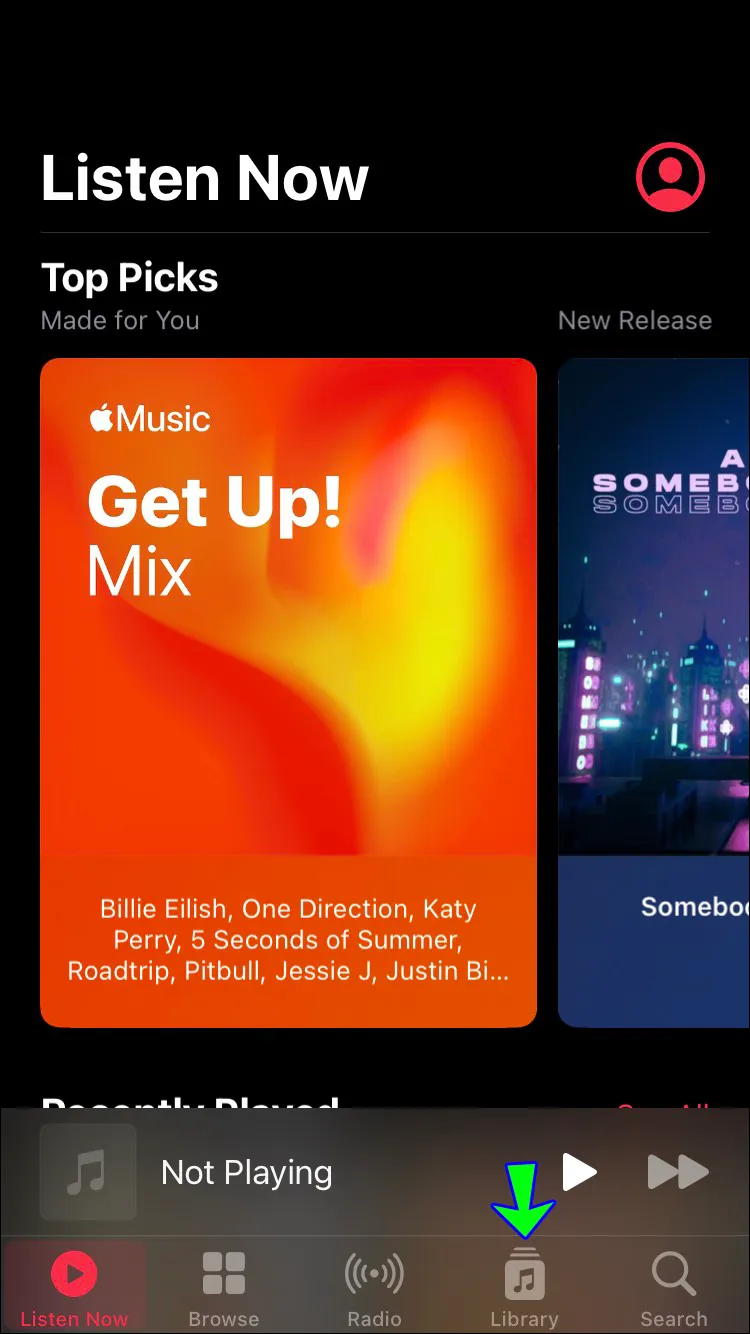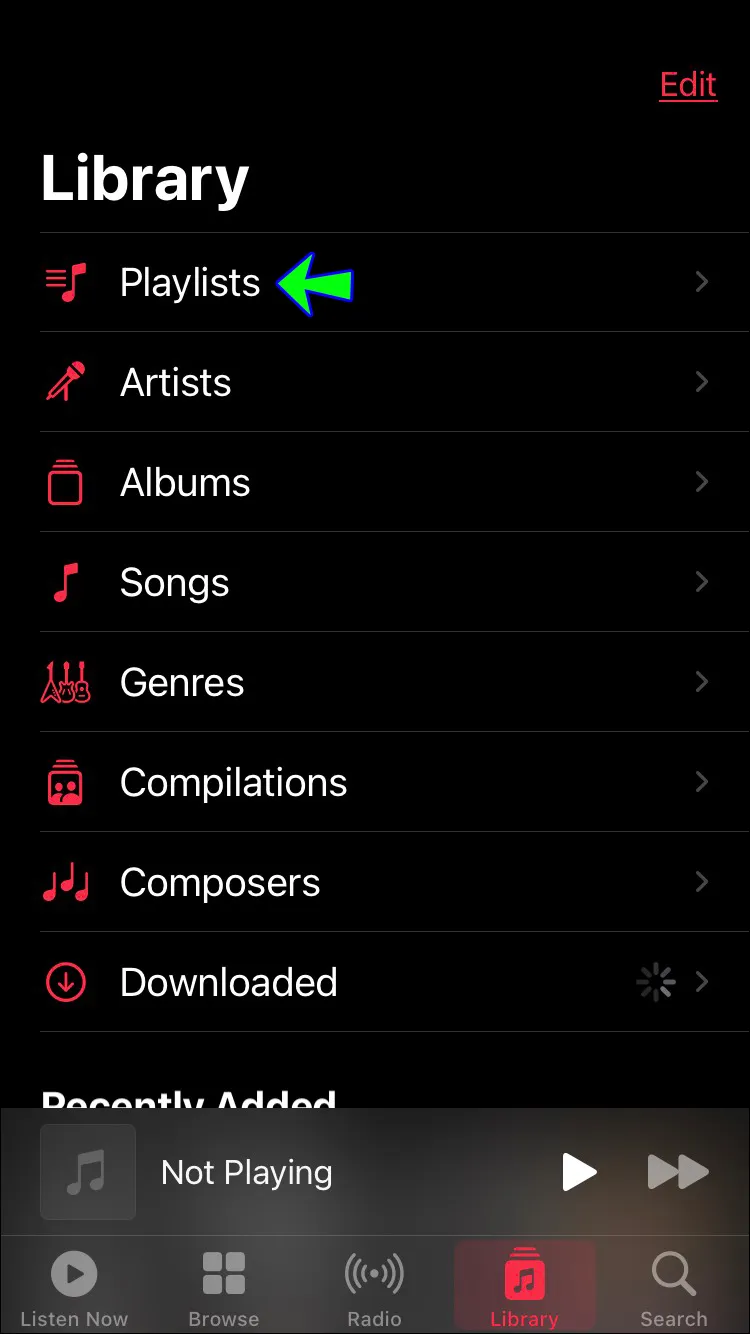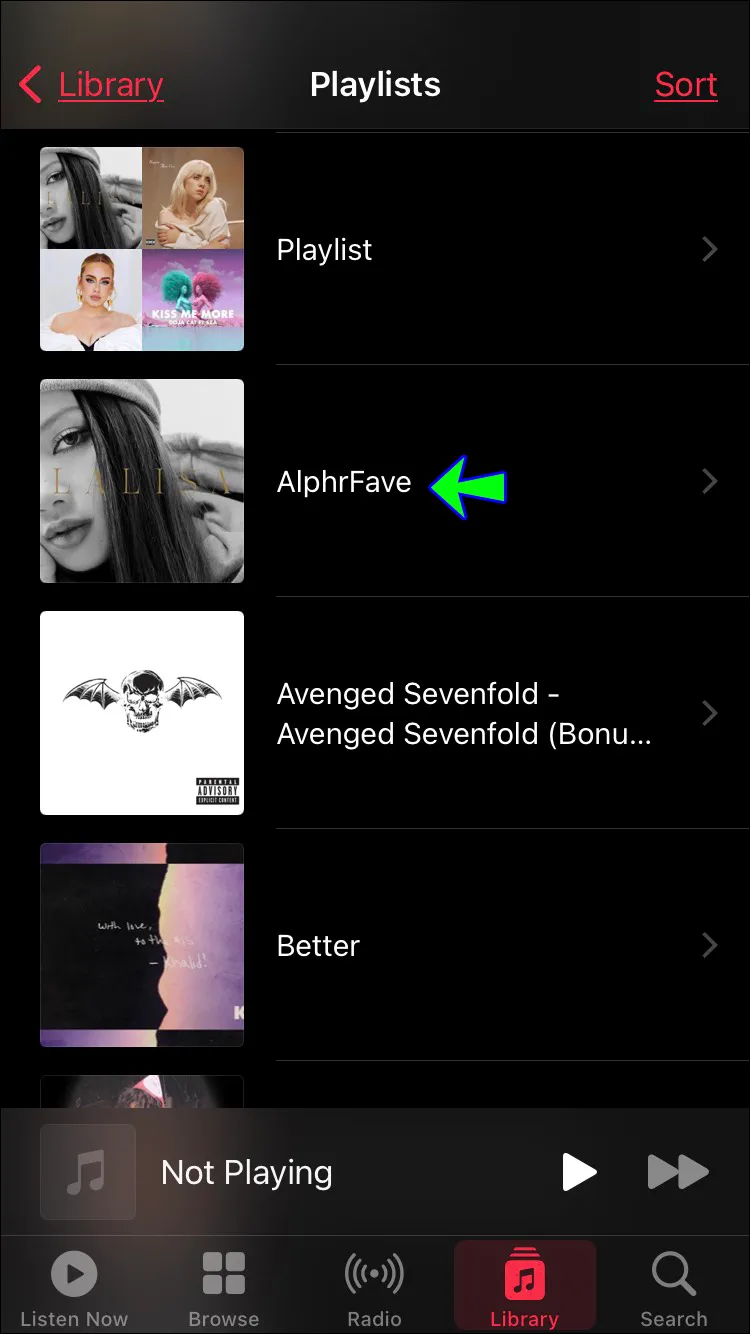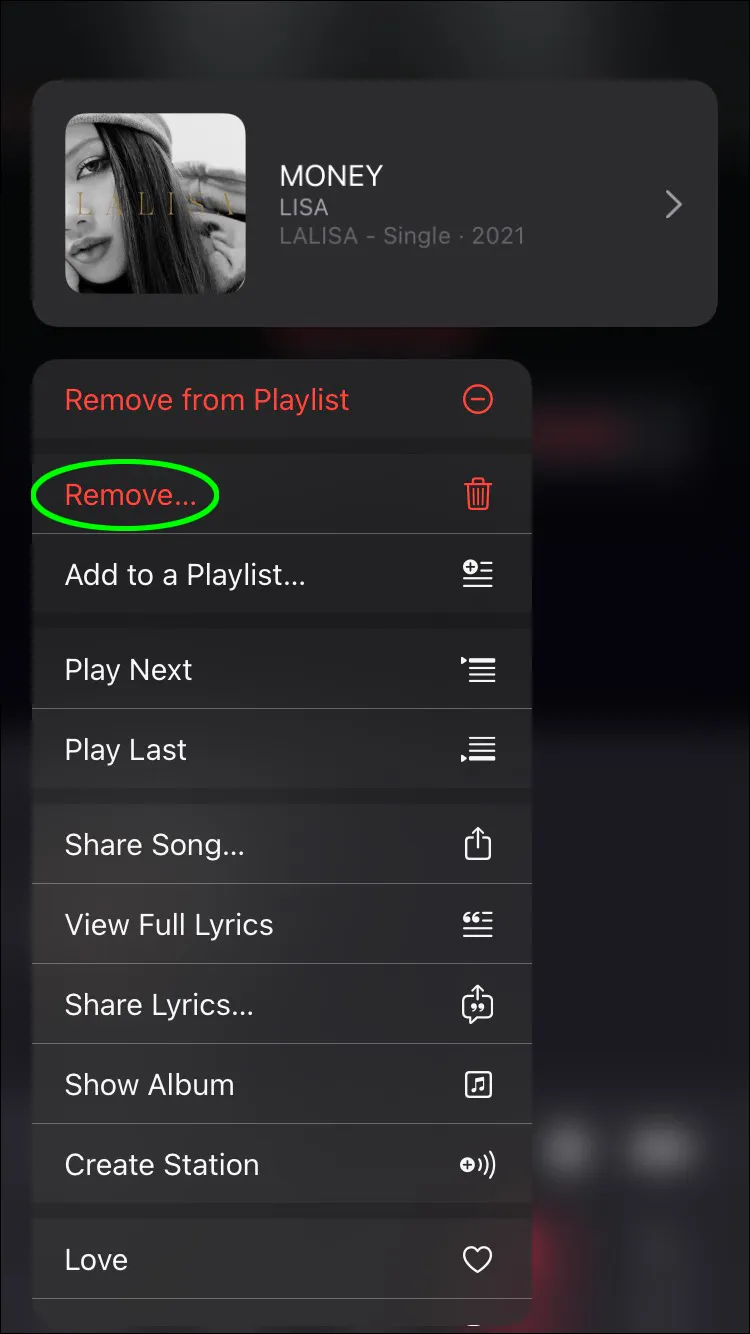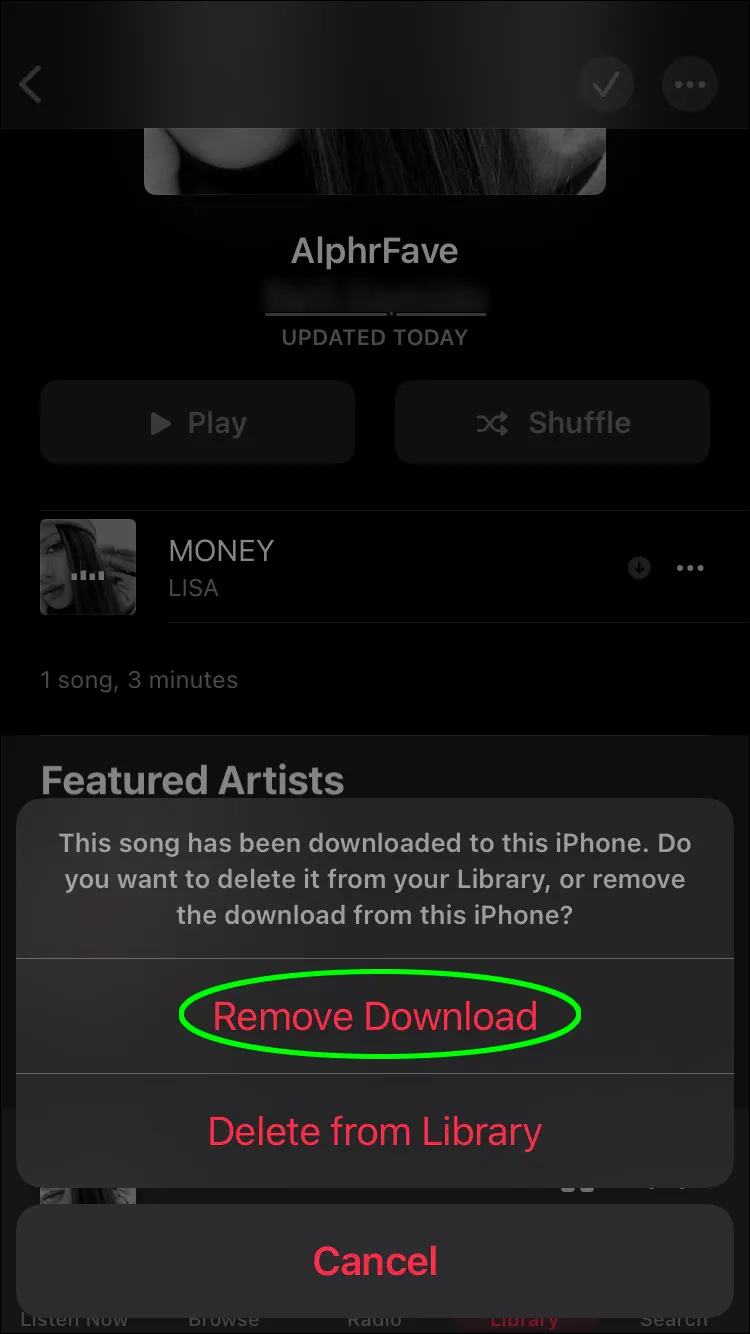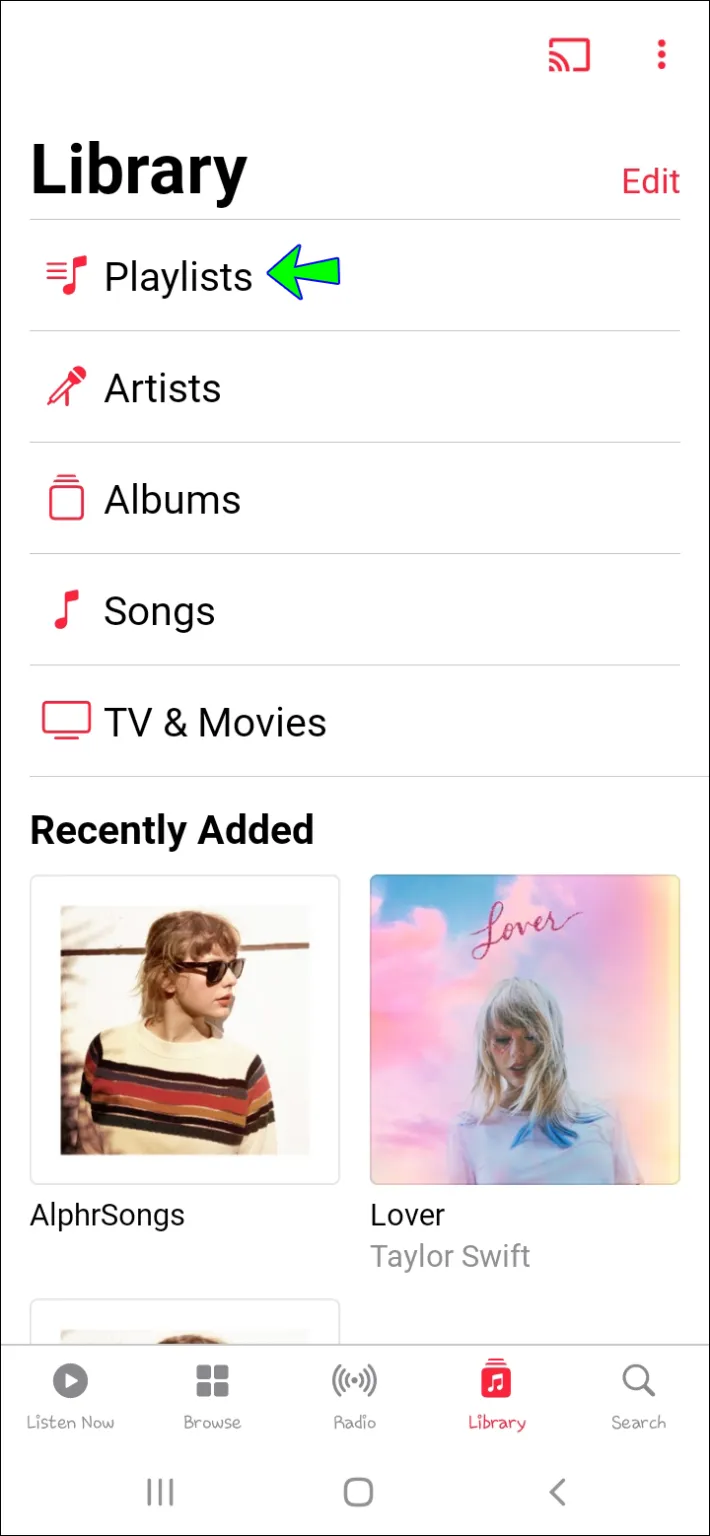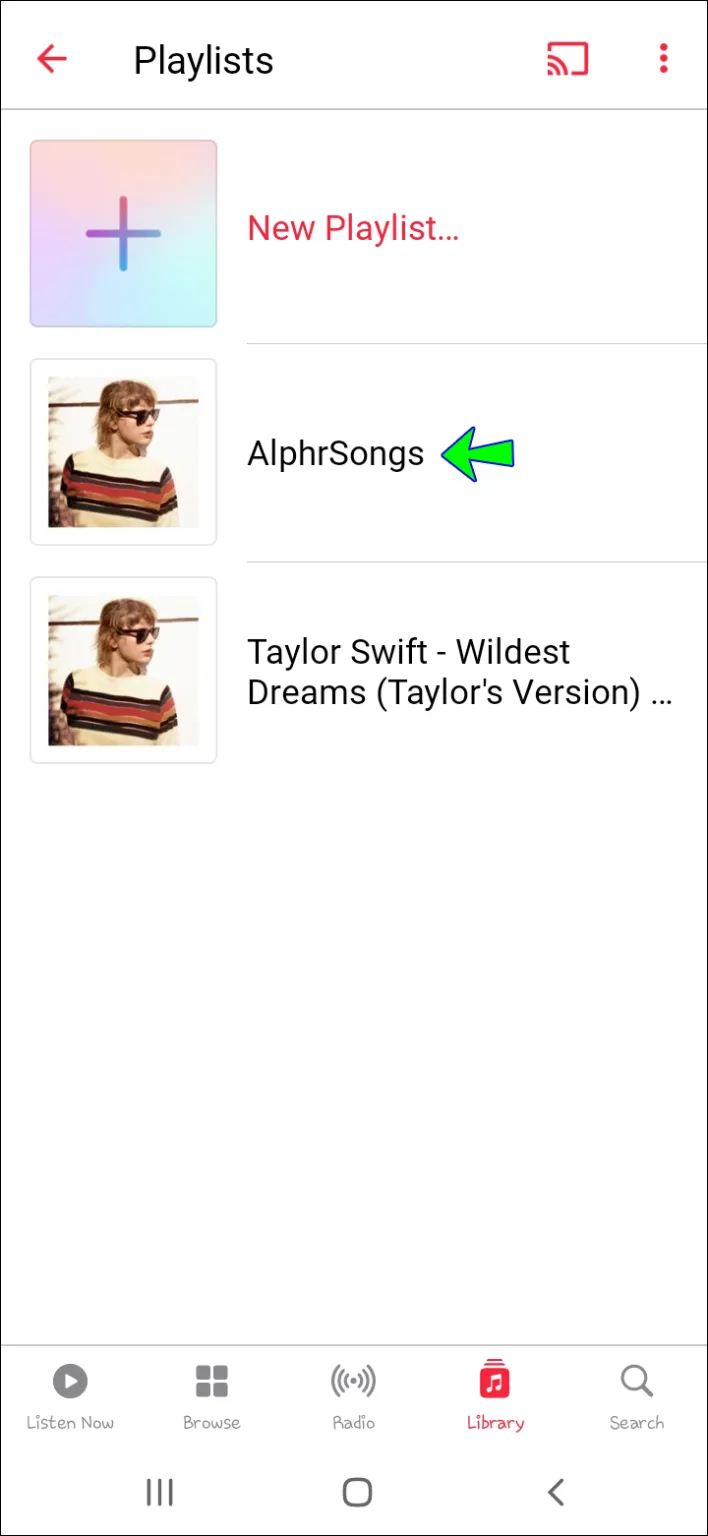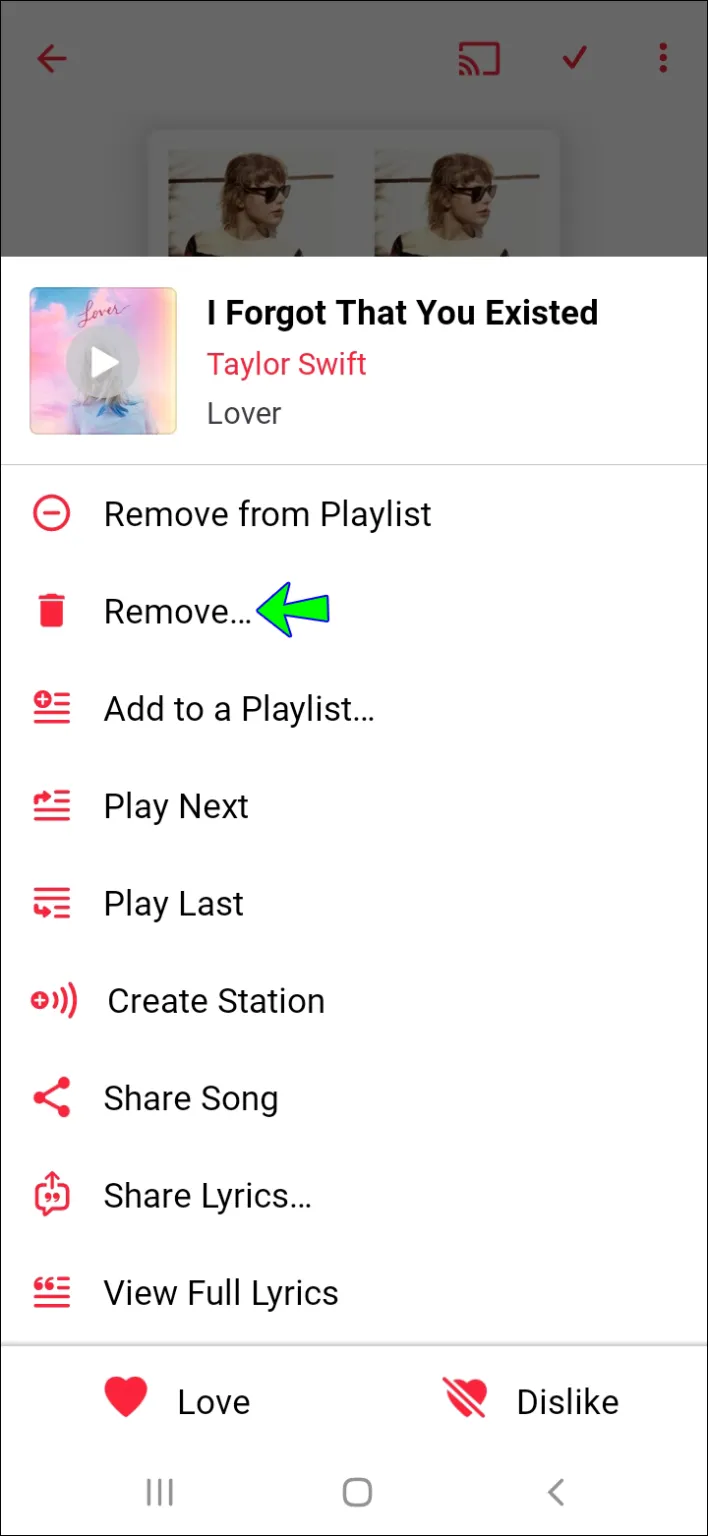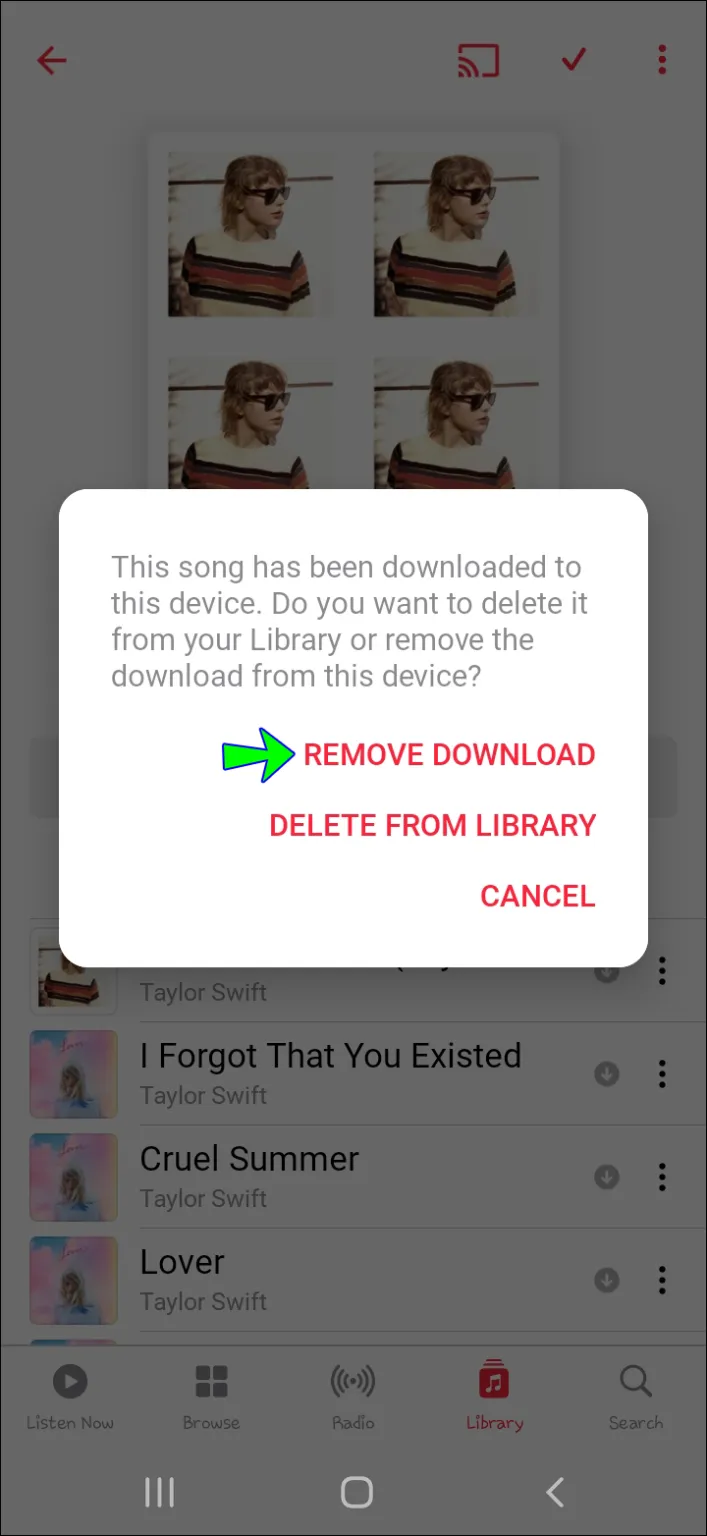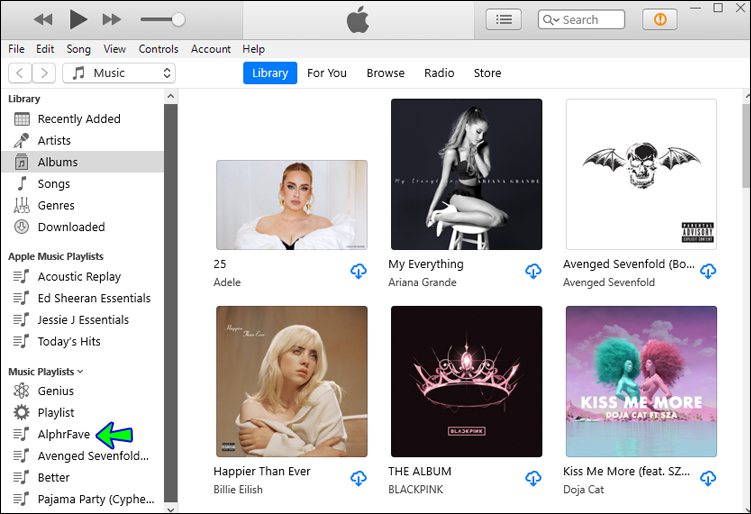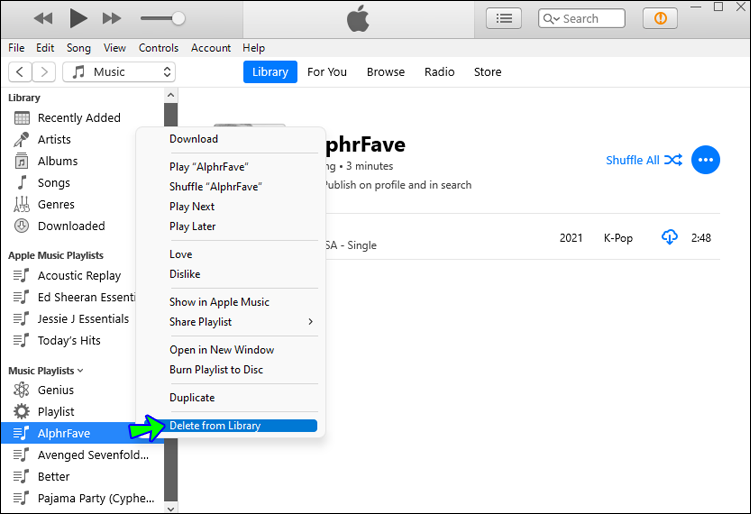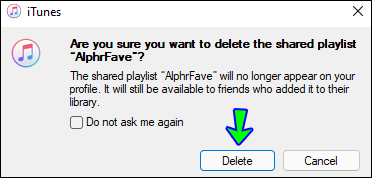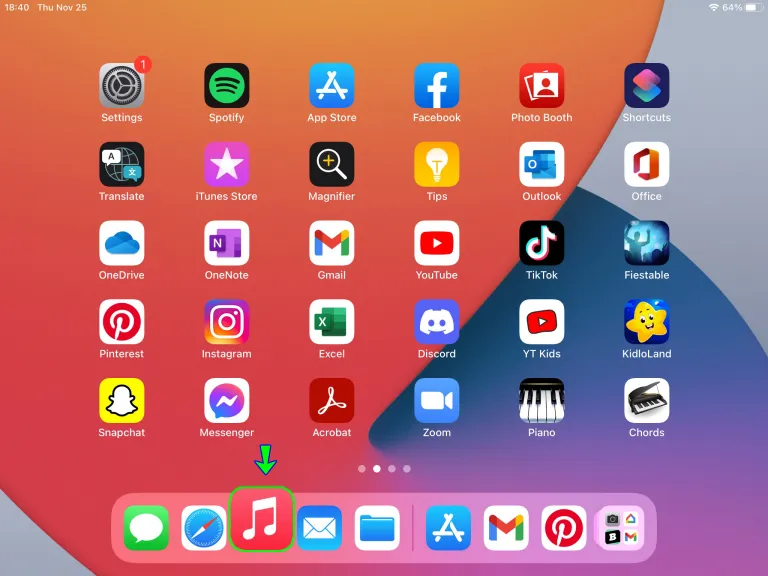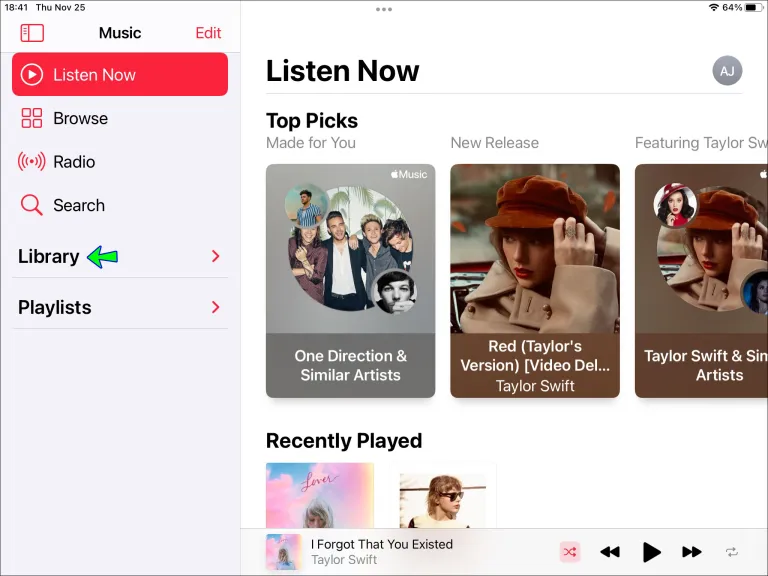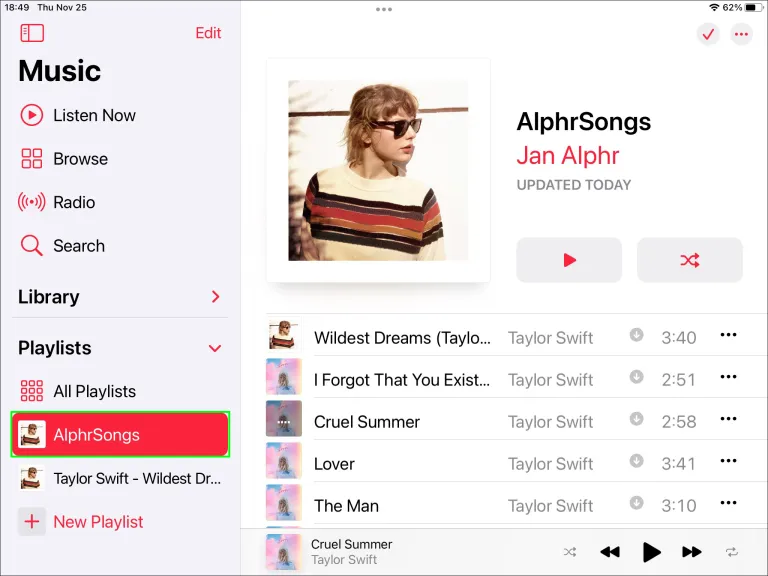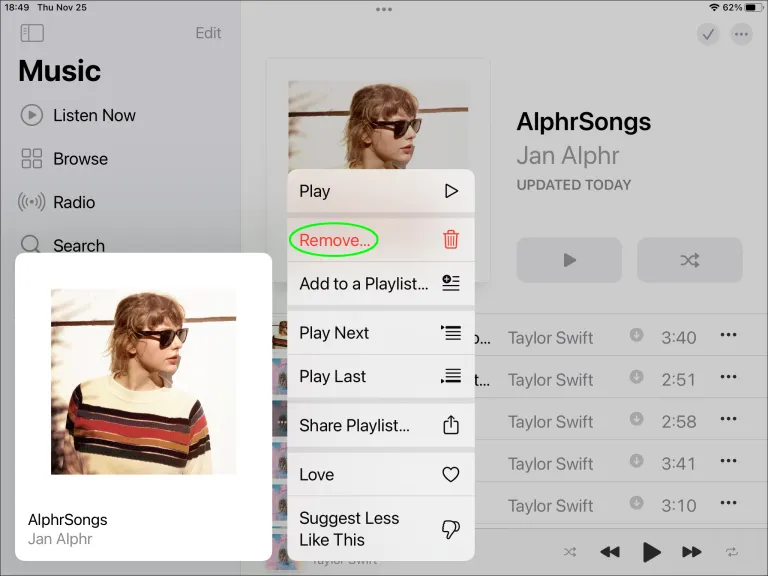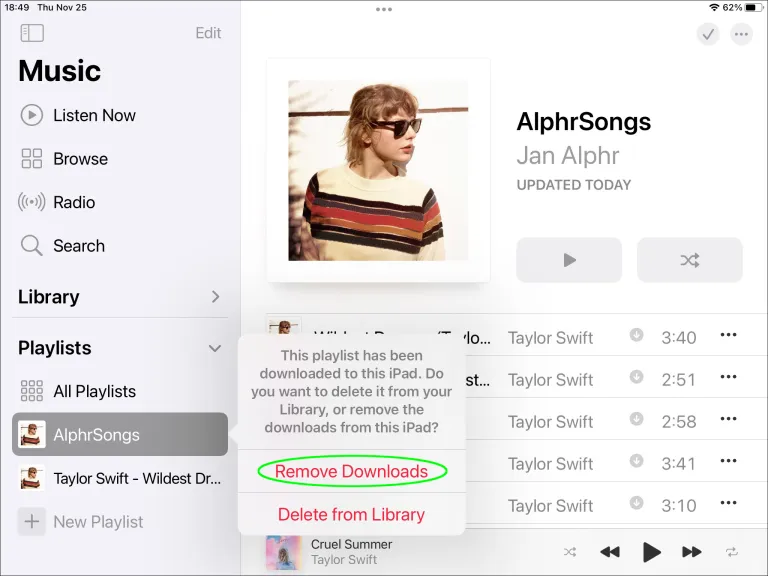เมื่อคุณสมัครใช้บริการสตรีมมิ่ง แอปเปิ้ลมิวสิคคุณสามารถเข้าถึงคอลเลคชันเพลงขนาดใหญ่ที่มีเพลงมากกว่า 90 ล้านเพลงและเพลย์ลิสต์ไม่จำกัด เนื่องจากมีเพลงมากมาย คุณอาจดาวน์โหลดเพลย์ลิสต์จำนวนมากที่คุณอาจไม่ได้ใช้จริง ซึ่งอาจกินพื้นที่จัดเก็บข้อมูลอันมีค่าในโทรศัพท์ของคุณและสร้างความรำคาญเมื่อเลื่อนดูห้องสมุด
ไม่ว่าในกรณีใด คุณสามารถลบเพลย์ลิสต์ที่ดาวน์โหลดเพื่อให้หายไปจากอุปกรณ์และไลบรารีสื่อของคุณได้ ฉันจะแสดงให้คุณเห็นถึงวิธีการดังกล่าว รวมถึงวิธีการยกเลิกการลบหากคุณตัดสินใจที่จะกู้คืน
วิธีลบเพลย์ลิสต์ใน Apple Music จาก iPhone
คุณสามารถลบเพลย์ลิสต์ที่ดาวน์โหลดในบัญชี Apple Music ของคุณได้โดยตรงจากอุปกรณ์ของคุณ iPhone ของคุณ. ทำตามขั้นตอนเหล่านี้:
- เปิดแอป Music และเลือก "Library"
- เลือก "เพลย์ลิสต์"
- ค้นหาเพลย์ลิสต์ที่คุณต้องการลบและกดค้างไว้
- เลือก “ลบ…” จากตัวเลือกป๊อปอัป
- เลือกลบการดาวน์โหลดหากคุณต้องการลบเพลย์ลิสต์ออกจากที่เก็บข้อมูลในตัวเครื่องของ iPhone มิฉะนั้น ให้เลือก "ลบออกจากไลบรารี" เพื่อลบออกจากไลบรารีสื่อของคุณ
วิธีลบเพลย์ลิสต์ Apple Music ออกจากอุปกรณ์ Android
แม้ว่า Apple Music จะเป็นแอปของ Apple แต่ก็สามารถใช้งานได้บน Android ต่อไปนี้เป็นวิธีลบเพลย์ลิสต์โดยใช้อุปกรณ์ Android ของคุณ:
- เปิด Apple Music และเลือกเพลย์ลิสต์
- แตะเพลย์ลิสต์ที่คุณต้องการลบค้างไว้
- คลิก “ลบ…” จากตัวเลือกป๊อปอัป
- เลือก “ลบการดาวน์โหลด” เพื่อลบเฉพาะเพลย์ลิสต์ออกจากอุปกรณ์ของคุณ หรือเลือกลบออกจากคลังเพื่อลบออกจากคลัง Apple Music ของคุณ
วิธีลบเพลย์ลิสต์ Apple Music ออกจากคอมพิวเตอร์
อินเทอร์เฟซของ Apple Music เวอร์ชันเดสก์ท็อปดูแตกต่างจากแอปบนอุปกรณ์เคลื่อนที่เล็กน้อย อย่างไรก็ตาม กระบวนการลบเพลย์ลิสต์จะคล้ายกัน ทำตามขั้นตอนเหล่านี้เพื่อลบเพลย์ลิสต์ Apple Music ผ่านคอมพิวเตอร์ของคุณ:
- เปิดแอปเปิ้ลมิวสิค
- เลือกเพลย์ลิสต์ที่คุณต้องการลบจากบานหน้าต่างด้านซ้าย
- คลิกขวาที่มันแล้วเลือก "ลบ" คุณยังสามารถกด Delete บนคีย์บอร์ดของคุณได้
- คลิก "ลบเพลย์ลิสต์" เพื่อยืนยัน จากนั้นคลิก "ย้ายไปที่ถังขยะ"
วิธีลบเพลย์ลิสต์ Apple Music ออกจาก iPad
ต่อไปนี้เป็นวิธีลบเพลย์ลิสต์ Apple Music ออกจากอุปกรณ์ iPad:
- เปิดแอพเพลง
- จากแท็บไลบรารี ให้เลือกเพลย์ลิสต์
- กดเพลย์ลิสต์ที่คุณต้องการลบค้างไว้
- จากเมนูป๊อปอัป ให้แตะ “ลบ…”
- เลือกลบการดาวน์โหลดเพื่อลบออกจาก iPad ของคุณหรือเลือกลบออกจากไลบรารีเพื่อลบออกจากคลังสื่อทั้งหมดของคุณ
คำถามและคำตอบเพิ่มเติม
ฉันสามารถลบรายการที่ซ้ำกันออกจากเพลย์ลิสต์ได้หรือไม่?
คุณสามารถค้นหาเพลงซ้ำของศิลปินคนเดียวกันได้ทุกเพลงในคลังเพลงของคุณ (รวมถึงเพลย์ลิสต์ของคุณด้วย) เพลงสามารถปรากฏบนแทร็กและในอัลบั้มได้ เป็นต้น คุณยังสามารถค้นหาเพลงซ้ำได้อย่างแม่นยำอีกด้วย เมื่อต้องการทำเช่นนี้โดยใช้คอมพิวเตอร์ของคุณ:
1. เข้าถึงแอพ Music จากนั้นแตะ “เพลง” จากบานหน้าต่างด้านซ้าย
2. คลิกเพลง แล้วปฏิบัติตามวิธีใดวิธีหนึ่งต่อไปนี้:
ก. หากต้องการค้นหาเพลงนั้นทุกรายการในคลังของคุณ ให้คลิกไฟล์ คลัง จากนั้นแสดงรายการซ้ำ
บี. หากต้องการค้นหารายการที่ซ้ำกัน ให้กดปุ่ม Option ค้างไว้แล้วคลิกไฟล์ ไลบรารี จากนั้นแสดงรายการที่ซ้ำกันทุกประการ
3. หากต้องการลบรายการที่ซ้ำกัน ให้คลิกขวาที่เพลงแล้วเลือกลบ หรือเพียงกดปุ่ม Delete จากนั้นยืนยัน
ฉันสามารถลบเพลย์ลิสต์โดยไม่ลบเพลงได้หรือไม่?
ใช่คุณสามารถ. เลือกตัวเลือก "ลบออกจากห้องสมุด" เพื่อลบเพลย์ลิสต์ออก เพลงที่เชื่อมโยงทั้งหมดจะยังคงอยู่
ฉันจะจัดระเบียบเพลย์ลิสต์ของฉันเป็นโฟลเดอร์ได้อย่างไร?
ทำตามขั้นตอนเหล่านี้เพื่อจัดระเบียบเพลย์ลิสต์ของคุณเป็นโฟลเดอร์โดยใช้คอมพิวเตอร์:
1. เปิดแอปเพลง
2. เลือก “ไฟล์” “ใหม่” จากนั้นเลือก “โฟลเดอร์เพลย์ลิสต์”
3. เพิ่มชื่อโฟลเดอร์แล้วกด Enter หากต้องการเปลี่ยนชื่อ ให้ดับเบิลคลิกแล้วป้อนชื่อใหม่
4. ตอนนี้เพิ่มลงในโฟลเดอร์โดยการลากเพลย์ลิสต์ โฟลเดอร์ หรือรายการอื่น ๆ ลงไป
ออกไปกับคนเก่าเพื่อให้มีคนใหม่
Apple Music มีแค็ตตาล็อกเพลงมากมายและให้คุณสร้างเพลย์ลิสต์ได้ไม่จำกัด ในฐานะผู้รักเสียงเพลง การรวบรวมคอลเลคชันเพลงจำนวนมากเป็นเรื่องง่ายมาก โชคดีที่ Apple Music จะช่วยคุณเมื่อคุณต้องการลดความยุ่งเหยิงและเพิ่มพื้นที่เพลงอันมีค่าบนอุปกรณ์ของคุณ คุณสามารถลบเฉพาะเพลย์ลิสต์ที่ดาวน์โหลดออกจากอุปกรณ์ของคุณ หรือคุณสามารถลบหนึ่งรายการออกจากคลัง Apple Music ทั้งหมดของคุณ
คุณสร้างเพลย์ลิสต์ของคุณเองหรือไม่? หากเป็นเช่นนั้น เพลย์ลิสต์ประเภทใดที่คุณชื่นชอบ บอกเราว่าคุณภูมิใจในตัวใครมากที่สุดในส่วนความคิดเห็นด้านล่าง