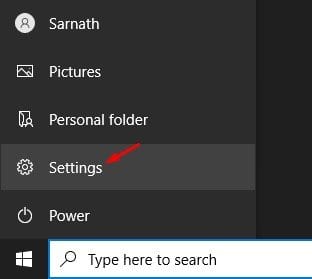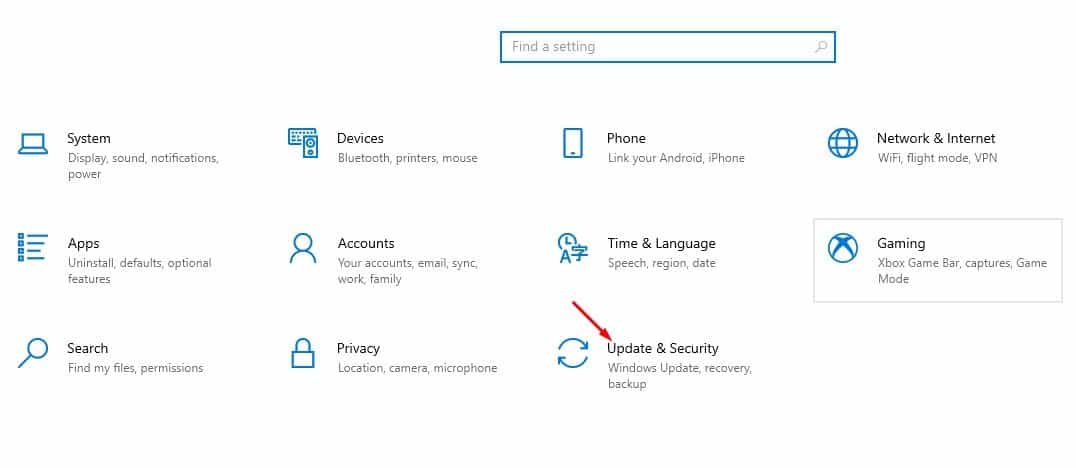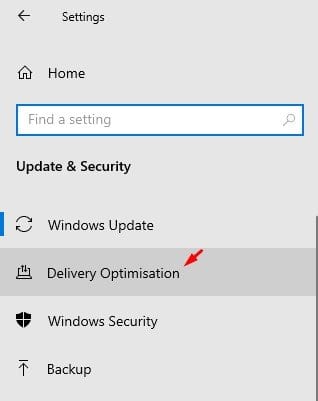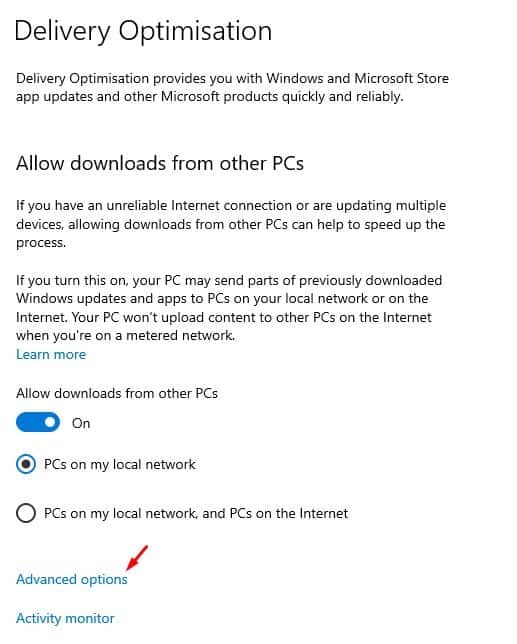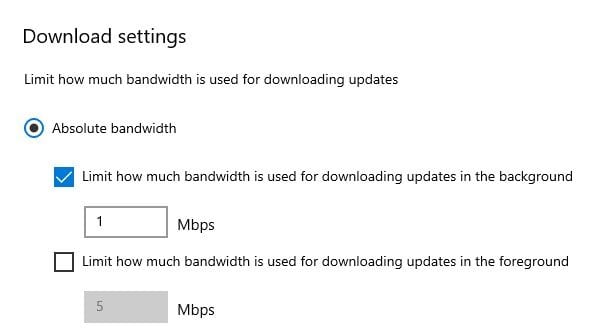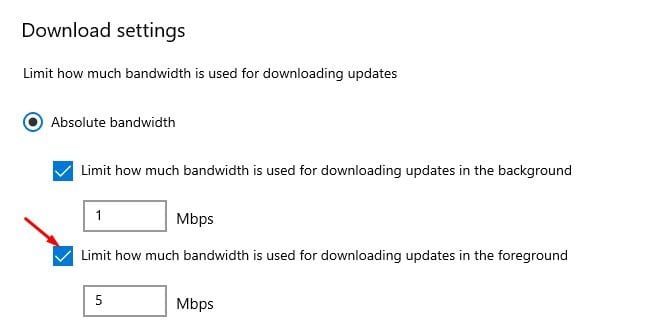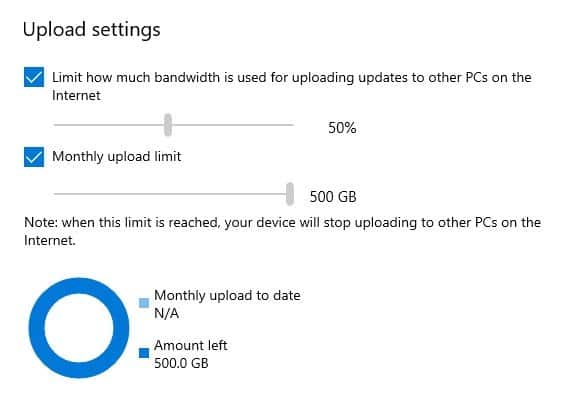จำกัดแบนด์วิดธ์การดาวน์โหลดและอัปโหลดสำหรับ Windows Update!
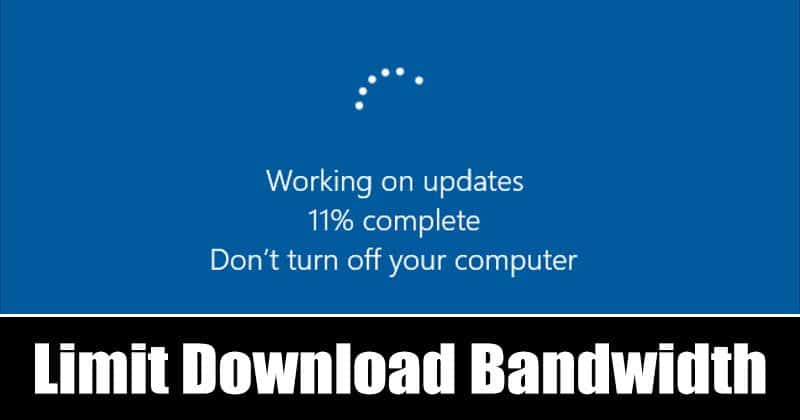
หากคุณใช้ Windows 10 มาระยะหนึ่งแล้ว คุณอาจคุ้นเคยกับการอัปเดตอัตโนมัติ Windows 10 ได้รับการอัพเดตเกือบทุกเดือน แม้ว่าการอัปเดตจะมีความจำเป็น แต่ก็อาจทำให้การเชื่อมต่ออินเทอร์เน็ตของคุณช้าลงได้
Windows 10 ถูกตั้งค่าให้ดาวน์โหลดการอัปเดตโดยอัตโนมัติในเบื้องหลัง หากคุณมีอินเทอร์เน็ตความเร็วสูง คุณจะไม่มีปัญหาเกี่ยวกับความเร็วใดๆ แต่ถ้าการเชื่อมต่ออินเทอร์เน็ตของคุณช้า คุณอาจมีปัญหาในการดาวน์โหลดสิ่งต่างๆ จากอินเทอร์เน็ต
Microsoft ได้แนะนำคุณสมบัติใหม่เพื่อจัดการกับสิ่งต่าง ๆ ที่ช่วยให้ผู้ใช้ควบคุมการดาวน์โหลดและอัพโหลด Windows Update ได้มากขึ้น ใน Windows 10 คุณสามารถจำกัดการใช้แบนด์วิดท์อินเทอร์เน็ตสำหรับการอัปเดต Windows และแอปอื่นๆ ที่ดาวน์โหลดจาก Microsoft Store
จำกัดการดาวน์โหลดและอัปโหลดแบนด์วิดธ์ใน Windows Update
ในบทความนี้ เราจะแชร์คำแนะนำทีละขั้นตอนเกี่ยวกับวิธีการจำกัดแบนด์วิดท์สำหรับการดาวน์โหลด Windows Update บนพีซีที่ใช้ Windows 10 มาลองดูกัน
ขั้นตอนที่ 1. ก่อนอื่น ให้คลิกที่ปุ่ม Start แล้วเลือก "การตั้งค่า"
ขั้นตอนที่ 2. ในการตั้งค่า ให้แตะตัวเลือก “การปรับปรุงและความปลอดภัย” .
ขั้นตอนที่ 3. ในบานหน้าต่างด้านขวา คลิกตัวเลือก “การปรับปรุงการส่งมอบ” .
ขั้นตอนที่ 4. ตอนนี้ในบานหน้าต่างด้านซ้ายเลื่อนลงแล้วแตะ "ตัวเลือกขั้นสูง"
ขั้นตอนที่ 5. ตอนนี้ภายใน ดาวน์โหลดการตั้งค่า , เปิดใช้งาน “กำหนดจำนวนแบนด์วิดท์ที่ใช้ในการดาวน์โหลดการอัปเดตในเบื้องหลัง” และปรับความเร็วในการดาวน์โหลด
ขั้นตอนที่ 6. ตอนนี้เปิดใช้งานตัวเลือก "กำหนดจำนวนแบนด์วิดท์ที่ใช้ในการดาวน์โหลดการอัปเดตในเบื้องหน้า" และปรับความเร็วในการดาวน์โหลด
ขั้นตอนที่ 7. คุณก็ได้เช่นกัน ตั้งค่าแบนด์วิดธ์การดาวน์โหลดที่ Windows Update ใช้มัน ดังนั้นให้เปิดใช้งานตัวเลือกที่แสดงในภาพหน้าจอและใช้แถบเลื่อนเพื่อปรับแบนด์วิดท์
นี่คือ! ฉันเสร็จแล้ว. นี่คือวิธีที่คุณสามารถจำกัดแบนด์วิดท์ Windows Update ใน Windows 10
บทความนี้กล่าวถึงข้อจำกัดในการดาวน์โหลดและอัปโหลดของ Windows Update ใน Windows 10 ฉันหวังว่าบทความนี้จะช่วยคุณได้! กรุณาแบ่งปันกับเพื่อนของคุณด้วย หากคุณมีข้อสงสัยเกี่ยวกับเรื่องนี้ โปรดแจ้งให้เราทราบในช่องแสดงความคิดเห็นด้านล่าง