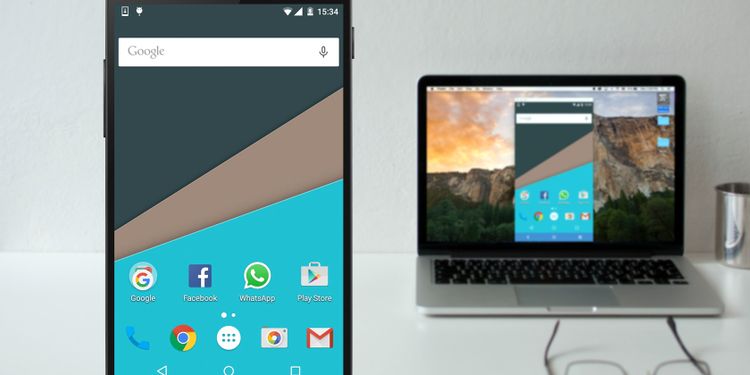วิธีแสดงหน้าจอ Android บน Windows หรือ Mac โดยไม่ต้องรูท
ต้องการสะท้อนหน้าจอ Android ของคุณบน PC, Mac หรือ Linux หรือไม่? นี่เป็นวิธีง่ายๆ ในการแชร์หน้าจอ Android บนพีซีของคุณ
ไม่กี่ปีที่ผ่านมา วิธีที่ดีที่สุดคือคุณต้องรูทโทรศัพท์หรือแท็บเล็ต Android ของคุณ แต่สิ่งนี้ไม่จำเป็นอีกต่อไปด้วยตัวเลือกโอเพ่นซอร์สที่ยอดเยี่ยมสำหรับโทรศัพท์ Android และระบบปฏิบัติการเดสก์ท็อปทั้งหมด เราจะนำคุณผ่านขั้นตอนง่ายๆ ในการแสดงหน้าจอโทรศัพท์ Android บนพีซีหรือ Mac ของคุณ
ทำไมต้องมิเรอร์ Android บนพีซีของคุณ?
ทำไมคุณต้องการสะท้อนหน้าจอ Android ของคุณบนพีซี? มีเหตุผลมากมาย คุณอาจเป็นนักพัฒนาแอปและต้องการตรวจสอบผลลัพธ์ของโค้ดโดยไม่ต้องเอื้อมมือหยิบโทรศัพท์ตลอดเวลา
บางทีคุณอาจต้องการแบ่งปันรูปภาพบนหน้าจอขนาดใหญ่โดยไม่ต้องอัปโหลด หรือบางทีคุณอาจต้องการนำเสนออย่างรวดเร็วในขณะที่โปรเจคเตอร์เชื่อมต่อกับคอมพิวเตอร์ของคุณ
วิธีที่เร็วและง่ายที่สุด ดังที่คุณจะพบ ไม่ต้องการการติดตั้งใดๆ บนโทรศัพท์และซอฟต์แวร์อย่างง่ายสำหรับคอมพิวเตอร์ของคุณ
สิ่งที่คุณจะต้องแสดงหน้าจอโทรศัพท์ของคุณบนพีซี
scripty เป็นซอฟต์แวร์ที่ดีที่สุดในการแสดงหน้าจอโทรศัพท์ของคุณบนพีซีผ่าน USB ได้ฟรี ทำงานบนระบบปฏิบัติการเดสก์ท็อปทั้งหมด รวมทั้ง Windows, macOS และ Linux คุณไม่จำเป็นต้องดาวน์โหลดหรือติดตั้งแอปใดๆ บนโทรศัพท์ Android ของคุณ
นอกจากนี้ คุณยังสามารถบันทึกหน้าจอขณะสะท้อนหน้าจอมือถือบนพีซีได้ หากคุณเป็นผู้ใช้ Linux คุณสามารถใช้หน้าจอมือถือเป็นเว็บแคมได้โดยใช้ Scrcpy
นี่คือสิ่งที่คุณต้องเริ่มต้น:
- เยี่ยมชมเพจ Scrcpy GitHub เวอร์ชัน . เลื่อนลงและดาวน์โหลดไฟล์ zip Scrcpy สำหรับแพลตฟอร์มของคุณ
- สาย USB เพื่อเชื่อมต่อโทรศัพท์ของคุณกับคอมพิวเตอร์
- สมาร์ทโฟนหรือแท็บเล็ต Android ที่เปิดใช้งานการแก้ไขข้อบกพร่อง USB ดังที่แสดงด้านล่าง
วิธีเปิดใช้งานโหมดดีบัก USB บน Android
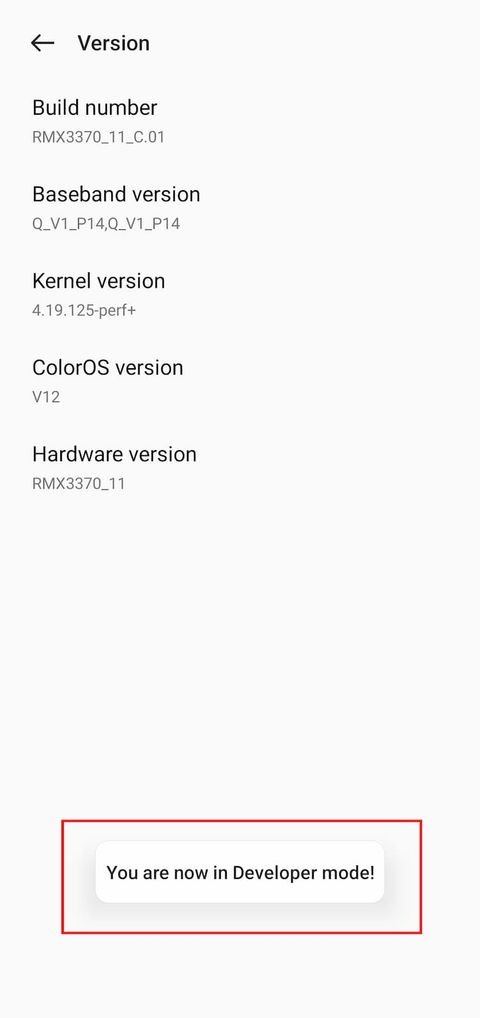
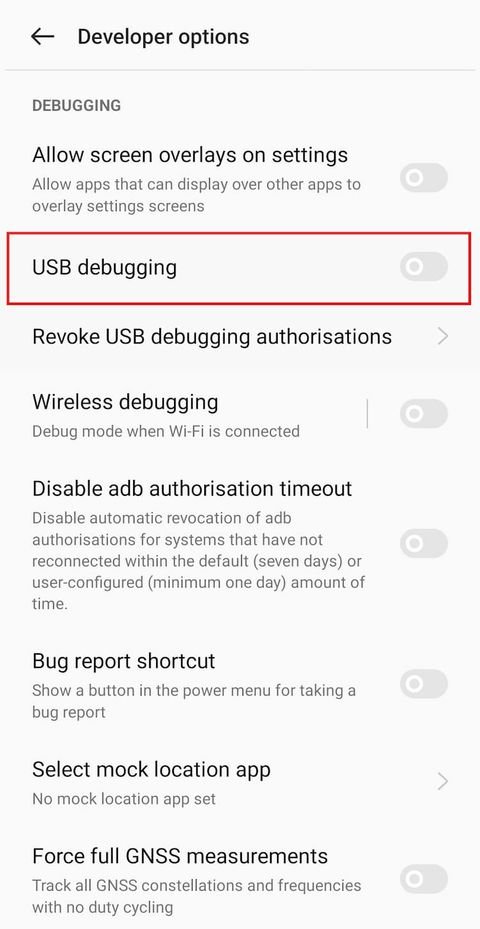
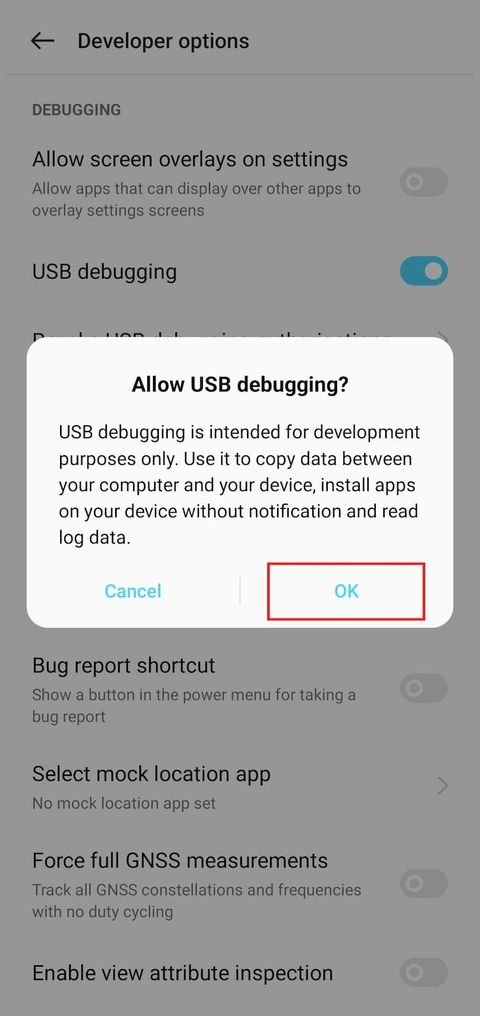
เปิดใช้งานการแก้ไขข้อบกพร่อง USB แต่คุณไม่ต้องกังวลเกี่ยวกับเรื่องนั้นที่นี่ สิ่งที่คุณต้องรู้คือวิธีเปิดใช้งาน:
- แอนติคลา อิลลิ ตั้งค่า > ระบบ > เกี่ยวกับโทรศัพท์ (หรือ ตั้งค่า > เกี่ยวกับโทรศัพท์ ใน Android เวอร์ชันเก่า)
- เลื่อนลงแล้วแตะ หมายเลขรุ่น เจ็ดครั้งจนกว่าคุณจะเห็นป๊อปอัปแจ้งว่าคุณเป็นนักพัฒนาซอฟต์แวร์แล้ว
- อ้างถึง ตั้งค่า > ระบบ และเข้ารายการ ตัวเลือกนักพัฒนา ใหม่.
- เลื่อนลงและเปิดใช้งาน การดีบัก USB .
- ยืนยันการดำเนินการเมื่อได้รับแจ้ง
ขั้นตอนแรกอาจแตกต่างกันเล็กน้อยสำหรับ Android เวอร์ชันที่กำหนดเอง แต่โดยทั่วไป คุณต้องค้นหาหน้าที่มีข้อมูลการสร้างปัจจุบัน และคลิกที่เจ็ดครั้งเพื่อเปิดใช้งานตัวเลือกสำหรับนักพัฒนา
หากป๊อปอัปปรากฏขึ้นเพื่อป้อนรหัสผ่าน อย่าลืมป้อนรหัสผ่านหน้าจอล็อกปัจจุบันของคุณเพื่อเป็นนักพัฒนา
วิธีแสดงหน้าจอ Android บน PC หรือ Mac ผ่าน USB
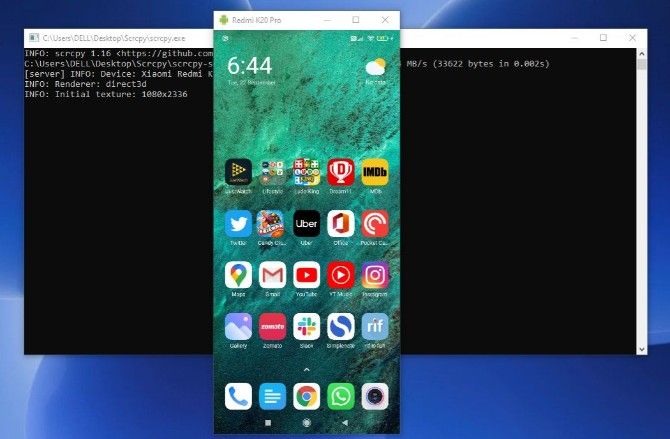
เมื่อเปิดใช้งานโหมดดีบัก USB แล้ว ที่เหลือก็ทำได้ง่ายๆ:
- เชื่อมต่อโทรศัพท์ Android ของคุณกับคอมพิวเตอร์ผ่าน USB
- สารสกัด scrcpy ไปยังโฟลเดอร์บนคอมพิวเตอร์ของคุณ
- เปิดแอพ scrcpy ในฉบับ
- ตอนนี้ มันควรจะแสดงหน้าจอโทรศัพท์ Android ของคุณบนพีซีโดยอัตโนมัติ หากคุณเชื่อมต่อโทรศัพท์สองเครื่องขึ้นไป ให้แตะ ค้นหาอุปกรณ์ และเลือกโทรศัพท์ของคุณ
- Scrcpy จะเริ่ม; คุณสามารถดูหน้าจอโทรศัพท์ของคุณบนพีซีได้แล้ว
หากคุณพบข้อผิดพลาดขณะเชื่อมต่อโทรศัพท์กับพีซี โปรดไปที่ หน้าคำถามที่พบบ่อยของ Scrcpy และตรวจสอบปัญหาทั่วไปและแนวทางแก้ไข
ด้วยสิ่งนี้คุณพร้อมที่จะไป เมาส์และคีย์บอร์ดทำงานใน Scrcpy ดังนั้นคุณจึงสามารถเริ่มและพิมพ์ในแอพใดก็ได้ที่คุณต้องการเช่นกัน
มีแอปบนอุปกรณ์เคลื่อนที่จำนวนมากที่ไม่มีเว็บไคลเอ็นต์ ดังนั้นนี่จึงเป็นวิธีที่ดีในการใช้แป้นพิมพ์จริงสำหรับแอปในโทรศัพท์ของคุณ
เหตุใด Scrcpy จึงเป็นวิธีที่ดีที่สุดในการสะท้อน Android บนพีซีทุกเครื่อง
Scrcpy เป็นโอเพ่นซอร์สและฟรีโดยไม่มีการซื้อในแอพหรือคุณสมบัติพิเศษ เป็นแอพฟรีที่ดีที่สุดสำหรับการดูหน้าจอ Android บนพีซีด้วยเหตุผลหลายประการ:
- คุณไม่จำเป็นต้องติดตั้งอะไรบนโทรศัพท์ Android ของคุณ
- ทำงานบนระบบปฏิบัติการ Windows, macOS และ Linux
- สาย USB สะท้อนหน้าจอของคุณในแบบเรียลไทม์ ซึ่งแตกต่างจากโซลูชันไร้สายที่มีความล่าช้าอย่างเห็นได้ชัด
- คุณสามารถโต้ตอบกับหน้าจอโทรศัพท์ของคุณผ่านคอมพิวเตอร์ ซึ่งคุณไม่สามารถใช้กับการเชื่อมต่อแบบไร้สายได้
- สำหรับผู้ที่ชื่นชอบเทคโนโลยี มันมีวิธีการแสดงหน้าจอ Android ของคุณแบบไร้สายบนพีซีผ่านการเชื่อมต่อ TCP/IP ผ่านเครือข่ายเดียวกัน
วิธีการมิเรอร์หน้าจอ Android ไปยังพีซีแบบไร้สาย
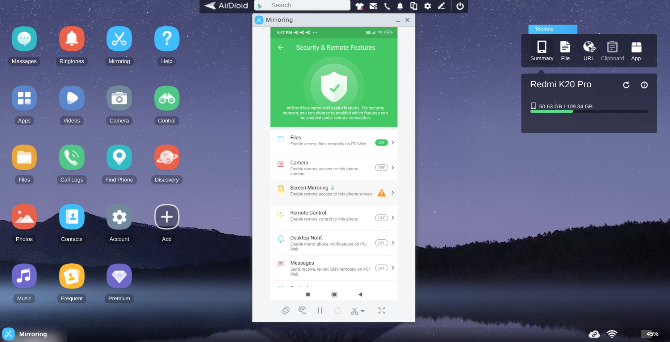
คุณไม่จำเป็นต้องมีสาย USB เพื่อมิเรอร์โทรศัพท์ Android ของคุณไปยังพีซี ในทางเทคนิค Scrcpy มีโหมดไร้สาย ซึ่งคุณสามารถเชื่อมต่ออุปกรณ์ Android และพีซีของคุณผ่านเครือข่าย Wi-Fi เดียวกัน แต่ต้องใช้ความรู้ด้านเทคนิคเล็กน้อย ไม่ต้องเป็นห่วงนะ ; มีวิธีที่ง่ายกว่าในการแสดงหน้าจอโทรศัพท์ของคุณบนคอมพิวเตอร์ เช่น AirDroid
สำหรับสิ่งนี้ คุณจะต้องดาวน์โหลด AirDroid บนคอมพิวเตอร์และ Android หรือใช้แอปเบราว์เซอร์ AirDroid ใน Chrome ลงทะเบียนและลงชื่อเข้าใช้ในอุปกรณ์ทั้งหมด จากนั้นทำตามขั้นตอนด้านล่างเพื่อตั้งค่าการมิเรอร์
ดาวน์โหลด: AirDroid สำหรับระบบ Android | Windows | Mac | เว็บ (มีการซื้อในแอปฟรี)
วิธีตั้งค่า Android Mirroring ด้วย AirDroid
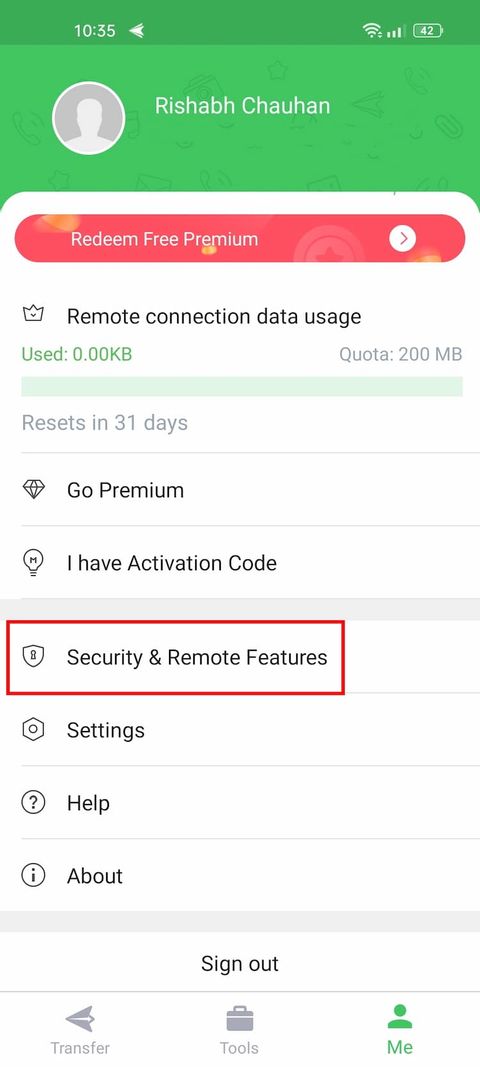
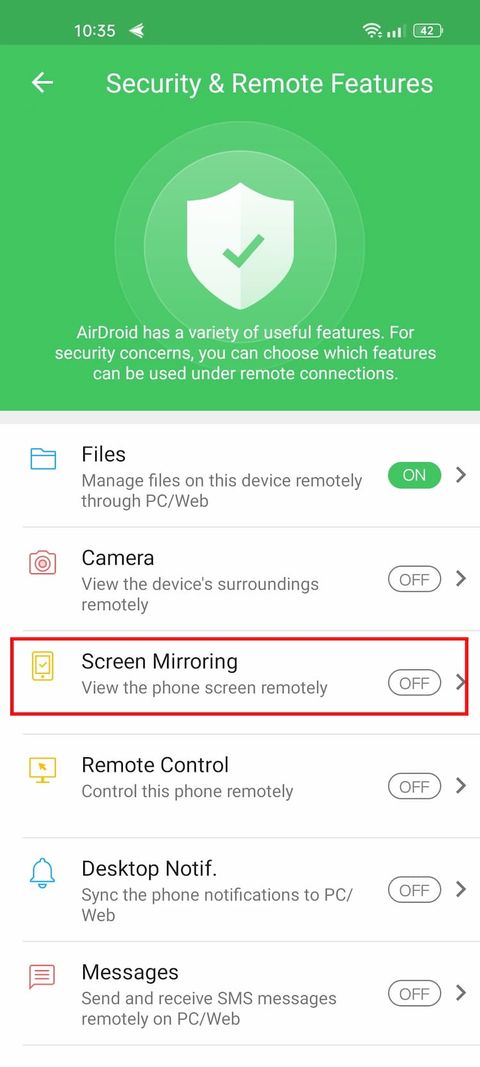
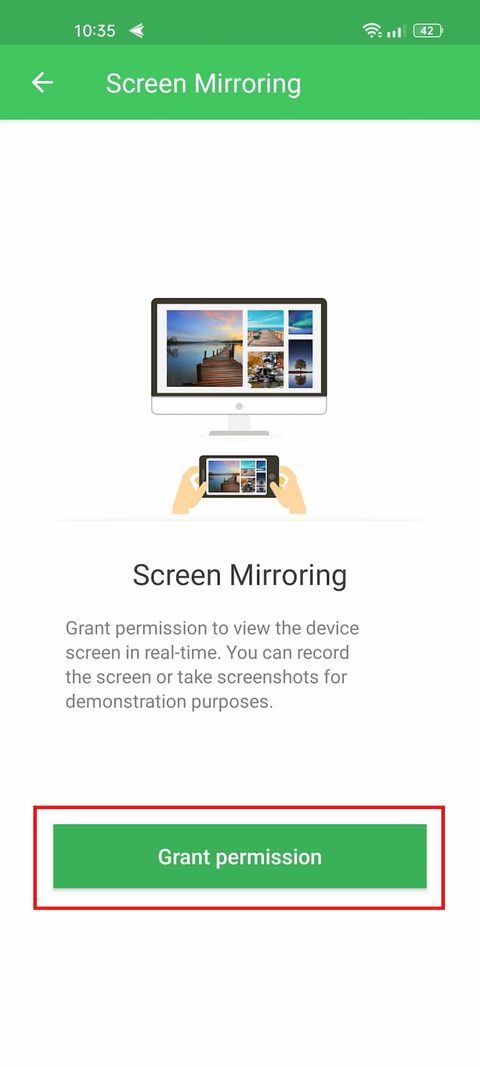
- ตรวจสอบให้แน่ใจว่าคอมพิวเตอร์และสมาร์ทโฟนของคุณเชื่อมต่อกับเครือข่าย Wi-Fi เดียวกัน
- บน Android ไปที่ AirDroid > ฉัน > คุณสมบัติความปลอดภัยและมิติ > การสะท้อนหน้าจอ > เปิดใช้งาน .
- บนคอมพิวเตอร์ของคุณ ไปที่ เว็บ AirDroid > มิเรอร์ .
- บนโทรศัพท์ของคุณ ให้อนุญาตโดยแตะ เริ่มเลย เมื่อแอนดรอยด์บอกคุณว่า AirDroid จะเริ่มจับภาพทุกอย่างในโทรศัพท์ของคุณ .
หน้าจอของคุณจะถูกมิเรอร์แบบไร้สายไปยังพีซีของคุณ นี่เป็นวิธีที่ง่ายที่สุดในการแชร์หน้าจอ Android ของคุณโดยไม่ต้องใช้สายเคเบิลให้ยุ่งยาก นอกจากนี้ AirDroid ยังเป็นแอป เหมาะสำหรับการจัดการระยะไกลสำหรับ Android ด้วยคุณสมบัติอื่นๆ มากมาย เช่น การถ่ายโอนไฟล์ การสำรองข้อมูลผู้ติดต่อ การส่งข้อความทางไกล การสำรองข้อมูล และอื่นๆ
เหตุใดการแสดงหน้าจอ Android บนพีซีผ่าน USB จึงดีกว่า Wireless
โดยทั่วไป เราแนะนำให้มิเรอร์หน้าจอ Android ของคุณกับคอมพิวเตอร์ผ่านการเชื่อมต่อ USB การเชื่อมต่อไร้สายมีปัญหาบางอย่าง เช่น:
- คุณไม่สามารถโต้ตอบกับหน้าจอโทรศัพท์ผ่านคอมพิวเตอร์ได้ ซึ่งหมายความว่าคุณต้องโต้ตอบทั้งหมดบนโทรศัพท์ของคุณ และคุณจะเห็นสิ่งที่เกิดขึ้นบนหน้าจอขนาดใหญ่ น่าเสียดาย นั่นหมายความว่าคุณไม่ต้องพิมพ์ด้วยแป้นพิมพ์คอมพิวเตอร์บนโทรศัพท์ของคุณ
- ในการเชื่อมต่อแบบไร้สาย มีความล่าช้าที่เห็นได้ชัดเจนระหว่างสิ่งที่คุณทำบนโทรศัพท์กับสิ่งที่แสดงบนหน้าจอ ต้องใช้เวลาอีกเสี้ยววินาทีซึ่งเป็นปัจจัยหนึ่งอย่างแน่นอน มีประโยชน์ในฐานะเครื่องมือนำเสนอ แต่อาจไม่มากนัก
- หากคุณปิดเครื่องสองสามวินาที การเชื่อมต่อหน้าจอ Android ของคุณกับพีซีอีกครั้งแบบไร้สายมักจะมีปัญหา หลายครั้งที่เราต้องปิดแอปบนทั้งสองแพลตฟอร์มเพื่อให้ทำงานได้อีกครั้ง
แสดงหน้าจอโทรศัพท์ Android ของคุณบนทีวีด้วย
ตอนนี้คุณรู้วิธีการมิเรอร์อุปกรณ์ Android กับพีซีแล้วด้วยวิธีต่างๆ โดยทั่วไป การเชื่อมต่อแบบมีสายดีกว่าการมิเรอร์แบบไร้สาย แต่ความสะดวกของการเชื่อมต่อแบบไร้สายนั้นยากที่จะเอาชนะได้
ในทำนองเดียวกัน สมาร์ททีวีส่วนใหญ่และโทรศัพท์ Android ทั้งหมดมาพร้อมกับเทคโนโลยี Miracast ในตัว ซึ่งเป็นมาตรฐานสากลสำหรับการสะท้อนหน้าจอ และ Miracast ทำให้ง่ายต่อการสะท้อนโทรศัพท์ของคุณไปยังทีวี