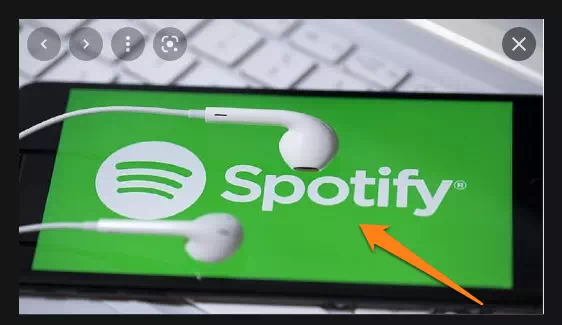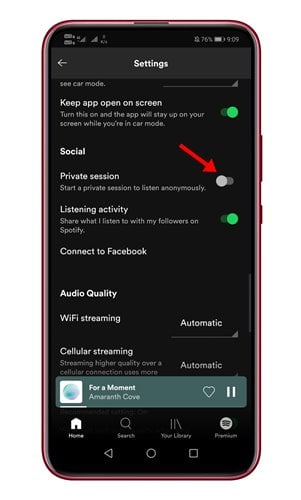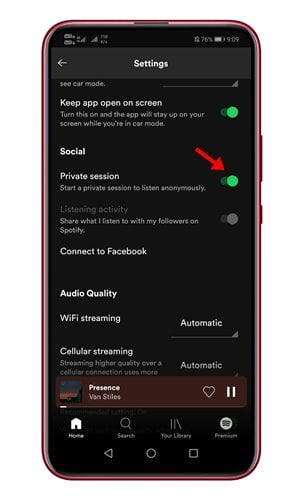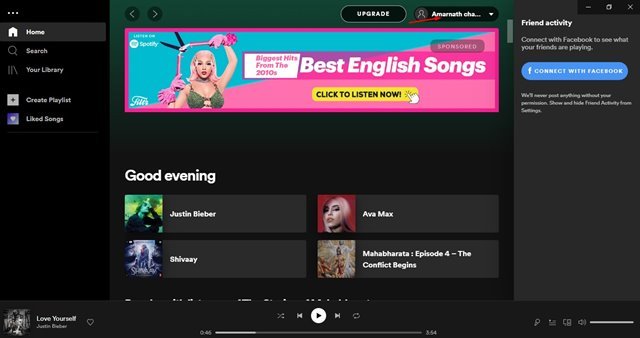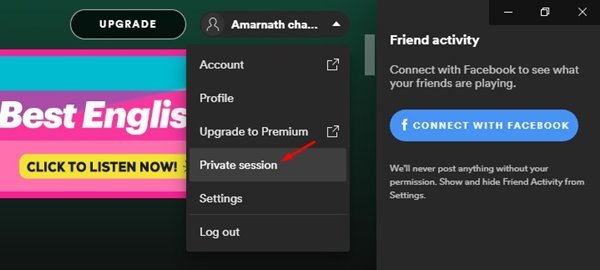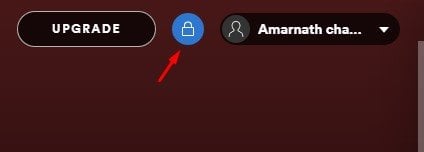ไม่ต้องสงสัยเลยว่า Spotify เป็นบริการสตรีมเพลงที่ดีที่สุดและเป็นที่นิยมที่สุดในขณะนี้ ไม่ใช่ว่าไม่มีแอพสตรีมเพลงอื่น ๆ แต่ Spotify มีเนื้อหาและคุณภาพเสียงที่ดีกว่า
หากคุณใช้ Spotify คุณอาจรู้ว่าทุกคนที่ติดตามคุณบน Spotify สามารถเห็นสิ่งที่คุณกำลังฟังอยู่ ผู้ติดตามของคุณสามารถเข้าถึงประวัติการฟังของคุณผ่านคุณสมบัติกิจกรรมของเพื่อน
ดังนั้น หากคุณไม่ต้องการให้ผู้ติดตามรู้ว่าคุณกำลังฟังอะไรอยู่ คุณสามารถเริ่มเซสชันส่วนตัวได้ตลอดเวลา เซสชันส่วนตัวบน Spotify จะป้องกันไม่ให้กิจกรรมการฟังของคุณปรากฏ
แม้แต่อัลกอริธึมการแนะนำของ Spotify ก็ไม่สามารถเข้าถึงประวัติการฟังของคุณได้หากคุณใช้เซสชันส่วนตัว ดังนั้นจึงเป็นคุณสมบัติที่ยอดเยี่ยมและหลายคนต้องการเปิดใช้งาน
ขั้นตอนในการเปิดใช้งานเซสชันส่วนตัวบน Spotify (มือถือและเดสก์ท็อป)
ดังนั้น หากคุณสนใจที่จะทราบวิธีเปิดใช้งานเซสชันส่วนตัวใน Spotify แสดงว่าคุณกำลังอ่านคำแนะนำที่ถูกต้อง ด้านล่างนี้ เราได้แชร์คำแนะนำทีละขั้นตอนเกี่ยวกับการเปิดใช้งานเซสชันส่วนตัวใน Spotify มาเช็คกัน
เปิดใช้งานเซสชันส่วนตัวใน Spotify Mobile App
ส่วนนี้จะแชร์ขั้นตอนในการเริ่มเซสชันส่วนตัวในแอพ Spotify Mobile แม้ว่าเราจะใช้อุปกรณ์ Android เพื่อแสดงขั้นตอนต่างๆ แต่กระบวนการก็เหมือนกันสำหรับ iOS
1. ก่อนอื่น เปิด แอพ Spotify บนอุปกรณ์ Android ของคุณ
2. จากนั้นแตะที่ไอคอน การตั้งค่า ตามที่แสดงในภาพหน้าจอด้านล่าง
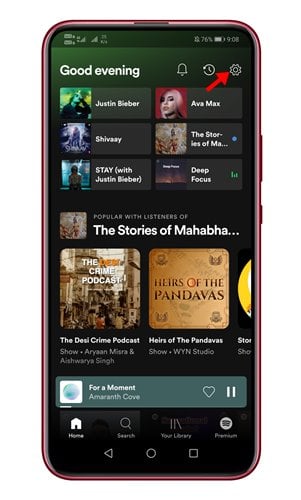
3. ในหน้าการตั้งค่า เลื่อนลงและค้นหาส่วน ทางสังคม .
4. ตอนนี้ มองหาตัวเลือก เซสชั่นส่วนตัว และเปิดใช้งาน
นี่คือ! ฉันเสร็จแล้ว. ตอนนี้ผู้ติดตามของคุณจะไม่เห็นแทร็กเพลงในส่วนกิจกรรมของเพื่อน
เปิดใช้งานเซสชันส่วนตัวในแอป Spotify Desktop
เช่นเดียวกับแอปมือถือ คุณสามารถเริ่มเซสชันส่วนตัวในเดสก์ท็อป Spotify ได้เช่นกัน นี่คือขั้นตอนง่าย ๆ ที่คุณต้องปฏิบัติตาม
1. ก่อนอื่น เปิดแอป Spotify สำหรับเดสก์ท็อป และคลิกที่ชื่อของคุณ
2. จากรายการตัวเลือก ให้แตะ เซสชั่นส่วนตัว .
3. เมื่อใช้งานเซสชันส่วนตัว คุณจะเห็น ไอคอนล็อค ใหม่หลังชื่อของคุณ
นี่คือ! ฉันเสร็จแล้ว. นี่คือวิธีที่คุณสามารถเริ่มเซสชันส่วนตัวในเดสก์ท็อป Spotify
ดังนั้น คู่มือนี้เป็นข้อมูลเกี่ยวกับวิธีเปิดใช้งานเซสชันส่วนตัวใน Spotify หวังว่าบทความนี้จะช่วยคุณได้! กรุณาแบ่งปันกับเพื่อนของคุณด้วย หากคุณมีข้อสงสัยเกี่ยวกับเรื่องนี้ โปรดแจ้งให้เราทราบในช่องแสดงความคิดเห็นด้านล่าง