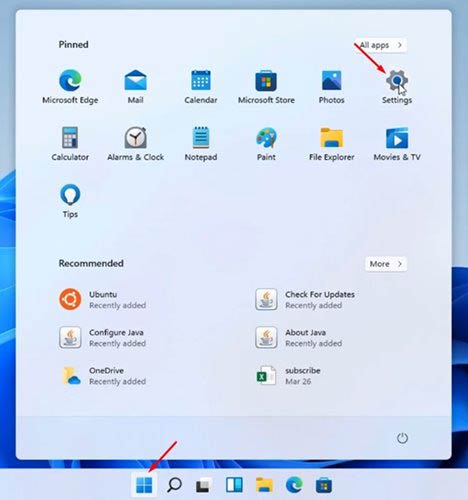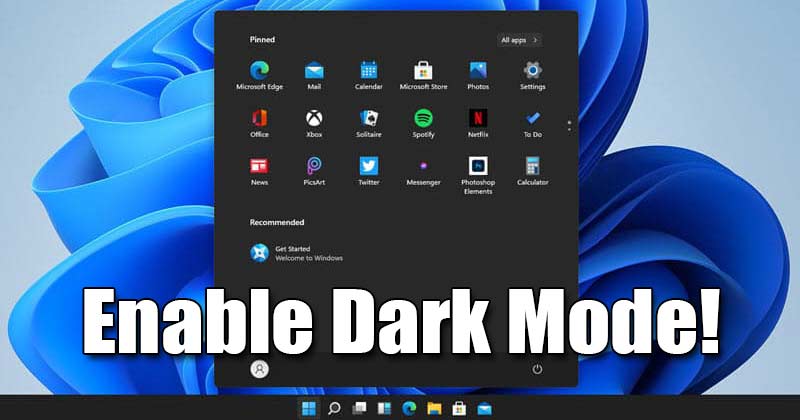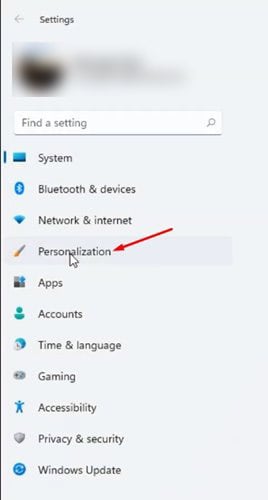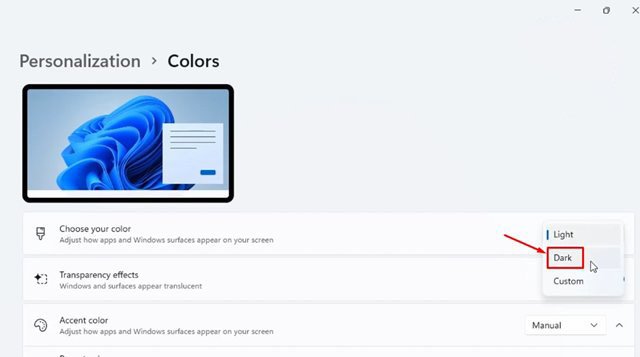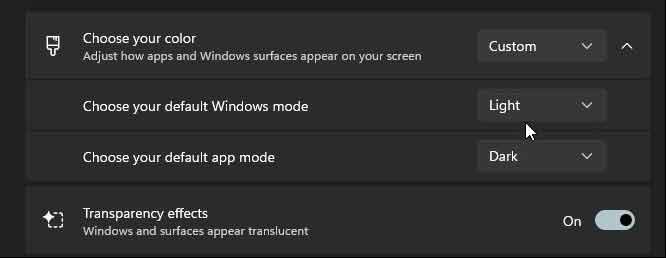เปิดใช้งานโหมดมืดใน Windows 11!
เมื่อเดือนที่แล้ว Microsoft ได้ประกาศระบบปฏิบัติการเดสก์ท็อปใหม่ - Windows 11 เมื่อเทียบกับ Windows 10 มี หน้าต่าง 11 ด้วยรูปลักษณ์ที่ปราณีตยิ่งขึ้น นอกจากนี้ยังนำเสนอการเปลี่ยนแปลงด้านภาพมากมาย เช่น มุมโค้งมนบน Windows ไอคอนที่มีสีสัน วอลล์เปเปอร์ใหม่ และอื่นๆ
หากพีซีของคุณมีคุณสมบัติตรงตามข้อกำหนดขั้นต่ำในการรัน Windows 11 คุณสามารถดูตัวอย่างแรกของ Windows 11 ได้ Windows 11 รุ่นตัวอย่างแรกนั้นให้ดาวน์โหลดฟรี แต่คุณต้องเข้าร่วมโปรแกรม Windows Insider เพื่อรับการอัปเกรด
หากเราพูดถึงการปรับแต่ง ผู้ใช้ยังสามารถเปิดใช้งานโหมดมืดในระบบปฏิบัติการใหม่ได้อีกด้วย อย่างไรก็ตาม เนื่องจาก Windows 11 มีหน้าการตั้งค่าใหม่ ผู้ใช้จำนวนมากจึงพบว่ายากต่อการเข้าถึงตัวเลือกโหมดมืด
ขั้นตอนในการเปิดใช้งานโหมดมืดใน Windows 11
ดังนั้น หากคุณไม่พบตัวเลือก Dark Mode ใน Windows 11 โพสต์นี้อาจช่วยคุณได้ ในบทความนี้ เราจะแชร์คำแนะนำทีละขั้นตอนเกี่ยวกับวิธีการเปิดใช้งานโหมดมืดในระบบปฏิบัติการ Windows 11 ใหม่
ขั้นตอนที่ 1. ขั้นแรก ให้คลิกที่ปุ่ม Start จากนั้นเลือกตัวเลือก "การตั้งค่า" .
ขั้นตอนที่ 2. ในหน้าการตั้งค่า ให้แตะตัวเลือก การปรับเปลี่ยนในแบบของคุณ ในบานหน้าต่างด้านขวา
ขั้นตอนที่สาม ในบานหน้าต่างด้านขวา ให้คลิกที่ตัวเลือก สี "
ขั้นตอนที่สี่ ถัดไป คลิกที่เมนูดรอปดาวน์ถัดจากกล่อง “เลือกสีของคุณ” . ตั้งค่าโหมดสีเป็น ' มืด "
ขั้นตอนที่ 5. ภายในไม่กี่วินาที Windows 11 จะเปลี่ยนเป็นโหมดมืด
ขั้นตอนที่ 6. เช่นเดียวกับ Windows 10 Windows 11 ยังให้คุณรวมแสงและความมืดหรือใช้โหมดกำหนดเองได้ ดังนั้น คุณต้องแก้ไขตัวเลือกของฉัน “เลือกโหมด Windows เริ่มต้น” و “เลือกโหมดแอปพลิเคชันเริ่มต้น” .
นี่คือ! ฉันเสร็จแล้ว. นี่คือวิธีที่คุณสามารถเปิดใช้งานโหมดมืดใน Windows 11
ข้อดีของการเปิดใช้งานโหมดมืดคือช่วยลดอาการปวดตาได้อย่างมาก นอกจากนี้ หากคุณใช้แล็ปท็อป การเปิดโหมดมืดอาจช่วยยืดอายุแบตเตอรี่ได้ นอกจากนั้น ยังปรับปรุงการมองเห็นเนื้อหาโดยเฉพาะในเวลากลางคืน
ดังนั้น คู่มือนี้เป็นข้อมูลเกี่ยวกับวิธีเปิดใช้งานโหมดมืดบนพีซี Windows 10 ฉันหวังว่าบทความนี้จะช่วยคุณได้! กรุณาแบ่งปันกับเพื่อนของคุณด้วย หากคุณมีข้อสงสัยเกี่ยวกับเรื่องนี้ โปรดแจ้งให้เราทราบในช่องแสดงความคิดเห็นด้านล่าง