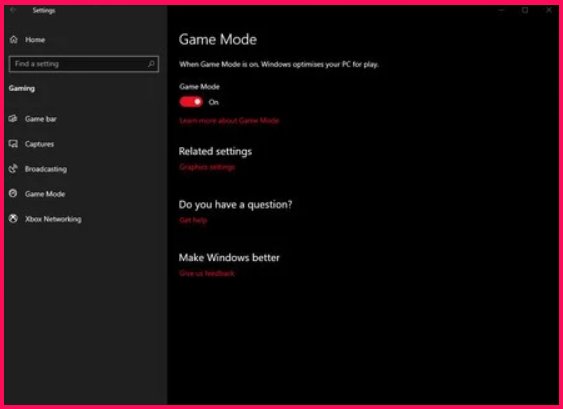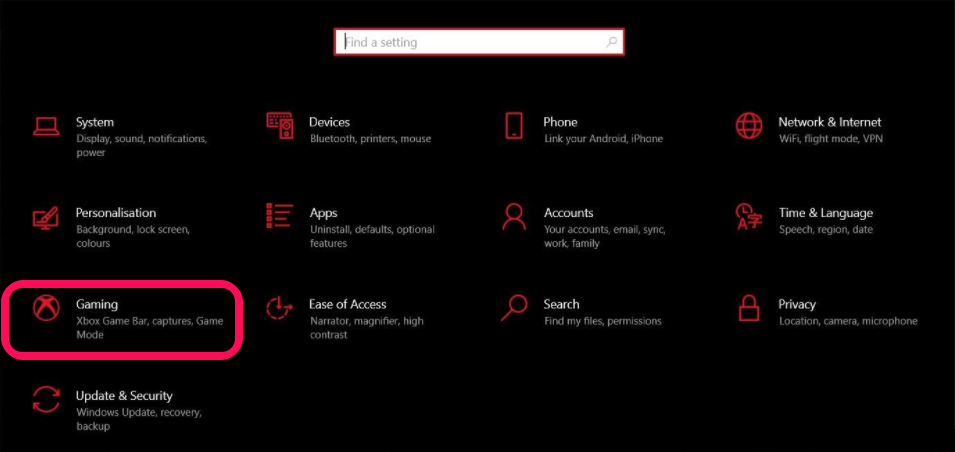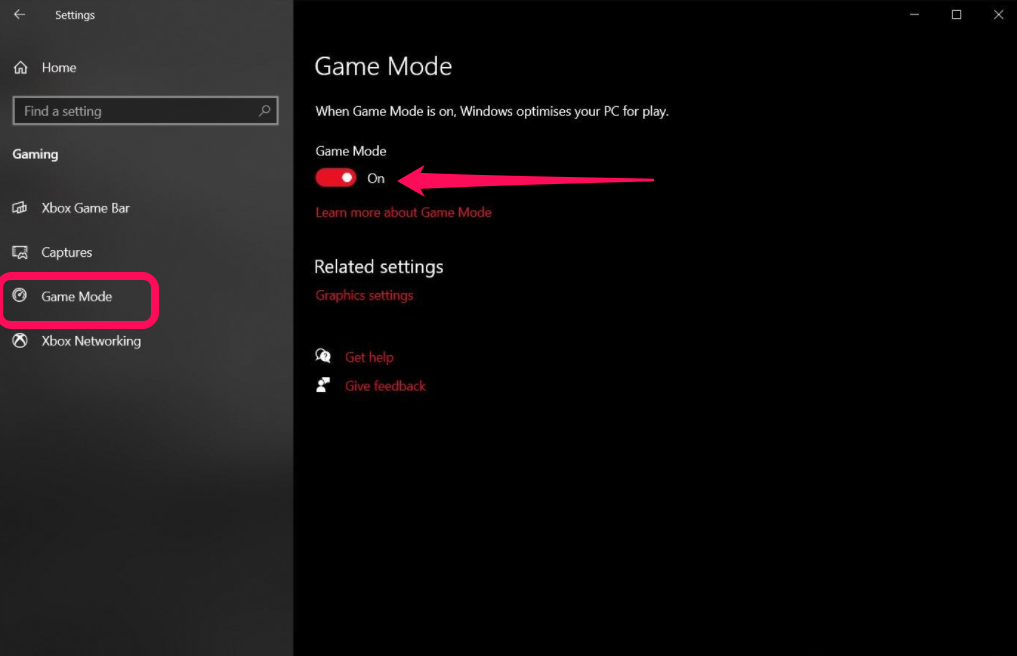โหมดเกมเป็นคุณลักษณะใน Windows 10 และ Windows 11 ที่เน้นทรัพยากรระบบในเกมเมื่อเปิดใช้งาน นี่คือวิธีการเปิดและปิด
ในการทดสอบของเรา เราพบว่าโหมดเกมไม่ได้ส่งผลกระทบต่อระบบระดับไฮเอนด์มากนัก แต่ถ้าคุณมีแนวโน้มที่จะทำงานหลายอย่างพร้อมกันหรือมีกระบวนการมากมายที่ทำงานอยู่เบื้องหลัง โหมดเกมอาจเหมาะสำหรับคุณ นอกจากนี้ Microsoft วางแผนที่จะปรับปรุงคุณลักษณะนี้ในการอัปเดตครั้งต่อๆ ไป ดังนั้นอย่างน้อยก็ควรทราบว่าคุณลักษณะนี้อยู่ที่ใด
วิธีเปิดใช้งาน (และปิดใช้งาน) โหมดเกมใน Windows 10 และ หน้าต่าง 11 .
เปิดใช้งาน (และปิดใช้งาน) โหมดเกม
คุณยังสามารถบังคับให้โหมดเกมทำงานในบางเกมได้ ไม่ว่าเกมนั้นจะได้รับการทดสอบโดย Microsoft หรือไม่ก็ตาม ก่อนหน้านี้คุณสามารถเปลี่ยนโหมดเกมใน Windows 10 และ 11 Game Bar แต่การตั้งค่าได้เปลี่ยนไปตั้งแต่นั้นเป็นต้นมา คุณต้องใช้เมนูการตั้งค่า Windows 10 และ 11 เพื่อดำเนินการดังกล่าว
- เปิดเมนู การตั้งค่าจาก โดยคลิกที่ไอคอนล้อเฟืองในเมนูเริ่ม หรือคุณสามารถพิมพ์ “การตั้งค่า” ลงในเมนูเริ่มเพื่อให้ค้นหาได้ง่ายขึ้น
- เลือกหมวด เกม ในเมนูการตั้งค่า
- ไปที่ส่วน โหมดเกม ในแถบด้านข้าง คุณยังสามารถค้นหาโหมดเกมในเมนูเริ่มเพื่อค้นหาได้รวดเร็วยิ่งขึ้น
- คลิกเพื่อเปิด โหมดเกม หรือปิดเครื่อง การปิดระบบจะทำให้แน่ใจว่ากระบวนการในเบื้องหลังจะไม่ได้รับผลกระทบในขณะที่เกมกำลังทำงาน
แม้ว่าโหมดเกมจะไม่สร้างความแตกต่าง ใหญ่ ในส่วนใหญ่ เกมส์คอมพิวเตอร์ หากคุณมีแนวโน้มที่จะใช้งานหนักในเบื้องหลัง หรือหากคุณใช้ระบบระดับล่างโดยไม่มีค่าใช้จ่ายในการเล่นเกมมาก โหมดเกมก็มีประโยชน์
ไม่ทราบว่าโหมดเกมได้รับการปรับปรุงใด ๆ จากระบบปฏิบัติการเวอร์ชันใหม่อย่าง Windows 11 หรือไม่ แต่เราคาดว่าจะมีฟังก์ชันการทำงานที่เหมือนกัน หากคุณเปิดใช้งาน ระบบจะพยายามจำกัดการเข้าถึงงานเบื้องหลังไปยังทรัพยากรระบบของคุณ โดยจัดลำดับความสำคัญของเกม หากคุณปิดใช้งาน การดำเนินการในเบื้องหลังจะมีความสำคัญเท่าเดิม ในระหว่างการทดสอบ เราไม่พบว่ามีความแตกต่างกันมากนัก เช่น พยายามเรียกใช้เกมพร้อมๆ กับการดูใน Adobe Premier เป็นต้น ฉันคิดว่าถ้าคุณต้องการให้แน่ใจว่าระบบของคุณทำงานได้ตามที่คาดไว้ การปิดระบบก็อาจคุ้มค่า