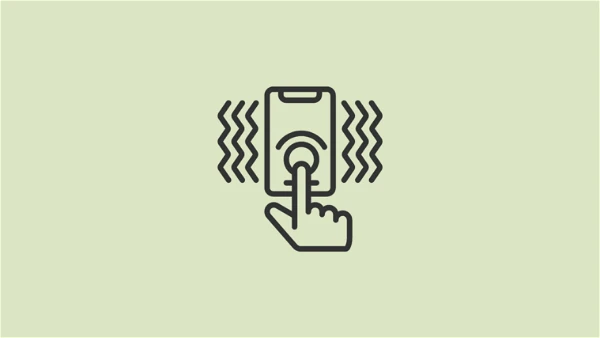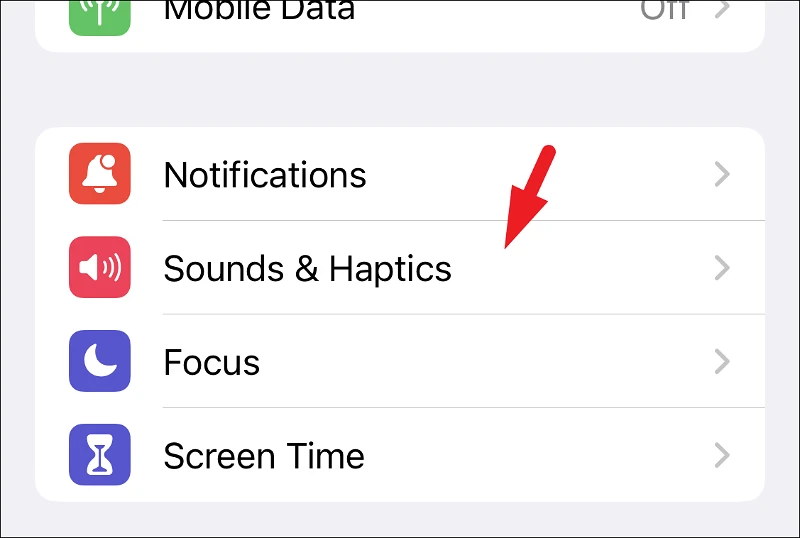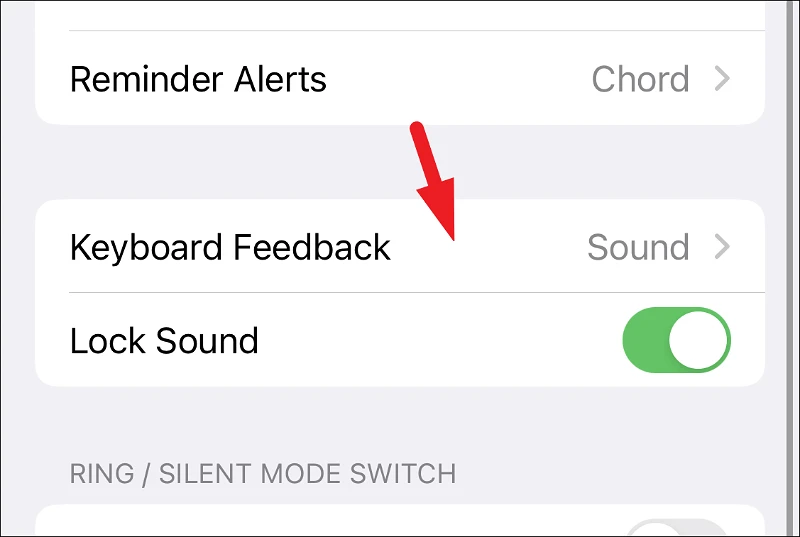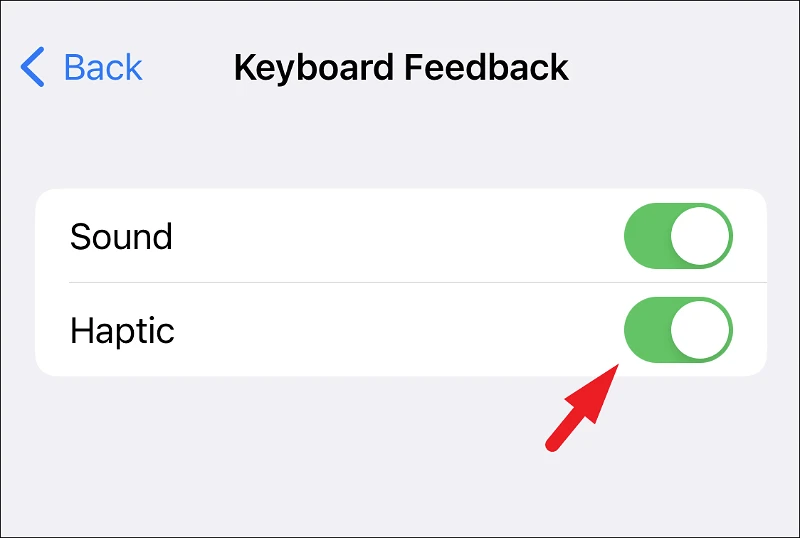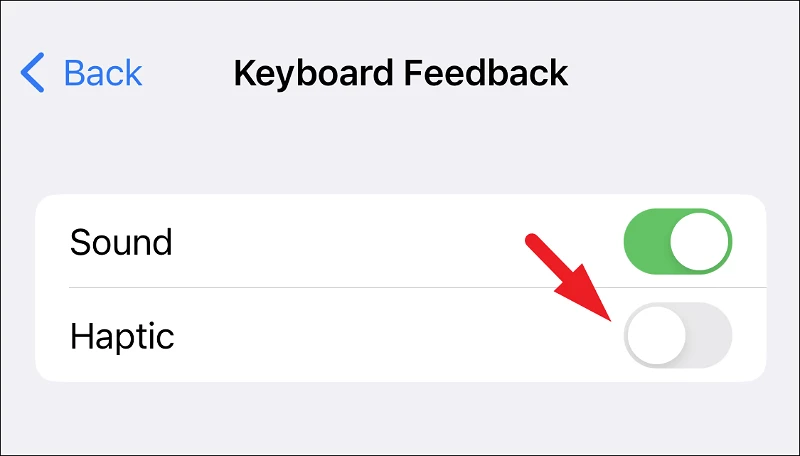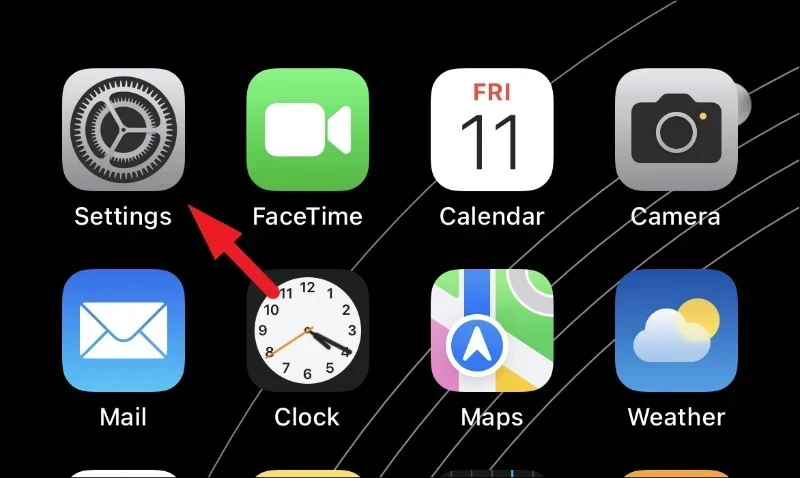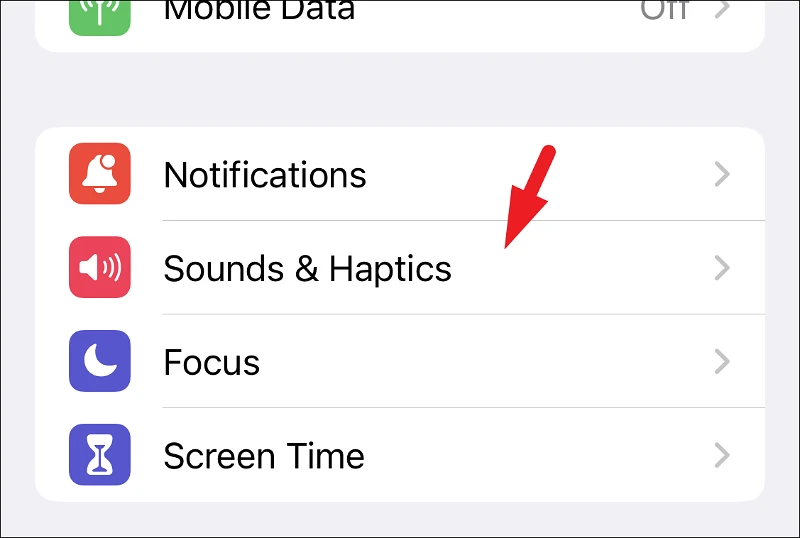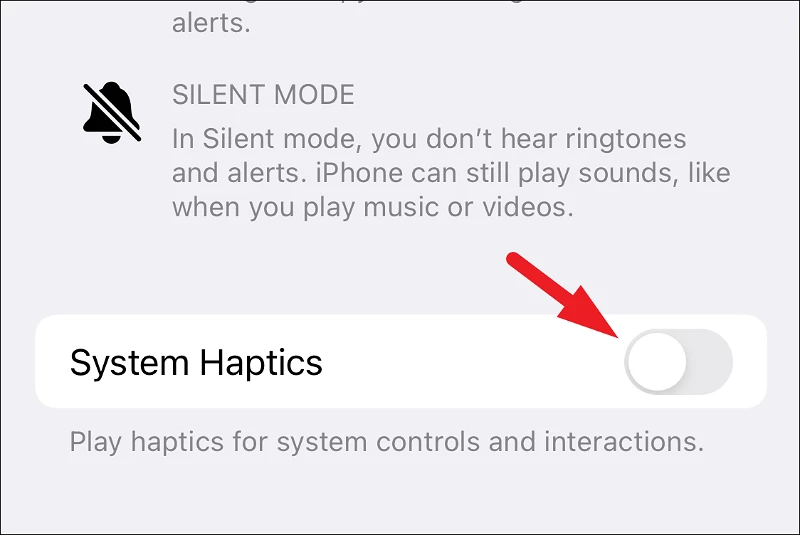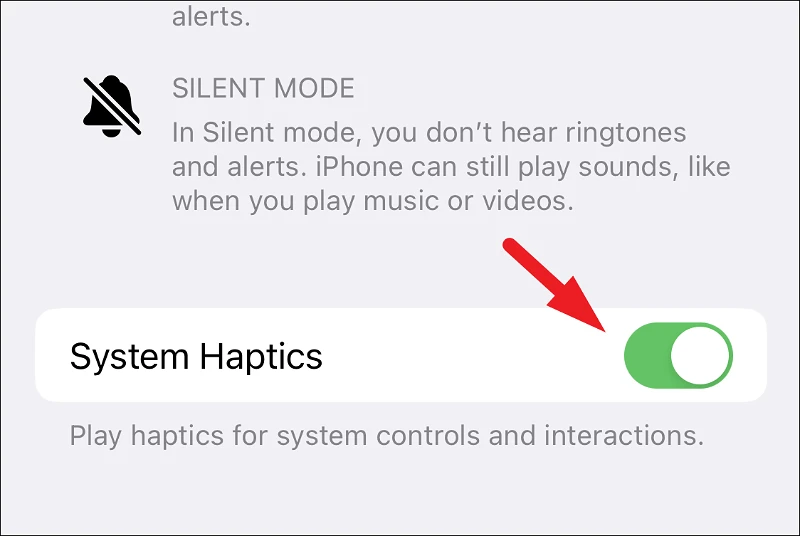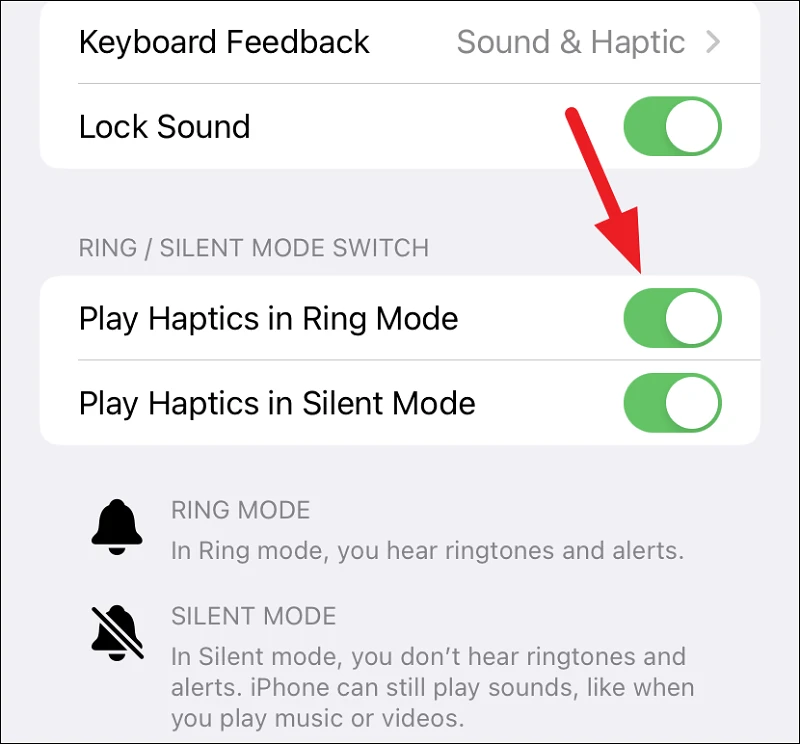คุณต้องการการตอบสนองแบบสัมผัสเมื่อคุณพิมพ์หรือไม่? หรือคุณเปิดเครื่องโดยไม่ได้ตั้งใจและต้องการปิด การเปลี่ยนการตั้งค่านี้เป็นเรื่องง่าย
iOS 16 เป็นการอัปเดตที่มีแนวโน้ม และอีกส่วนหนึ่งที่ทำให้มันน่ารับประทานก็คือมันอัดแน่นไปด้วยฟีเจอร์ใหม่ๆ เล็กน้อย Haptics for Keyboard เป็นหนึ่งในการอัปเดตดังกล่าว ด้วย iOS 16 คุณสามารถเปิดใช้งานการตอบสนองแบบสัมผัสของคีย์บอร์ด iOS ดั้งเดิมเพื่อให้รู้สึกถึงการแตะที่ปุ่มต่างๆ ในขณะที่คุณพิมพ์
ทำไมมันถึงมีอะไรน่าตื่นเต้น? สำหรับผู้เริ่มต้น แป้นต่างๆ จะให้การตอบสนองแบบสัมผัสที่แตกต่างกัน ซึ่งช่วยให้คุณรู้ว่าแป้นใดถูกกดโดยไม่ต้องดูที่แป้นพิมพ์ ตัวอย่างเช่น การตอบสนองแบบสัมผัสของแป้นเว้นวรรคจะแตกต่างจากตัวอักษรของตัวอักษร ยิ่งไปกว่านั้น การตอบสนองแบบสัมผัสจะไม่หยุดทำงานแม้ในขณะที่ iPhone ของคุณอยู่ในโหมดปิดเสียง ซึ่งต่างจากเสียง
แป้นพิมพ์ของบริษัทอื่น เช่น Gboard ของ Google ได้เสนอการตอบสนองแบบสัมผัสมาระยะหนึ่งแล้ว แต่ไม่ใช่ทุกคนที่เลือกใช้คีย์บอร์ดของบริษัทอื่นเนื่องจากปัญหาความเป็นส่วนตัว ด้วย iOS 16 คุณไม่จำเป็นต้องทำ สิ่งที่คุณต้องทำคือเปิดใช้งานการตั้งค่าตามที่ปิดใช้งานโดยค่าเริ่มต้น
เปิดใช้งานการตอบสนองแบบสัมผัสของแป้นพิมพ์
การเปิดใช้งานการตอบสนองแบบสัมผัสบนแป้นพิมพ์เป็นกระบวนการที่ง่ายมาก และไม่ต้องแตะหลายครั้งซึ่งคุ้มค่ากับความพยายามของคุณ
หากต้องการเปิดใช้งานการตอบสนองแบบสัมผัสของแป้นพิมพ์ ให้ไปที่แอปการตั้งค่า ไม่ว่าจะจากหน้าจอหลักหรือจากคลังแอปบน iPhone ของคุณ
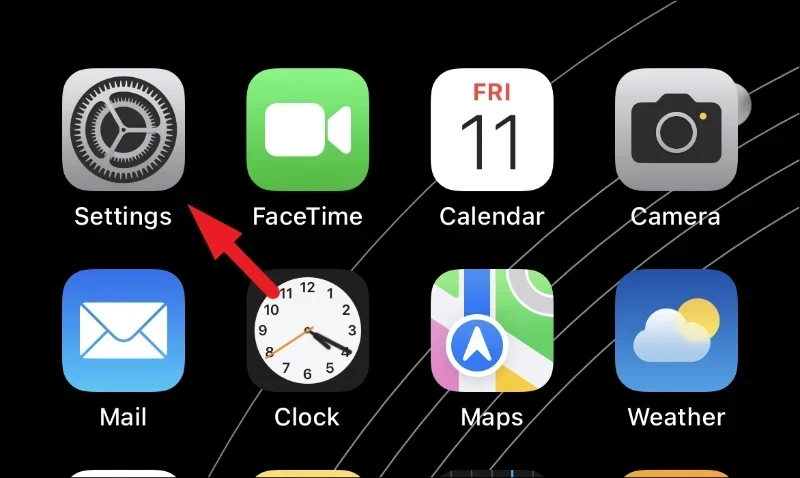
จากนั้น จากหน้าจอการตั้งค่า ให้ค้นหาและคลิกที่แผง "Sound & Haptics"
จากนั้นค้นหาแผงหมายเหตุของแป้นพิมพ์และคลิกเพื่อดำเนินการต่อ
จากนั้นกดสวิตช์สลับตามตัวเลือก "Haptic" เพื่อนำไปที่ตำแหน่งเปิด
และนั่นคือ คุณได้เปิดใช้งานการตอบสนองแบบสัมผัสของแป้นพิมพ์บน iPhone ของคุณ
ปิดใช้งานการตอบสนองแบบสัมผัส
หากคุณต้องการปิดใช้งานการตอบสนองแบบสัมผัส เพียงแตะสลับตามตัวเลือก "สัมผัส" เพื่อนำไปยังตำแหน่ง "ปิด"
วิธีสลับเปิดหรือปิดระบบสัมผัส
หากคุณต้องการเปลี่ยนระบบทั้งหมดของคุณ ให้ทำตามขั้นตอนง่าย ๆ ด้านล่าง แล้วคุณจะเสร็จสิ้นก่อนที่คุณจะรู้
ขั้นแรก ตรงไปที่แอปการตั้งค่า ไม่ว่าจะจากหน้าจอหลักหรือจากไลบรารีแอปของ iPhone
ถัดไป ในหน้าจอการตั้งค่า ให้ค้นหาและแตะแผงเสียงและการสั่นเพื่อดำเนินการต่อ
จากนั้นเลื่อนลงไปที่ด้านล่างของหน้า Sounds & Haptics แล้วแตะสวิตช์ที่ตามหลังตัวเลือก System Haptics เพื่อปิด Haptics ทุกที่บนอุปกรณ์ของคุณ
ในกรณีที่คุณอยู่ที่นี่เพื่อเปิดใช้งานระบบสัมผัส ให้แตะสวิตช์ตามตัวเลือก "ระบบสัมผัส" เพื่อนำไปยังตำแหน่งเปิด
การสัมผัสของระบบจะไม่ส่งผลต่อการตอบสนองของการสัมผัสบนแป้นพิมพ์ ดังนั้น แม้ว่าคุณจะปิดการสัมผัสของระบบ การแตะแป้นพิมพ์จะยังคงเปิดอยู่ตราบเท่าที่คุณไม่ได้ปิดใช้งานสวิตช์สลับโดยเฉพาะ
คุณอาจสังเกตเห็นการสลับการใช้งานของระบบที่ดูเหมือน "เล่น Haptics ในโหมดวงแหวน" และ "เล่น Haptics ในโหมดเงียบ" มากขึ้น ไม่ว่าคุณจะเปิดหรือปิดตัวเลือกเหล่านี้ การตอบสนองแบบสัมผัสของแป้นพิมพ์จะทำงานในทั้งสองโหมดหากคุณเปิดใช้งาน
หากคุณเกลียดเสียงที่แป้นพิมพ์ทำขณะพิมพ์แต่ไม่ชอบให้ทุกอย่างเงียบลง การตอบกลับแบบสัมผัสของแป้นพิมพ์จะเปลี่ยนชีวิตคุณ บอกตามตรง เป็นเรื่องแปลกที่ Apple ใช้เวลานานมากในการแนะนำคุณสมบัตินี้หลังจากเปิดตัว Taptic Engine เป็นครั้งแรกในระยะเวลานาน