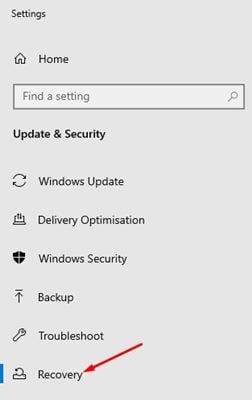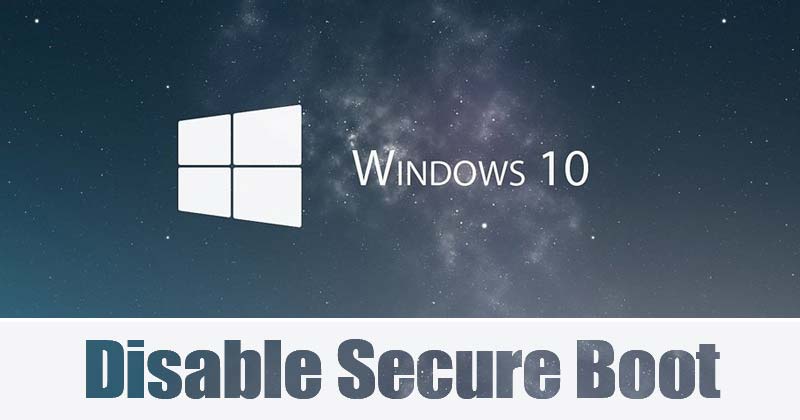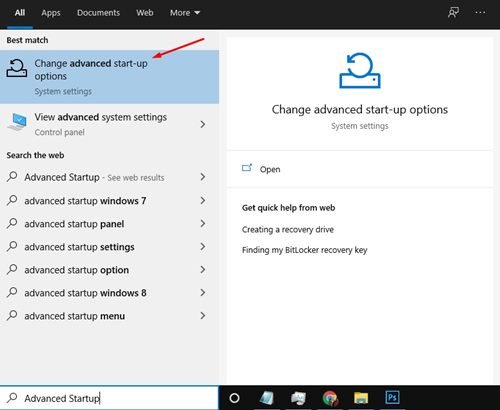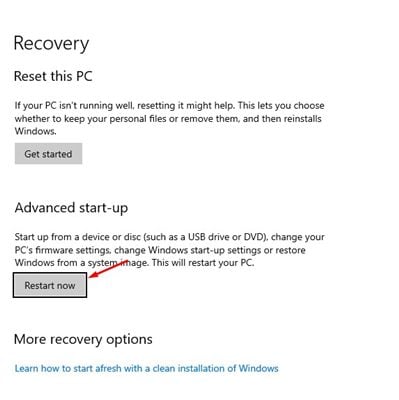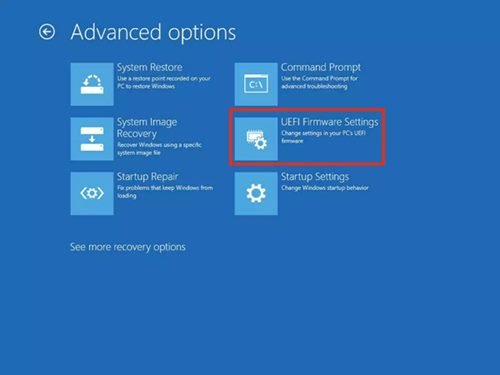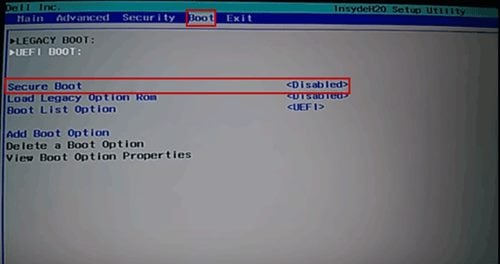ขั้นตอนง่าย ๆ ในการปิดการใช้งาน Secure Boot ในพีซี!
หากคุณเคยบูตคอมพิวเตอร์แบบดูอัลบูต คุณอาจคุ้นเคยกับคุณลักษณะการบูตแบบปลอดภัย ก่อนติดตั้งระบบปฏิบัติการหลายระบบ คุณมักจะถูกขอให้ปิดใช้งาน Secure Boot
คุณเคยสงสัยหรือไม่ว่าการบู๊ตแบบปลอดภัยคืออะไร และทำไมเราต้องปิดการใช้งานก่อนที่จะติดตั้งระบบปฏิบัติการหลายระบบ?
ในบทความนี้เราจะพูดถึงคุณสมบัติการบูตแบบปลอดภัย ตอนนี้ เรายังจะได้เรียนรู้วิธีเปิด/ปิดคุณสมบัติการบูตแบบปลอดภัยใน Windows 10 มาลองดูกัน
การบูตที่ปลอดภัยคืออะไร?
Secure Boot เป็นคุณลักษณะด้านความปลอดภัยที่มีอยู่ในซอฟต์แวร์เริ่มต้นของคอมพิวเตอร์ของคุณ คุณลักษณะนี้ได้รับการออกแบบมาเพื่อป้องกันกระบวนการบู๊ตเมื่อคอมพิวเตอร์เริ่มทำงาน
โดยทั่วไปแล้ว Secure Boot จะพบได้ในคอมพิวเตอร์สมัยใหม่ที่มาพร้อมกับเฟิร์มแวร์ UEFI บทบาทสูงสุดของ Secure Boot คือการป้องกันไม่ให้โหลดไดรเวอร์ UEFI ที่ไม่ได้ลงนามในระหว่างกระบวนการเริ่มต้น
บางครั้งมัลแวร์หรือซอฟต์แวร์ที่เป็นอันตรายสามารถควบคุมคอมพิวเตอร์ของคุณได้ระหว่างการบู๊ต บทบาทของ Secure Boot คือการป้องกันการเข้าถึงโดยไม่ได้รับอนุญาต
คุณลักษณะนี้เปิดใช้งานโดยค่าเริ่มต้นในคอมพิวเตอร์สมัยใหม่ที่มี UEFI เป็นคุณลักษณะด้านความปลอดภัยที่ยอดเยี่ยมที่ต้องเปิดทุกครั้ง
ขั้นตอนในการปิดใช้งานการบู๊ตอย่างปลอดภัยใน Windows 10
ข้อเสียเพียงอย่างเดียวของ Secure Boot คือป้องกันไม่ให้ผู้ใช้ทำสิ่งที่มีประโยชน์บนอุปกรณ์ของตน ตัวอย่างเช่น หากไม่ได้ปิดใช้งาน Secure Boot คุณจะไม่สามารถเรียกใช้ระบบปฏิบัติการสองระบบในอุปกรณ์เครื่องเดียวได้
ดังนั้น หากคุณต้องการติดตั้งระบบปฏิบัติการหลายระบบในอุปกรณ์เครื่องเดียว ก่อนอื่นคุณต้องปิดใช้งานคุณลักษณะการบูตแบบปลอดภัย ด้านล่างนี้ เราได้แชร์คำแนะนำทีละขั้นตอนเกี่ยวกับวิธีปิดใช้งานการบู๊ตอย่างปลอดภัยใน Windows 10
1. ก่อนอื่น เปิดการค้นหาของ Windows แล้วพิมพ์ "การเริ่มต้นขั้นสูง" . จากนั้นคลิก เปลี่ยนตัวเลือกการเริ่มต้นขั้นสูง จากรายการ
2. ซึ่งจะนำคุณไปยังหน้าการอัปเดตและความปลอดภัย คลิกที่แท็บ "คืนทุน" ดังที่แสดงด้านล่าง
3. ในบานหน้าต่างด้านขวา ให้คลิกปุ่ม "เริ่มต้นใหม่เดี๋ยวนี้" ภายใน "การเริ่มต้นขั้นสูง"
4. ตอนนี้ คอมพิวเตอร์ของคุณจะรีสตาร์ทในโหมดขั้นสูง ค้นหา การแก้ไขปัญหา > ตัวเลือกขั้นสูง > การตั้งค่าเฟิร์มแวร์ UEFI .
5. ตอนนี้ คอมพิวเตอร์ของคุณจะรีสตาร์ทอีกครั้ง คราวนี้คอมพิวเตอร์ของคุณจะเริ่มทำงานใน BIOS ใน BIOS เลือกแท็บ “ الأمان แล้วมองหาทางเลือก “บูตปลอดภัย” .
6. คุณต้องเลือกตัวเลือกการบูตที่ปลอดภัย "พิการ" . คุณต้องใช้ปุ่มลูกศรบนแป้นพิมพ์เพื่อเลือกตัวเลือก "พิการ" .
นี่คือ! ฉันเสร็จแล้ว. ตอนนี้บันทึกการเปลี่ยนแปลงใน BIOS หากคุณต้องการเปิดใช้งานคุณสมบัติ ให้เลือก “ อาจจะ ภายใต้ตัวเลือกการบูตที่ปลอดภัยใน ขั้นตอนที่ 6 .
บทความนี้เป็นเรื่องเกี่ยวกับวิธีเปิด/ปิดใช้งานการบูตแบบปลอดภัยใน Windows 10 ฉันหวังว่าบทความนี้จะช่วยคุณได้! กรุณาแบ่งปันกับเพื่อนของคุณด้วย หากคุณมีข้อสงสัยเกี่ยวกับเรื่องนี้ โปรดแจ้งให้เราทราบในช่องแสดงความคิดเห็นด้านล่าง