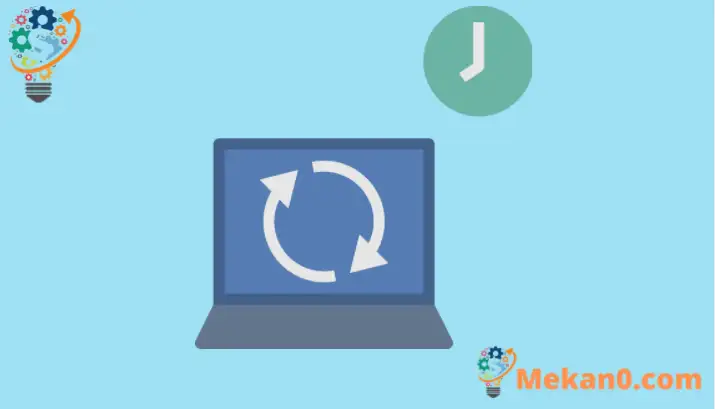อธิบายการรีเซ็ตเป็นค่าจากโรงงานสำหรับ Windows 10
บทช่วยสอนนี้แสดงวิธีการรีเซ็ต Windows 10 เป็นค่าเริ่มต้นจากโรงงานจากพรอมต์คำสั่งหรือคอนโซล
ไม่ว่าคุณต้องการแก้ไขพีซีที่ใช้ Windows ที่ช้า หรือต้องการขายโดยไม่มีข้อมูลส่วนบุคคล คุณอาจต้องรีเซ็ต Windows 10
มีหลายวิธีในการรีเซ็ต Windows หนึ่งสามารถใช้แผงควบคุมของ Windows หรือใช้พรอมต์บรรทัดคำสั่งเพื่อทำเช่นนั้น ในทั้งสองกรณี คุณควรรีเซ็ต Windows
อย่างไรก็ตาม การใช้บรรทัดคำสั่งจะได้ผลดีที่สุดหากคอมพิวเตอร์ของคุณทำงานช้ามากจนยากที่จะเข้าถึงแผงควบคุม เพียงเปิด Command Prompt ในฐานะผู้ดูแลระบบ แล้วเรียกใช้คำสั่งหนึ่งบรรทัดสำหรับการรีเซ็ตระบบ Windows เริ่มต้น
สำหรับนักเรียนและผู้ใช้ใหม่ที่กำลังมองหาคอมพิวเตอร์เพื่อเริ่มต้นการเรียนรู้ จุดเริ่มต้นที่ง่ายที่สุดคือ Windows 10 Windows 10 คือระบบปฏิบัติการเวอร์ชันล่าสุดสำหรับคอมพิวเตอร์ส่วนบุคคลที่พัฒนาและเผยแพร่โดย Microsoft โดยเป็นส่วนหนึ่งของตระกูล Windows NT
ในการเริ่มการรีเซ็ต Windows จากบรรทัดคำสั่ง ให้ทำตามขั้นตอนด้านล่าง:
ขั้นแรก เปิดพรอมต์คำสั่งของ Windows ในฐานะผู้ดูแลระบบ เมื่อต้องการทำเช่นนี้ พิมพ์ “ พร้อมรับคำสั่ง ในแถบค้นหาของ Windows จากนั้นคลิกแอปพลิเคชันพร้อมรับคำสั่งจากผลการค้นหา
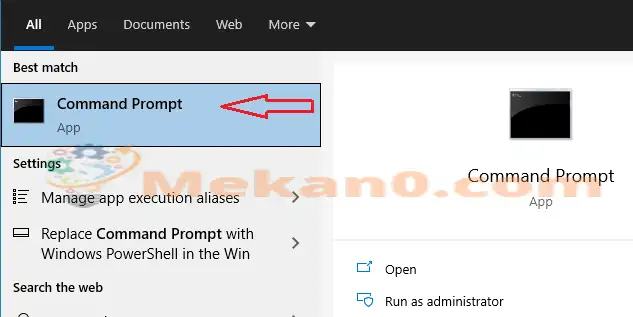
เมื่อ Command Prompt เปิดขึ้น ให้เรียกใช้คำสั่งด้านล่างเพื่อรีเซ็ต Windows เริ่มต้น
รีเซ็ตระบบ --factoryreset
สิ่งนี้ควรเปิดตัวช่วยสร้างการรีเซ็ต Windows พร้อมตัวเลือกในการเลือกประเภทการรีเซ็ตที่จะดำเนินการ ที่นี่ คุณสามารถเลือกที่จะลบแอพและการตั้งค่า เก็บไฟล์ส่วนตัวของคุณ หรือลบทุกอย่าง รวมถึงไฟล์ส่วนตัว แอพ และการตั้งค่า
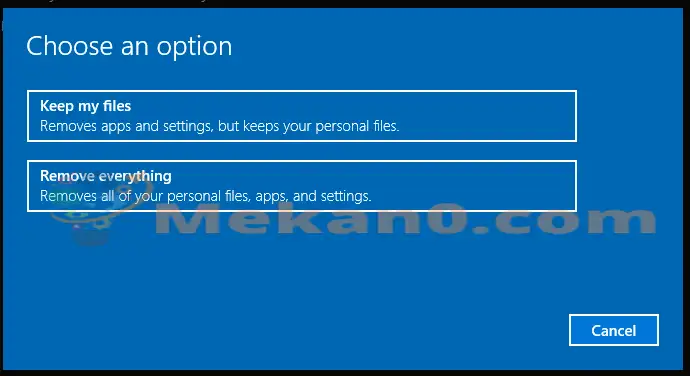
หากคุณขายคอมพิวเตอร์ คุณจะต้องเลือกตัวเลือกเพื่อลบทุกอย่าง หากคุณต้องการเพียงแค่รีเซ็ต Windows เป็นการตั้งค่าเริ่มต้นโดยไม่สูญเสียไฟล์และการตั้งค่าของคุณ ให้เลือกตัวเลือก เก็บไฟล์ของคุณ
หากคุณเลือกที่จะลบทุกอย่าง อาจใช้เวลานานกว่าจะเสร็จสมบูรณ์ แต่วิธีนี้จะช่วยให้มั่นใจได้ว่าข้อมูลส่วนบุคคลของคุณทั้งหมดจะถูกลบและทำความสะอาด
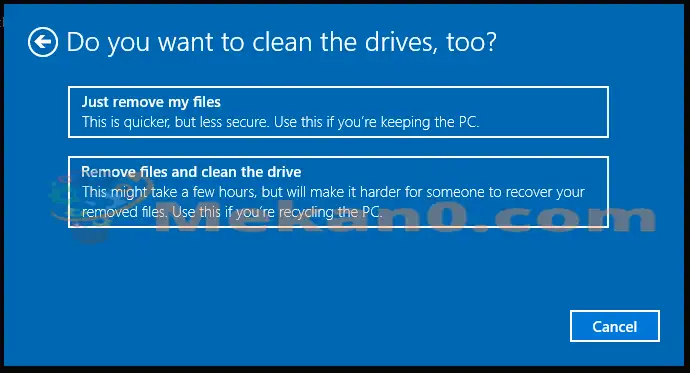
แล็ปท็อปทั่วไปอาจใช้เวลาถึง 5 ชั่วโมงในการลบไฟล์และตัวเลือกการล้างข้อมูลไดรฟ์ให้เสร็จสิ้น ตัวเลือกนี้จะทำให้ผู้อื่นกู้คืนไฟล์ที่ถูกลบได้ยาก และด้วยเหตุนี้หากคุณกำลังรีไซเคิลหรือขายคอมพิวเตอร์ของคุณ ตัวเลือกนี้จึงเป็นตัวเลือกที่ดีที่สุด
หากคุณเพียงแค่นำไฟล์ออก อาจใช้เวลาน้อยลงแต่มีความปลอดภัยน้อยกว่า คุณต้องเลือกตัวเลือกนี้หากต้องการซ่อมแซมพีซีที่ใช้ Windows
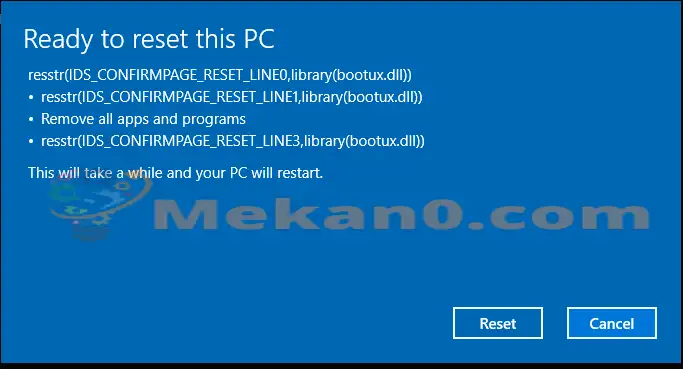
เมื่อคุณพร้อมแล้ว ให้คลิกปุ่มพักผ่อนเพื่อเริ่มต้น
บทสรุป:
โพสต์นี้แสดงวิธีรีเซ็ตพีซี Windows หากคุณพบข้อผิดพลาดใด ๆ ข้างต้น โปรดใช้แบบฟอร์มความคิดเห็นด้านล่างเพื่อรายงาน