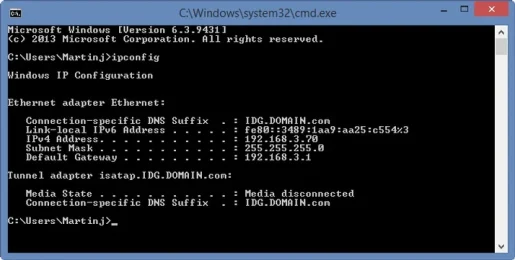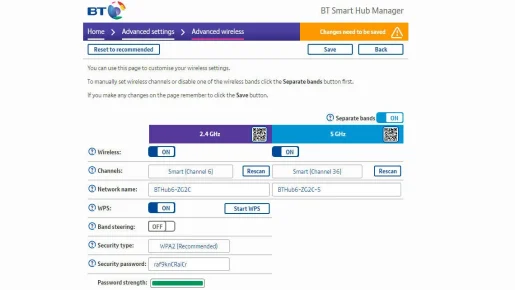วิธีค้นหาช่องสัญญาณ Wi-Fi ที่ดีที่สุดสำหรับเราเตอร์ของคุณ
หากคุณมีปัญหาเกี่ยวกับ Wi-Fi คุณสามารถเปลี่ยนช่องสัญญาณที่เราเตอร์ของคุณใช้อยู่ได้ เราอธิบายวิธีการทำเช่นนี้และดูว่าช่องไหนดีกว่ากัน
เราทุกคนต่างพึ่งพา Wi-Fi เพื่อออนไลน์ที่บ้าน แต่ถ้าคุณอาศัยอยู่ในอพาร์ตเมนต์หรือมีเพื่อนบ้านใกล้เคียงมาก เราเตอร์ทั้งหมดจะแข่งขันกันเพื่อ "พื้นที่"
Wi-Fi ได้รับการออกแบบมาสำหรับสิ่งนี้ และมีช่องสัญญาณต่างๆ - เหมือนกับที่คุณพบในเครื่องส่งรับวิทยุ - ดังนั้นสัญญาณจึงไม่รบกวนและทำให้เกิดปัญหา
เราเตอร์บางตัวฉลาดกว่าตัวอื่น และตัวที่ดีที่สุดจะเปลี่ยนช่องสัญญาณโดยอัตโนมัติตามความจำเป็นเพื่อหลีกเลี่ยงความขัดแย้งกับเครือข่ายใกล้เคียง คนอื่นจะไม่ทำเช่นนั้น และนั่นคือตอนที่คุณอาจพบปัญหา เช่น ความเร็วที่ช้ามากขณะท่องเว็บ หรือการบัฟเฟอร์อย่างต่อเนื่องขณะพยายามรับชมบางอย่างบน Netflix
เป็นไปได้ว่ามีปัญหาอื่นและการเปลี่ยนช่องสัญญาณ Wi-Fi ไม่สามารถแก้ไขได้ แต่ถ้าคุณแน่ใจว่าไม่ใช่ผู้ให้บริการบรอดแบนด์หรืออุปกรณ์ของคุณ (คุณควรรีสตาร์ทเราเตอร์และอุปกรณ์เพื่อแก้ไขปัญหาอย่างรวดเร็ว) คุณควรตรวจสอบและดูว่าเครือข่าย Wi-Fi หลายเครือข่ายใช้ช่องสัญญาณเดียวกันหรือไม่
หากการครอบคลุม Wi-Fi ที่ไม่ดีทำให้เกิดปัญหา สามารถแก้ไขได้โดยการซื้อชุด Wi-Fi เช่น TP-Link Deco E4 คุ้มค่ามาก แต่ถ้าคุณเห็นสัญญาณ Wi-Fi ที่แรงสำหรับอุปกรณ์ของคุณ ความเร็วที่ช้าอาจเกิดจากการรบกวน
คุณอาจรู้ว่า Wi-Fi สามารถใช้ความถี่หลักได้สองความถี่คือ 2.4GHz และ 5GHz และแต่ละความถี่จะมีตัวเลือกช่องสัญญาณ ช่องสัญญาณ Wi-Fi ที่ดีที่สุดคือช่องสัญญาณที่เพื่อนบ้านของคุณไม่ได้ใช้
ด้วยการเปลี่ยนไปใช้ช่องสัญญาณที่มีผู้คนหนาแน่นน้อยกว่าด้วยตนเอง หรือช่องที่ไม่มีเครือข่ายอื่นใช้อยู่ Wi-Fi ของคุณควรปรับปรุงได้มาก เราจะแสดงวิธีระบุช่องสัญญาณที่คับคั่งที่สุดและวิธีเปลี่ยนช่องสัญญาณบนเราเตอร์ของคุณ
ฉันจะทราบได้อย่างไรว่าช่องสัญญาณ Wi-Fi ว่างและช่องใดว่าง
คุณต้องค้นหาว่าช่องใดกำลังใช้อยู่ และคุณสามารถทำได้ด้วยแอป Android ฟรีที่เรียกว่า WiFi Analyzer มีรุ่นที่คล้ายกันสำหรับ ระบบปฏิบัติการ Windows 10
ไม่มีสิ่งที่เทียบเท่ากับ iOS โดยตรง และแอปใน Apple App Store ไม่ได้รับอนุญาตให้รายงานความแรงของสัญญาณ ดังนั้นจึงควรใช้แอป Android หรือ Windows
เริ่มต้นด้วยการตรวจสอบให้แน่ใจว่าโทรศัพท์หรือแท็บเล็ตของคุณเชื่อมต่อกับเครือข่าย Wi-Fi (ซึ่งต่างจาก 3G หรือ 4G) แล้วเปิดแอป คุณสามารถแตะที่ 2.4GHz และ 5GHz ที่ด้านบนเพื่อดูว่าแต่ละสถานีมีผู้คนหนาแน่นเพียงใด ช่องใดที่เครือข่ายของคุณกำลังใช้อยู่ รวมถึงความแรงของสัญญาณในที่ที่คุณยืนอยู่
หมายเหตุ: ความแรงของสัญญาณวัดเป็นเดซิเบล ค่าที่ต่ำกว่าจะดีกว่า -30 เป็นค่าที่ดีที่สุดที่คุณจะได้รับ แต่ค่าสูงสุดที่ -60 เป็นสัญญาณที่ดี ขั้นต่ำที่คุณต้องการคือ -67 dB
แอปจะแสดงกราฟของเครือข่าย Wi-Fi ทั้งหมดในช่วงและใช้สีต่างๆ เพื่อแสดงแต่ละเครือข่าย คุณยังสามารถดูช่องที่พวกเขากำลังใช้อยู่พร้อมกับความแรงของสัญญาณ (เส้นโค้งที่สูงกว่าคือสัญญาณที่แรงกว่า)
วิธีนี้จะช่วยให้คุณทราบว่าเครือข่ายของคุณมีสัญญาณที่แรงหรืออ่อน และขณะนี้ตั้งค่าช่องสัญญาณเป็นช่องสัญญาณแออัดหรือไม่ วิธีนี้จะช่วยให้คุณตัดสินใจได้ว่าต้องการใช้ช่องใด ควรสังเกตว่าใน 13 ช่องสัญญาณ ทั้งหมดยกเว้น 1, 6 และ 11 ช่องทับซ้อนกัน ดังนั้นให้เลือกช่องที่อยู่ไกลจากเพื่อนบ้านของคุณถ้าเป็นไปได้
มันคือจุดยอด (จุดสูงสุด) ของพาราโบลาที่บอกคุณว่ากำลังใช้ช่องใด ในตัวอย่างข้างต้น คุณจะเห็นว่าความถี่ 2.4GHz นั้นแออัดมาก และไม่มีหมายเลขช่องที่ "ดีที่สุด" ที่ชัดเจน เครือข่ายของเราตั้งค่าเป็นช่อง 6 และมีสัญญาณที่แรงที่สุด แต่ก็ยังมีอีกสามเครือข่ายที่รบกวน
หากเราเตอร์และอุปกรณ์ของคุณ (โทรศัพท์ แล็ปท็อป แท็บเล็ต ไม่ว่าคุณจะใช้อะไรก็ตาม) รองรับ 5GHz ด้วย ก็ควรลองดูว่าย่านความถี่นั้นไม่แออัดหรือไม่ เราเตอร์บางตัวมีชื่อเครือข่ายแยกกันสองชื่อ ทำให้ง่ายต่อการตัดสินใจว่าชื่อใด แต่บางตัวก็แพร่สัญญาณและโทรศัพท์ของคุณจะตัดสินใจว่าจะเชื่อมต่อเครือข่ายใด สิ่งนี้ไม่ดีเพราะหมายความว่าคุณจะไม่สามารถควบคุมช่วงที่คุณใช้อยู่
หากเป็นไปได้ ให้มองหาการตั้งค่าในตัวเลือก Wi-Fi ของเราเตอร์ของคุณเพื่อตรวจสอบว่าคุณสามารถบังคับให้แสดงเครือข่าย 2.4GHz และ 5GHz แยกกัน เพื่อให้คุณสามารถเชื่อมต่อกับเครือข่าย 5GHz ได้ด้วยตนเอง
ทั้งเราเตอร์และโทรศัพท์ต้องรองรับ Wi-Fi 5GHz จึงจะใช้งานได้
การแปล: หากต้องการหยุดโทรศัพท์และอุปกรณ์อื่นๆ จากการเชื่อมต่อกับ Wi-Fi 2.4GHz ที่มีผู้คนหนาแน่น และใช้ 5GHz เท่านั้น คุณจะต้องเข้าไปที่การตั้งค่า Wi-Fi ในแต่ละอุปกรณ์ ค้นหารายการเครือข่ายและ Wi-Fi 2.4GHz ที่ เราเตอร์ของคุณออกอากาศ เลือก "ลืมเครือข่ายนี้" และคุณจะไม่สามารถเชื่อมต่อได้จนกว่าคุณจะป้อนรหัสผ่านอีกครั้ง
หลังจากที่คุณทำเช่นนั้น อุปกรณ์ของคุณจะเชื่อมต่อกับ Wi-Fi 5GHz ของเราเตอร์เท่านั้น แต่โปรดทราบว่า 5GHz ไม่เหมาะสำหรับระยะทางไกลและมักจะช้ากว่า 2.4GHz เมื่อคุณอยู่ห่างจากเราเตอร์
ฉันจะเปลี่ยนช่องสัญญาณ Wi-Fi ของเราเตอร์ได้อย่างไร
คุณต้องลงชื่อเข้าใช้เว็บอินเตอร์เฟสของเราเตอร์ สามารถทำได้โดยเปิดเว็บเบราว์เซอร์และพิมพ์ที่อยู่ IP ของเราเตอร์ หมายเลขนี้จะพิมพ์อยู่ในเอกสารของเราเตอร์ของคุณ หรืออาจอยู่ที่ด้านล่างของตัวอุปกรณ์เอง
หากไม่มี ให้เปิดพรอมต์คำสั่งของ Windows (PowerShell ในเวอร์ชันที่ใหม่กว่า) แล้วพิมพ์ "ipconfig" โดยไม่ต้องใส่เครื่องหมายคำพูด ตอนนี้ค้นหาในข้อความผลลัพธ์สำหรับที่อยู่เกตเวย์เริ่มต้น นี่คือที่อยู่ IP ของเราเตอร์ของคุณและจะคล้ายกับ 192.168.1.1 สำหรับความช่วยเหลือเพิ่มเติม ดูคำแนะนำของเราเกี่ยวกับ วิธีเชื่อมต่อกับเราเตอร์ของคุณ .
ด้วยที่อยู่เกตเวย์เริ่มต้นนี้ ให้พิมพ์ลงในแถบค้นหาของเบราว์เซอร์และหน้าผู้ดูแลระบบของเราเตอร์ของคุณจะปรากฏขึ้น
ถัดไป คุณจะถูกขอให้ป้อนรหัสผ่าน (อาจเป็นชื่อผู้ใช้ด้วย) และอีกครั้ง รหัสผ่านนั้นจะถูกพิมพ์บนตัวเราเตอร์เอง บนสติกเกอร์หรือการ์ดที่มาพร้อมกับรหัสผ่าน หรือในคู่มือ ตามหลักการแล้ว คุณควรเปลี่ยนรหัสผ่านเริ่มต้นเพื่อป้องกันไม่ให้ผู้อื่นเข้าถึงการตั้งค่า
จากหน้าเว็บที่แสดง ค้นหาการตั้งค่า Wi-Fi ต้องเลือกหมายเลขช่องจากรายการดรอปดาวน์
โปรดทราบว่าหากเราเตอร์ของคุณทำงานบน 2.4GHz และ 5GHz คุณจะต้องเลือกช่องสัญญาณแยกกันสำหรับแต่ละรายการ
ที่นี่ คุณจะเห็นว่าเราเตอร์ใช้ช่อง 6 สำหรับ 2.4GHz และ 36 สำหรับ 5GHz มันบอกว่าสมาร์ท (ช่อง 6) เพราะมันจะสลับไปยังช่องอื่นโดยอัตโนมัติเมื่อมีสัญญาณรบกวน หากเราเตอร์ของคุณไม่สามารถทำได้ คุณจะสามารถกำหนดหมายเลขช่องสัญญาณได้ด้วยตนเอง
ตำแหน่งที่แน่นอนของตัวเลือกจะแตกต่างกันไปขึ้นอยู่กับผู้ผลิตเราเตอร์
อย่าลืมบันทึกการตั้งค่าก่อนออกจากเพจ และเราเตอร์ของคุณอาจรีสตาร์ทเพื่อใช้การเปลี่ยนแปลง
หวังว่านี่จะแก้ปัญหาของคุณได้ แต่ในสถานที่ต่างๆ เช่น กลุ่มอพาร์ทเมนต์ที่มีเครือข่ายจำนวนมากในบริเวณใกล้เคียง คุณอาจหาช่องสัญญาณที่ดีกว่าได้ยาก
วิธีเชื่อมต่อกับเราเตอร์ของคุณและเปลี่ยนการตั้งค่า