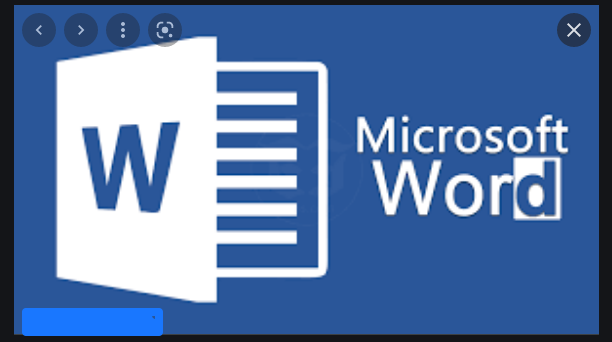วิธีแก้ไขปัญหาทั่วไปของ Microsoft Word
คุณมีปัญหากับ Microsoft Word หรือไม่? ลองใช้วิธีแก้ไขทั่วไปเหล่านี้
- ตรวจสอบสิทธิ์ของไฟล์หากไฟล์ไม่เปิดขึ้น
- ใช้ตัวจัดการงานเพื่อทำงานให้เสร็จ จากนั้นเริ่ม Word ใหม่หากเกิดปัญหา
- ปิดใช้งาน Add-in หาก Word ทำงานช้า
Microsoft Word เป็นหนึ่งในโปรแกรม Microsoft 365 ที่ใช้มากที่สุด ไม่เพียงแต่มีเทมเพลตที่ยอดเยี่ยมเท่านั้น แต่ยังใช้เพื่อเขียนเอกสาร ข้อความ และอื่นๆ ที่สำคัญอีกด้วย แม้ว่าบางครั้ง Word อาจไม่ทำงานตามที่คาดไว้ และคุณอาจได้รับรหัสข้อผิดพลาดหรือข้อความแสดงข้อผิดพลาด ต่อไปนี้คือปัญหาบางประการเกี่ยวกับ Word ที่พบบ่อยที่สุด และคุณจะแก้ไขได้อย่างไร
ไฟล์ของฉันไม่เปิดขึ้น
กำลังพยายามเปิดไฟล์ แต่ Word ไม่ทำงานใช่หรือไม่ ในกรณีนี้ Microsoft Word อาจให้ข้อความแจ้งว่ามีข้อผิดพลาดเกิดขึ้นขณะพยายามเปิดไฟล์ ซึ่งมักจะเกิดขึ้นเมื่อคุณไม่ได้รับอนุญาตให้เปิดไฟล์ หรือหากไฟล์ถูกย้ายจากตำแหน่งเดิมหรือถูกลบไปแล้ว
ในการแก้ไขปัญหานี้ ให้ตรวจสอบ File Explorer หรือทำการค้นหาใน Windows 10 เพื่อดูว่าไฟล์ไปที่ใด ในการปลดล็อกไฟล์และขออนุญาตเปิด ในระหว่างนี้ ให้ไปที่ตำแหน่งที่บันทึก คลิกขวาที่ไฟล์ แล้วเลือก คุณสมบัติ . จากนั้นคุณจะต้องคลิกที่ตัวเลือก ยกเลิกการแบน .
Microsoft Word ขัดข้องหรือค้าง
ปัญหาทั่วไปอีกประการหนึ่งของ Microsoft Word คืออาจหยุดทำงานหรือหยุดทำงานเมื่อเปิดเอกสาร สิ่งนี้อาจเกิดขึ้นเมื่อ Word มีปัญหาในการอ่านเนื้อหาของเอกสาร หรือหากเอกสารมีรูปภาพและข้อความจำนวนมาก
ในกรณีส่วนใหญ่ วิธีที่ดีที่สุดคือรอและปล่อยให้ Word พยายามแก้ไขปัญหาด้วยตนเอง ด้วยความเสี่ยงที่จะสูญเสียเอกสาร คุณสามารถลองบังคับการยกเลิกโดยใช้ตัวจัดการงานได้โดยกด CTRL + ALT + DEL แล้วคลิก การจัดการงาน และค้นหา Microsoft Word แล้วแตะ จบงาน . สิ่งนี้จะทำให้โปรแกรมเริ่มต้นใหม่ ในกรณีส่วนใหญ่ Word จะพยายามกู้คืนเอกสารโดยอัตโนมัติเหมือนครั้งก่อน และจะเปิดบานหน้าต่างงานการกู้คืนเอกสาร แม้ว่านี่จะเป็นทางเลือกสุดท้าย
หากปัญหายังคงอยู่ใน Word และยังแสดงข้อความแสดงข้อผิดพลาด คุณจะได้รับข้อความแจ้งว่าเอกสารดังกล่าวทำให้เกิดข้อผิดพลาดร้ายแรง ในกรณีนี้ คุณอาจต้องรีเซ็ต Microsoft Word โดยสมบูรณ์ ในการดำเนินการนี้ ตรงไปที่เมนูเริ่มของ Windows 10 แล้วพิมพ์ เพิ่มหรือลบโปรแกรม . จากนั้นเลือก Office หรือ Microsoft 365 จากรายการ ตามด้วย ปรับแต่ง คุณควรได้รับทางเลือก แก้ไขด่วน . เลือก สิ่งนี้ และ Word จะถูกรีเซ็ต
Microsoft Word ทำงานช้า
สิ่งสุดท้ายในรายการของเราคือการเรียกใช้ Microsoft Word อย่างช้าๆ นี่อาจเป็นการป้อนข้อมูลจากแป้นพิมพ์ไม่ทันเวลา หรือรูปภาพหรือรายการเมนูอื่นๆ ที่ใช้เวลาในการโหลดสักครู่ ในกรณีส่วนใหญ่ เราขอแนะนำให้ใช้ตัวเลือกการแก้ไขด่วนที่เราได้อธิบายไว้ข้างต้น
อย่างไรก็ตาม คุณอาจต้องการลองปิดการใช้งานส่วนเสริมด้วย สิ่งเหล่านี้มีไว้เพื่อปรับปรุงประสบการณ์ของคุณ แต่ก็สามารถทำให้สิ่งต่าง ๆ ช้าลงได้เช่นกัน คุณสามารถปิดการใช้งานเหล่านี้ได้โดยคลิกที่เมนู ไฟล์ , ติดตามโดย ที่มีตัวเลือก , แล้ว ความพิเศษ . คลิก Add-on จากนั้น กลับ ปุ่ม. จากนั้นคุณจะสามารถปิดการใช้งานได้โดยคลิก การกำจัด .
ติดต่อฝ่ายสนับสนุนของ Microsoft เพื่อขอความช่วยเหลือ!
หากทุกอย่างล้มเหลว และคุณกำลังมีปัญหากับ Word Microsoft พร้อมให้ความช่วยเหลือ ตามที่ครอบคลุมในการสมัครใช้งาน Microsoft 365 คุณสามารถติดต่อ Microsoft เพื่อขอความช่วยเหลือได้ตลอดเวลา แค่แวะมา หน้าสนับสนุนนี้และเริ่มแชท