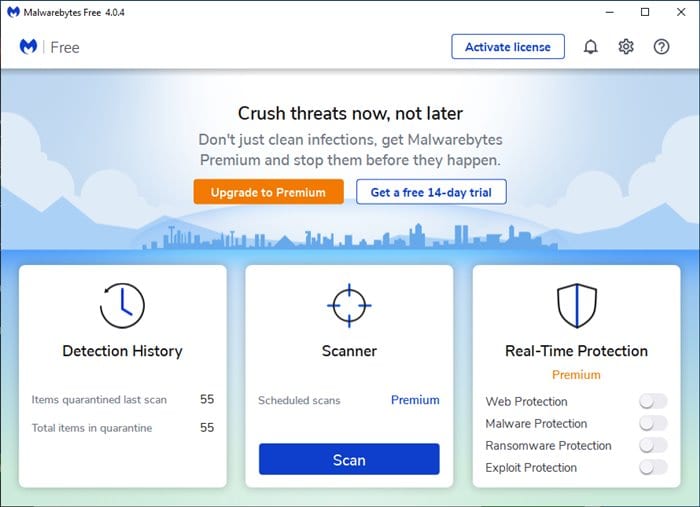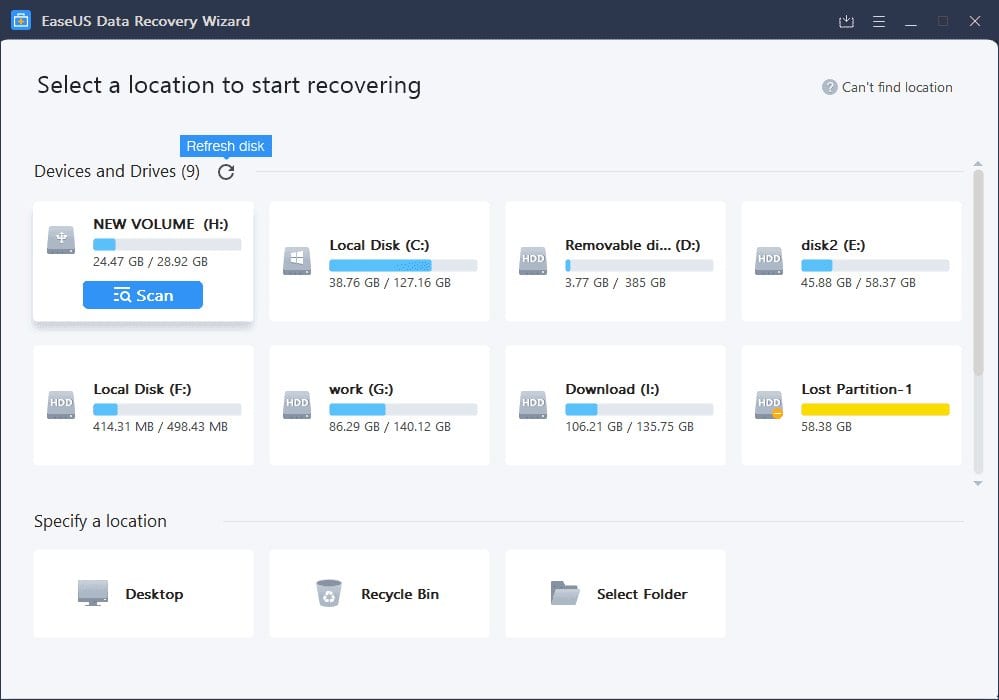วิธีแก้ไขการ์ด SD ไม่แสดงบนคอมพิวเตอร์ Windows 10/11
การ์ด SD หรือ Secure Digital เป็นรูปแบบพิเศษสำหรับการ์ดหน่วยความจำแบบไม่ลบเลือน เป็นการ์ดหน่วยความจำแบบถอดได้ชนิดหนึ่งที่ใช้ในอุปกรณ์อิเล็กทรอนิกส์ส่วนใหญ่ เช่น กล้อง อุปกรณ์อัจฉริยะ โทรทัศน์ เครื่องเล่น MP3 และอื่นๆ แม้ว่าการ์ด SD จะลดลงในแต่ละวันที่ผ่านไป ผู้ใช้จำนวนมากยังคงพึ่งพาการ์ด SD ในการจัดเก็บหรือถ่ายโอนไฟล์ระหว่างอุปกรณ์
การ์ด SD รุ่นเล็กซึ่งเป็นการ์ด Micro SD มักใช้ในสมาร์ทโฟนในปัจจุบัน ข้อเสียเปรียบเพียงอย่างเดียวของการ์ด SD คือการ์ดเหล่านี้มีแนวโน้มที่จะเสียหายและสูญเสียหน่วยความจำ ผู้ใช้ Windows 10 มักประสบปัญหากับการ์ด SD ที่ไม่แสดงใน Windows 10 การ์ด SD ไม่แสดงบนคอมพิวเตอร์เนื่องจากสาเหตุหลายประการ และมีหลายวิธีในการแก้ไขปัญหานี้
วิธีแก้ไขการ์ด SD ไม่แสดงบนพีซี Windows 10
ดังนั้น หากคุณประสบปัญหา เช่น การ์ด SD ที่ไม่แสดงบนพีซี Windows 10 แสดงว่าคุณได้เข้าสู่หน้าเว็บที่ถูกต้องแล้ว ในบทความนี้ เราจะแบ่งปันวิธีที่ดีที่สุดที่จะช่วยคุณแก้ไขการ์ด SD ที่ไม่แสดงปัญหา มาเช็คกัน
1. ตรวจสอบว่าการ์ด SD ถูกล็อคหรือไม่
หากการ์ด SD ถูกล็อค การ์ดจะไม่ปรากฏบนคอมพิวเตอร์หรืออุปกรณ์อิเล็กทรอนิกส์ใดๆ การเปิดการ์ด SD นั้นค่อนข้างง่าย ดูที่ด้านซ้ายของการ์ด SD คุณจะพบกุญแจล็อคที่นั่น ให้แน่ใจว่าได้ เลื่อนสวิตช์ล็อคขึ้นเพื่อปลดล็อกการ์ด SD . หากเลื่อนสวิตช์ล็อคลง แสดงว่า "ล็อค" ดังนั้น ตรวจสอบให้แน่ใจว่าไม่ได้ล็อกการ์ด SD ก่อนทำการเปลี่ยนแปลงอื่นๆ เมื่อปลดล็อคแล้ว ให้เชื่อมต่อกับคอมพิวเตอร์หรืออุปกรณ์ที่รองรับ จะปรากฏขึ้น
2. เชื่อมต่อการ์ด SD กับคอมพิวเตอร์เครื่องอื่น
หากการ์ด SD ไม่ปรากฏขึ้นหลังจากดำเนินการตามวิธีแรกแล้ว คุณต้องตรวจสอบการ์ด SD กับคอมพิวเตอร์เครื่องอื่น บางทีพอร์ต USB ของคอมพิวเตอร์ของคุณอาจมีปัญหา ทำให้ตรวจไม่พบการ์ด SD วิธีที่ดีที่สุดในการค้นหาพอร์ต USB ที่ไม่ถูกต้องคือการเสียบอุปกรณ์เก็บข้อมูลแบบพกพาอื่นเข้าไป คุณยังสามารถลองเชื่อมต่อแป้นพิมพ์หรือเมาส์ USB หากอุปกรณ์ไม่ปรากฏขึ้นทั้งหมด คุณต้องซ่อมแซมพอร์ต USB
อีกวิธีหนึ่งคือการสแกนการ์ด SD ด้วยคอมพิวเตอร์เครื่องอื่น หากการ์ด SD ปรากฏบนคอมพิวเตอร์เครื่องอื่น แสดงว่ามีพอร์ต USB ผิดพลาดในคอมพิวเตอร์เครื่องแรก
3. เรียกใช้ตัวแก้ไขปัญหาฮาร์ดแวร์
Windows 10 มีตัวแก้ไขปัญหาฮาร์ดแวร์ที่สามารถแก้ไขปัญหาฮาร์ดแวร์ส่วนใหญ่ได้ รวมถึงปัญหา USB และการ์ด SD ในการเรียกใช้ตัวแก้ไขปัญหาฮาร์ดแวร์ ให้ทำตามขั้นตอนง่าย ๆ ที่ระบุด้านล่าง
- คลิกที่ ปุ่ม Windows + I บนคอมพิวเตอร์ของคุณ ซึ่งจะเปิดการตั้งค่า
- ในหน้าการตั้งค่า ให้แตะตัวเลือก “การปรับปรุงและความปลอดภัย” .
- ตอนนี้ทางด้านซ้ายเลือก " ค้นหาข้อผิดพลาดและแก้ไข "
- ในบานหน้าต่างด้านขวา เลือก เครื่องมือแก้ไขปัญหาเพิ่มเติม จากนั้นเลือก “ฮาร์ดแวร์และฮาร์ดแวร์”
การดำเนินการนี้จะตรวจสอบและแก้ไขปัญหาเกี่ยวกับฮาร์ดแวร์ทั้งหมดบนพีซี Windows 10 ของคุณ
4. ลบการป้องกันการเขียนบนการ์ด SD
การป้องกันการเขียนสื่อเป็นคุณสมบัติความปลอดภัยที่ป้องกันการเข้าถึงข้อมูลอุปกรณ์โดยไม่ได้รับอนุญาต หากเปิดใช้งาน คุณจะไม่สามารถเข้าถึงหรือแก้ไขไฟล์ที่จัดเก็บไว้ในอุปกรณ์มือถือได้ บางครั้งอุปกรณ์พกพาได้รับการป้องกันการเขียนเนื่องจากไวรัสหรือโทรจัน มีหลายวิธีในการลบการป้องกันการเขียนออกจากการ์ด SD
5. เรียกใช้การสแกนไวรัส
ดังที่ได้กล่าวไว้ข้างต้น การ์ด SD ล้มเหลวในการปรากฏบน file explorer เนื่องจากสาเหตุหลายประการ หนึ่งในสาเหตุเหล่านี้คือการโจมตีของไวรัสหรือมัลแวร์ ดังนั้น ก่อนลองวิธีสุดท้าย ขอแนะนำ เรียกใช้การสแกนไวรัสแบบเต็มบนระบบของคุณ .
อย่าลืมใช้ ซอฟต์แวร์ป้องกันมัลแวร์ที่มีประสิทธิภาพ เช่น Avast 2022. หากมัลแวร์จำกัดการมองเห็นการ์ด SD ของคุณสำหรับโปรแกรมสำรวจไฟล์ ปัญหาสามารถแก้ไขได้ ขอแนะนำให้คุณเรียกใช้การสแกนไวรัสเป็นประจำเพื่อป้องกันไวรัสและมัลแวร์
6. การกู้คืนและฟอร์แมตข้อมูลการ์ด SD
หากทุกวิธีใช้งานไม่ได้ คุณต้องหาวิธีกู้คืนข้อมูลในการ์ด SD อย่างไรก็ตาม วิธีนี้ไม่ใช่วิธีที่มีประสิทธิภาพ เนื่องจากหากตรวจไม่พบการ์ด SD ซอฟต์แวร์กู้คืนข้อมูลมักจะตรวจไม่พบการ์ดดังกล่าว
อย่างไรก็ตาม คุณสามารถลองเสี่ยงโชคได้ เราได้แบ่งปันรายการ ซอฟต์แวร์กู้คืนข้อมูลที่ดีที่สุด สำหรับวินโดวส์ คุณสามารถใช้ซอฟต์แวร์กู้คืนข้อมูลเพื่อกู้คืนไฟล์ที่จัดเก็บไว้ในการ์ด SD ของคุณได้
บทความนี้เกี่ยวกับวิธีแก้ไขการ์ด SD ที่ไม่แสดงใน Windows 10 ฉันหวังว่าบทความนี้จะช่วยคุณได้! กรุณาแบ่งปันกับเพื่อนของคุณด้วย หากคุณมีข้อสงสัยเกี่ยวกับเรื่องนี้ โปรดแจ้งให้เราทราบในช่องแสดงความคิดเห็นด้านล่าง