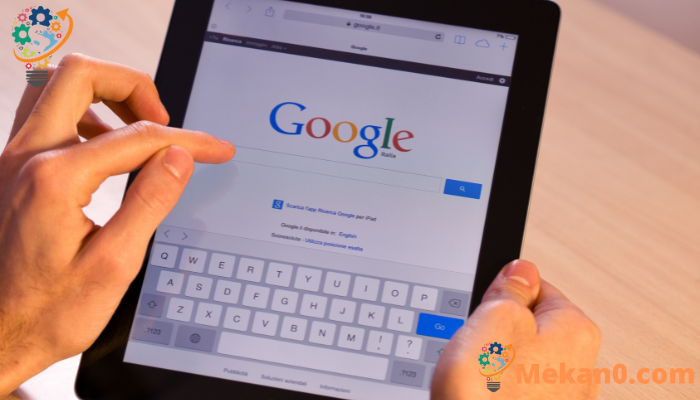วิธีเริ่มต้นใช้งาน Google Lens แอปจดจำรูปภาพนี้เป็นวิธีที่ยอดเยี่ยมในการค้นหารูปภาพหรือคัดลอกข้อความ
เมื่อเช้านี้ ฉันนั่งดูฟีด Twitter ของฉันอย่างเฉยเมย และฉันก็เจอกระทู้สนทนา Starbucks เพิ่งจ้างอดีตนักวิเคราะห์ข่าวกรอง Pinkerton ซึ่งนำไปสู่การอภิปรายเกี่ยวกับประวัติศาสตร์ของพินเคอร์ตันในฐานะผู้ทำลายล้าง ซึ่งนำไปสู่ภาพประกอบในศตวรรษที่ 6 ของกลุ่มผู้หญิงที่เผชิญหน้ากับผู้ชายในเครื่องแบบพร้อมปืนไรเฟิล ด้วยความสงสัยในที่มาของภาพประกอบ ฉันจึงชี้ Pixel XNUMX ไปที่ภาพนั้นแล้วคลิกไอคอน Google Lens ที่ด้านขวาของช่องค้นหาของ Google ในหน้าแรกของฉัน
บางทีหนึ่งนาทีต่อมา ฉันพบชุดของเว็บไซต์ที่ใช้ภาพประกอบ รวมถึงเว็บไซต์หนึ่งจากวิกิพีเดียที่บอกฉันว่ารูปถ่ายนั้นเป็นไม้แกะสลักในปี 1884 ที่สร้างจากภาพร่างโดยโจเซฟ เบกเกอร์ ซึ่งแสดงให้เห็นถึงการต้อนรับคนงาน "แบล็กเลก" ที่น่าอัศจรรย์ใจของพวกเขา การกลับมาทำงานของพวกเขาพร้อมกับการปลดพนักงานสอบสวนของ Pinkerton”

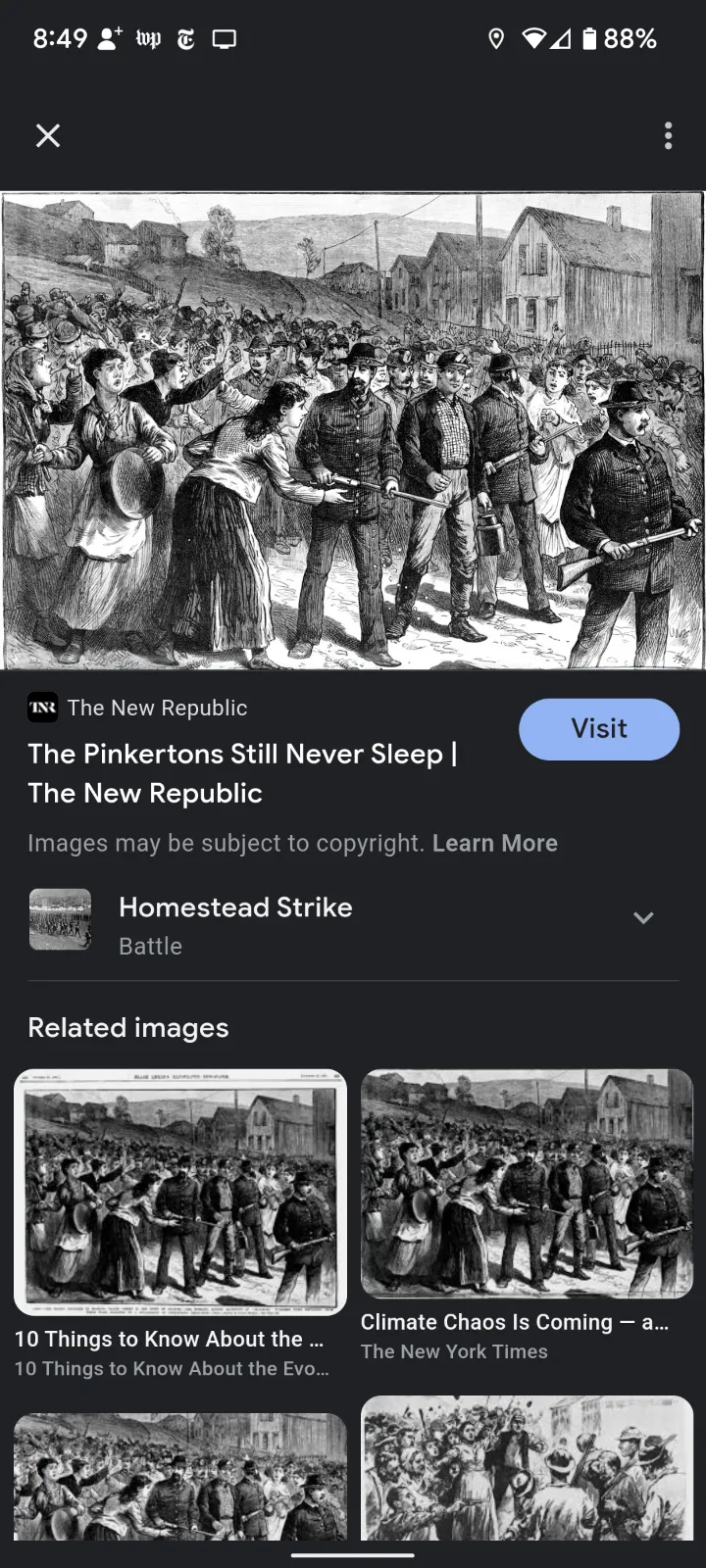
ง่ายที่จะลืมไปว่า Google Lens มีประโยชน์เพียงใด แอป Android นี้ค่อยๆ ดีขึ้นตั้งแต่เปิดตัวในปี 2017 และอาจไม่ได้รับความสนใจเท่าที่ควร Lens ซึ่งเป็นแอปจดจำภาพ ไม่เพียงแต่ช่วยระบุแหล่งที่มาของภาพเท่านั้น แต่ยังช่วยให้คุณทราบว่านกตัวใดอยู่ในรูปของเพื่อนคุณ หรือหากมีใครขายเสื้อแจ็คเก็ตตัวนั้นอยู่บ้างที่คุณต้องเปลี่ยน
ต่อไปนี้คือสิ่งที่คุณสามารถทำได้ด้วย Google Lens ทดสอบกับ Pixel 6 ที่ใช้ Android 12; เนื่องจากโทรศัพท์ Android อาจแตกต่างกัน (โดยเฉพาะหากคุณมีอุปกรณ์ Samsung) ไมล์สะสมของคุณจึงอาจแตกต่างกันไป
วิธีเข้าถึงเลนส์ GOOGLE
ก่อนที่เราจะพูดถึงสิ่งที่ Google Lens ทำได้ คุณควรบอกวิธีเข้าถึง Google Lens ก่อนเป็นความคิดที่ดี มีหลายที่ที่คุณสามารถหาได้ใน Android:
- ในช่องค้นหาของ Google บนหน้าจอหลักของคุณ Lens คือไอคอนทางด้านขวาสุด (ดูเหมือนวงกลมล้อมรอบด้วยเส้นหลากสีสามเส้นและจุดหนึ่งจุด)
- ในแอป Google Photos ให้ปัดไปทางซ้ายบนปุ่มที่ด้านล่างของหน้าจอจนกว่าจะไฮไลต์โหมด จากนั้นเลือกเลนส์
- ในแอป Chrome ให้แตะไอคอนกล้องที่ด้านขวาของช่องค้นหา
- และแน่นอน คุณสามารถเปิดแอป Lens ได้ตลอดเวลา
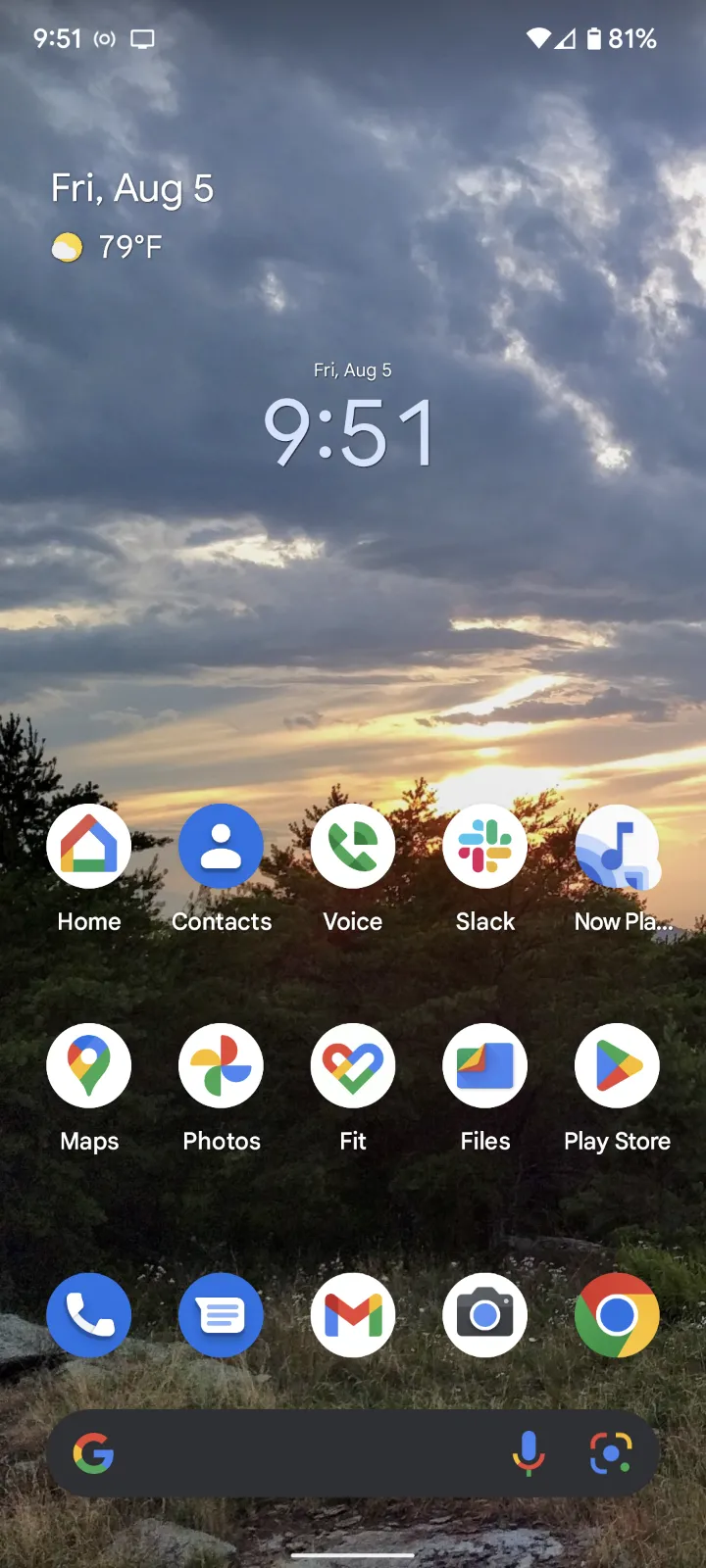
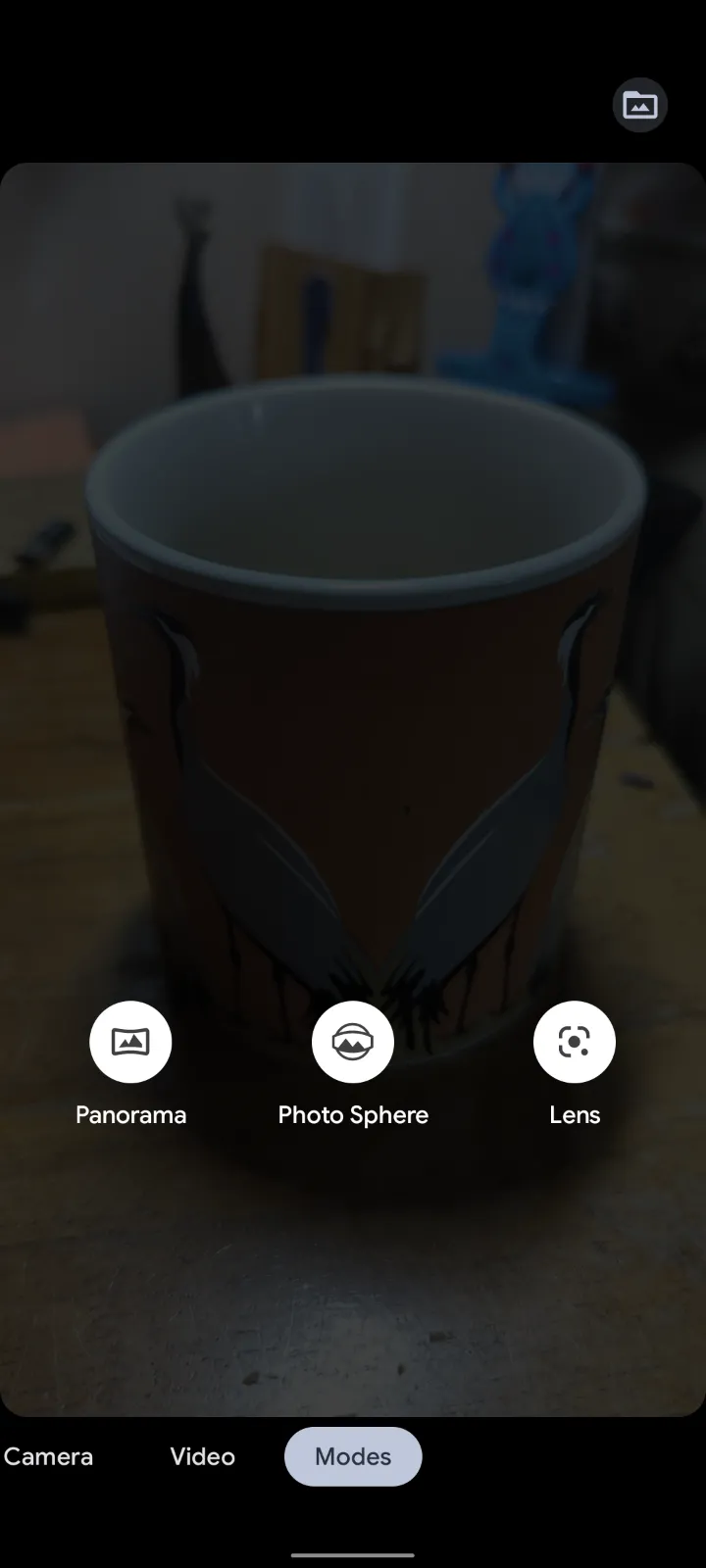
วิธีใช้รูปภาพจากอุปกรณ์ของคุณ
เมื่อคุณเปิดแอป Lens รูปภาพจากอุปกรณ์ของคุณจะแสดงอยู่ใต้ช่อง "ค้นหาด้วยกล้อง" ที่ด้านบน
แม้ว่าคุณจะไม่สามารถค้นหารูปภาพเหล่านั้นใน Lens ได้ (ซึ่งไม่สะดวกนัก) คุณก็จำกัดการค้นหาให้แคบลงได้ ในส่วนด้านล่างช่องค้นหา บางอย่างเช่น "ภาพหน้าจอ" หรือ "ดาวน์โหลด" จะปรากฏขึ้น คลิกลูกศรข้างๆ แล้วคุณสามารถเลือกแหล่งที่มาและแอปต่างๆ ที่รูปภาพของคุณอาจเชื่อมโยงได้
วิธีที่ง่ายที่สุดในการใช้ Lens กับรูปภาพที่มีอยู่คือไปที่แอพรูปภาพแล้วใช้ มัมมี่ ค้นหาด้วยตัวเองเพื่อค้นหาภาพเฉพาะที่คุณต้องการ เลือกรูปภาพ จากนั้นแตะไอคอนเลนส์ที่ด้านล่างของหน้าจอ
วิธีจดจำวัตถุหรือข้อความโดยใช้กล้อง
- หากคุณต้องการเลือกวัตถุ ข้อความ หรือสิ่งอื่นใดที่คุณยังไม่ได้ถ่ายภาพ คุณสามารถเลือกวิธีใดวิธีหนึ่งข้างต้นเพื่อเริ่มใช้ Lens บนโทรศัพท์ของคุณ คุณจะเห็นช่องสี่เหลี่ยมนี้ที่ชื่อ "ค้นหาด้วยกล้อง" ด้านบน แตะไอคอนกล้องที่กึ่งกลางของช่องนี้ แล้วไอคอนจะเปิดขึ้นเพื่อครอบครองทั้งหน้าจอของคุณ
- คุณจะเห็นเส้นมุมทั้งสี่ที่ระบุว่าเลนส์จะโฟกัสที่อะไร ย้ายกล้องเพื่อให้ภาพที่คุณต้องการอยู่ภายในเส้นเหล่านั้น คุณยังสามารถใช้นิ้วของคุณเพื่อซูมเข้าหรือออกบนภาพได้ หากคุณรู้สึกว่าแสงไม่เพียงพอ ให้แตะไอคอนรูปสายฟ้าที่ด้านซ้ายบน
- คลิก "ค้นหา" ที่ด้านล่างของหน้าจอ
วิธีระบุส่วนเฉพาะของรูปภาพ
เมื่อคุณบอก Lens ให้เริ่มเลือกรูปภาพแล้ว เลนส์จะเริ่มพยายามเดาว่าคุณต้องการจับคู่อะไรในภาพ และจะแสดงให้คุณเห็นว่าต้องโฟกัสอะไรโดยการล้อมรอบวัตถุด้วยเส้น "มุม" สี่เส้น แต่ถึงแม้เลนส์จะเลือกสิ่งที่น่าสนใจในภาพถ่ายได้ค่อนข้างดี แต่ก็อาจทำให้คุณเข้าใจผิดได้ ตัวอย่างเช่น เมื่อผมลองใช้ภาพสุนัขในโฟร์กราวด์โดยมีคนเดินอยู่ในแบ็คกราวด์ เลนส์โฟกัสไปที่บุคคลนั้น
หากคุณรู้สึกว่าเลือกองค์ประกอบที่ไม่ถูกต้อง ให้แตะองค์ประกอบในภาพที่คุณต้องการโฟกัส (บางครั้งวัตถุรองก็มีจุดอยู่แล้ว ราวกับจะพูดว่า "บางทีนี่อาจแทน?")
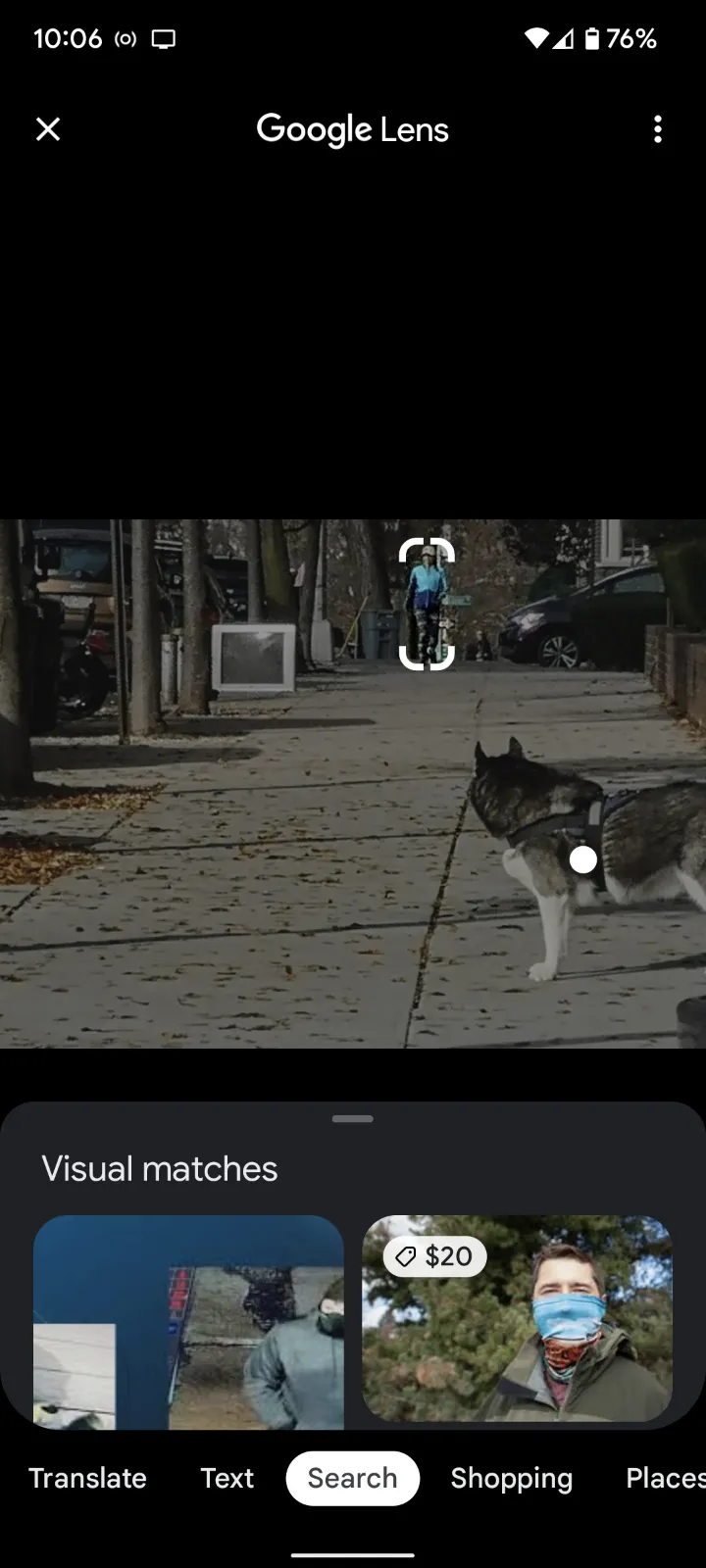
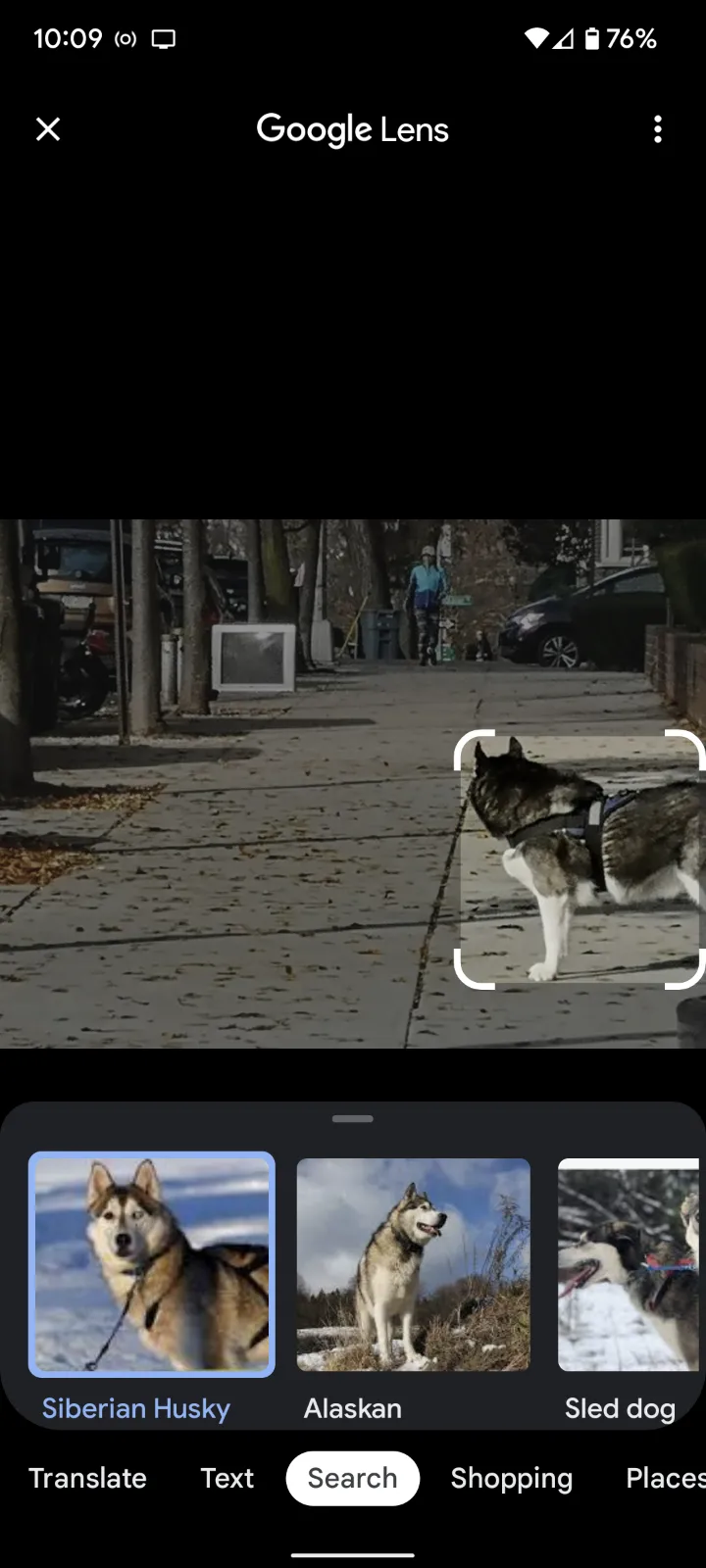
หากเลนส์เลือกองค์ประกอบที่เหมาะสม แต่โครงร่างครอบคลุมพื้นที่โดยรอบมากเกินไปหรือน้อยเกินไป เพียงใช้นิ้วของคุณในการปรับ
คุณสามารถทำอะไรกับ LENS ได้อีกบ้าง?
เมื่อคุณเข้าใจพื้นฐานแล้ว มีฟีเจอร์มากมายที่คุณสามารถลองใช้ได้ หากคุณไปที่แอพ Lens คุณสามารถดูคุณสมบัติเหล่านี้ได้ที่ด้านล่างของหน้าจอด้านล่างรูปภาพของคุณ นี่คือบางส่วน:
- โดยคลิกที่ การแปล ” คุณสามารถแปลข้อความเป็นภาษาต่างๆ ได้หลายภาษา
- โดยคลิกที่ ข้อความ ที่ด้านล่างของหน้าจอ Lens คุณสามารถคัดลอกข้อความไปยังคลิปบอร์ดหรืออุปกรณ์ของคุณ ฟังขณะอ่านข้อความ หรือทำการค้นหา
- เขาจะทำการบ้าน แสดงข้อมูลเกี่ยวกับข้อความที่ไฮไลต์ ตัวอย่างเช่น เมื่อฉันใช้ Edna St. เพลง "Dirge Without Music" ของ Vincent Milllay ได้รับผลงานจาก Poetry Foundation และ Poets.org เป็นต้น
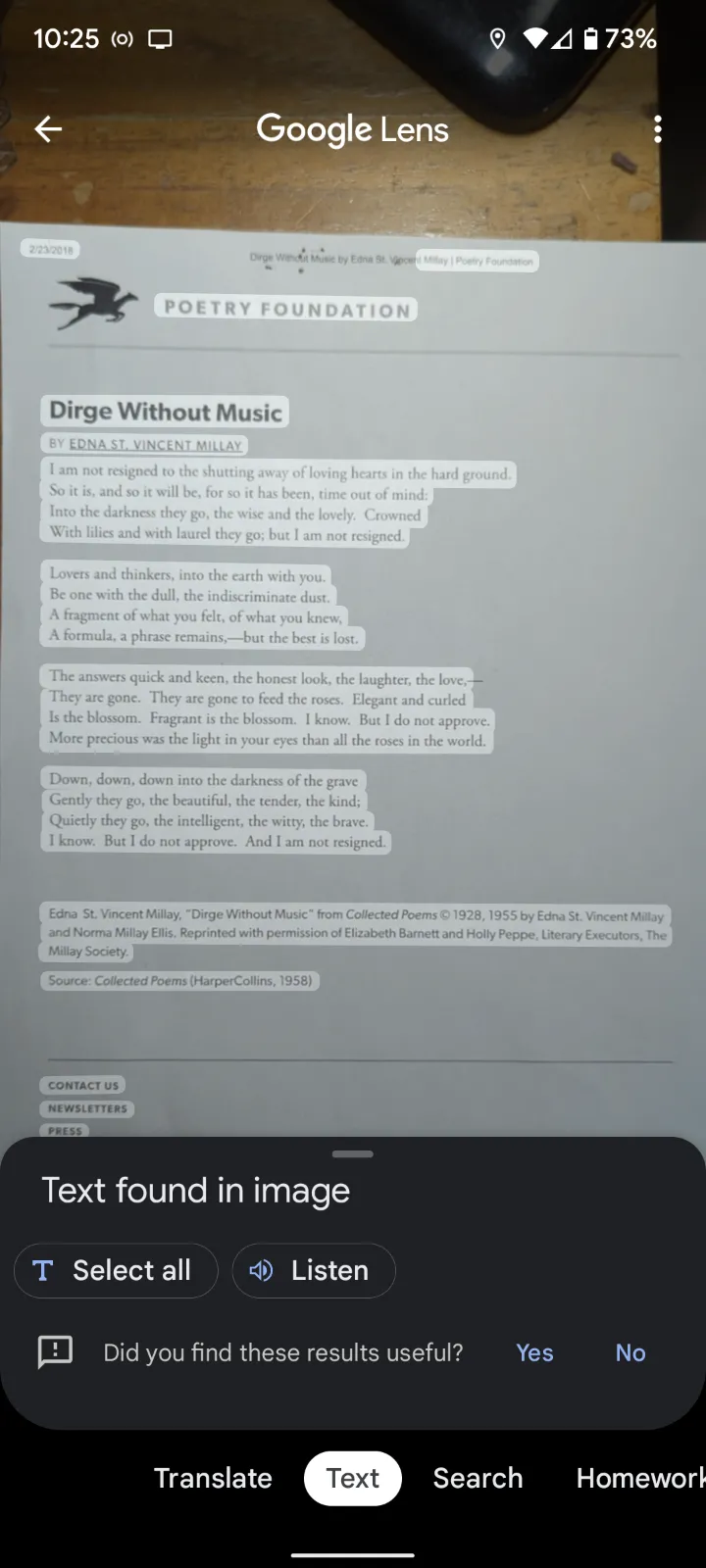
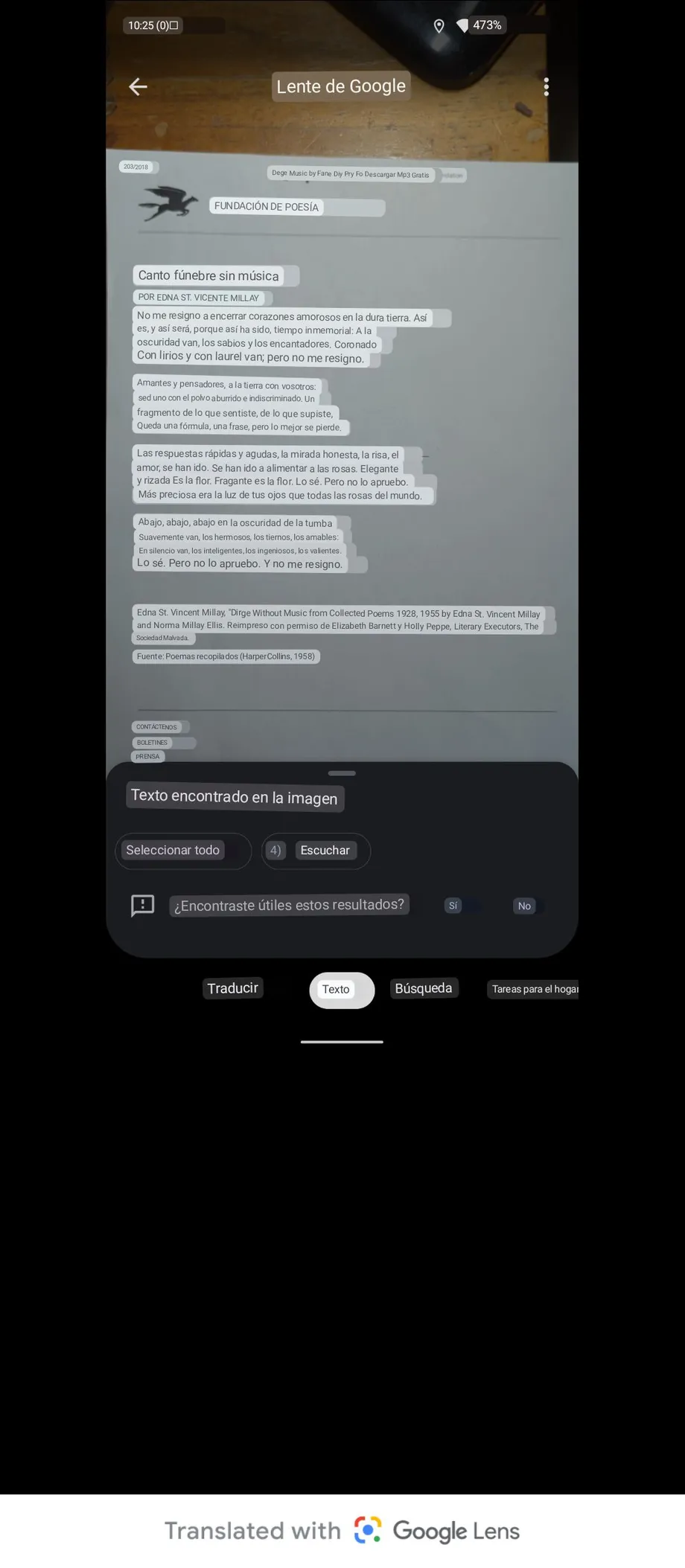
- จะช่วยคุณ ช้อปปิ้งเพื่อค้นหาผลิตภัณฑ์ที่คล้ายกับที่คุณถ่ายภาพ (การใช้บาร์โค้ดจะทำให้คุณได้ผลลัพธ์ที่แม่นยำยิ่งขึ้น)
- ให้คุณวาง การชี้ไปที่อาคารหรือวัตถุอื่นๆ ภายนอกจะทำให้คุณทราบว่าคุณอยู่ที่ไหนหรือกำลังมองอะไรอยู่
- ให้คุณกิน ถ่ายรูปอาหารหรือเมนูแล้วระบุสูตรหรือที่ตั้งร้าน
มีหลายสิ่งที่คุณทำได้ด้วย Lens - และวิธีที่ดีที่สุดในการดูว่าเลนส์นี้ใช้ได้ผลสำหรับคุณอย่างไร คือการลองใช้
นี่คือบทความของเราที่เราพูดถึงวิธีเริ่มต้นใช้งาน Google Lens
แบ่งปันประสบการณ์และข้อเสนอแนะของคุณกับเราในส่วนความคิดเห็น