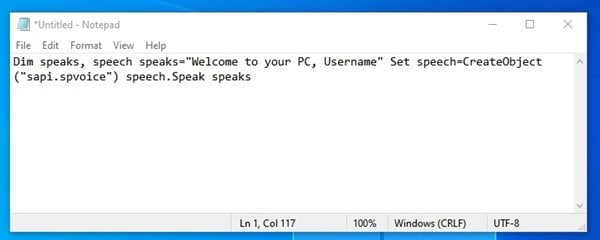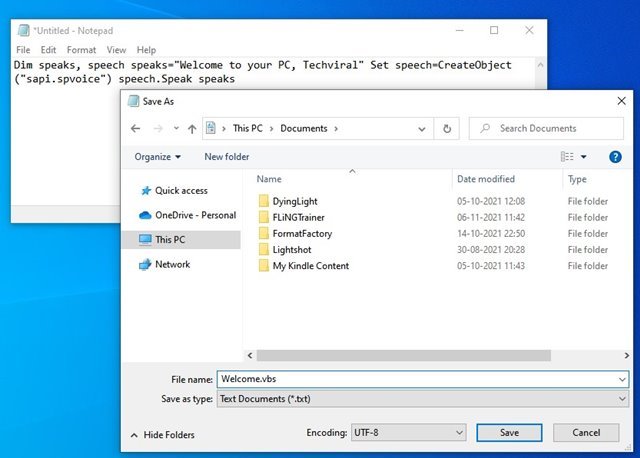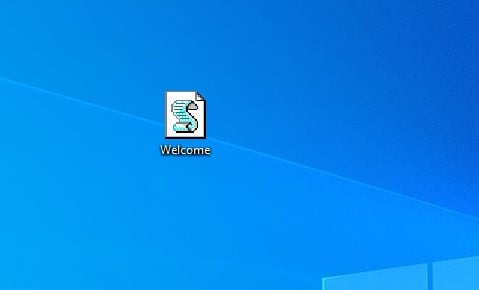วิธีทำให้คอมพิวเตอร์ของคุณยินดีต้อนรับคุณเมื่อเริ่มต้นระบบ
คุณอาจเคยเห็นภาพยนตร์หรือซีรีส์ทางทีวีมามากมายที่คอมพิวเตอร์ทักทายผู้ใช้ด้วยชื่อของพวกเขา เช่น “สวัสดีครับ ขอให้มีความสุขมาก ๆ ในวันนี้” ฉันแน่ใจว่าพวกคุณหลายคนคงจะต้องการสิ่งเดียวกันบนคอมพิวเตอร์ของคุณ
หากคุณกำลังใช้ Windows คอมพิวเตอร์ของคุณสามารถทักทายคุณได้ในระหว่างการเริ่มต้นระบบ คุณเพียงแค่ต้องสร้างไฟล์แผ่นจดบันทึกที่มีรหัสเพื่อทำให้คอมพิวเตอร์ของคุณยินดีต้อนรับคุณเมื่อเริ่มต้นระบบ
ดังนั้น หากคุณสนใจที่จะลองใช้เคล็ดลับนี้บนพีซีของคุณ คุณต้องทำตามขั้นตอนง่ายๆ ที่แชร์ด้านล่าง มาดูวิธีทำให้คอมพิวเตอร์ของคุณต้อนรับคุณเมื่อเริ่มต้นระบบกันเถอะ
ให้คอมพิวเตอร์ของคุณทักทายคุณเมื่อเริ่มต้น
สำคัญ: วิธีนี้ใช้ไม่ได้กับเวอร์ชันล่าสุด Windows xnumx. ใช้งานได้กับ Windows เวอร์ชันเก่าเท่านั้น เช่น Windows XP, Windows 7 หรือ Windows 10 เวอร์ชันแรก
1. ขั้นแรกให้คลิกที่เริ่มและพิมพ์ Notepad จากนั้นกด Enter เปิดแผ่นจดบันทึก
2. ตอนนี้ ในแผ่นจดบันทึก ให้คัดลอกและวางรหัสต่อไปนี้:-
Dim speaks, speech speaks="Welcome to your PC, Username" Set speech=CreateObject("sapi.spvoice") speech.Speak speaks
คุณสามารถใส่ชื่อของคุณในชื่อผู้ใช้และสิ่งที่คุณต้องการให้คอมพิวเตอร์พูดได้ คุณสามารถเขียนชื่อของคุณเพื่อให้คุณได้ยินข้อความต้อนรับพร้อมชื่อของคุณทุกครั้งที่เปิดคอมพิวเตอร์
3. ตอนนี้บันทึกเป็น ยินดีต้อนรับ vbs บนเดสก์ท็อป คุณสามารถใส่ชื่อใดก็ได้ตามต้องการ คุณสามารถแทนที่ "hello" และใส่ชื่อของคุณได้ แต่ ".vbs" ไม่สามารถถูกแทนที่ได้
4. ตอนนี้คัดลอกและวางไฟล์ใน C:\Documents and Settings\All Users\Start Menu\Programs\Startup (ใน Windows XP) และถึง C:\Users{User-Name}AppData\Roaming\Microsoft\Windows\StartMenu\Programs\ การเริ่มต้น (ใน Windows 8, Windows 7 และ Windows Vista) ถ้า C: เป็นไดรฟ์ของระบบ
นี่คือ! เสร็จแล้ว ทุกครั้งที่คุณเปิดคอมพิวเตอร์ คอมพิวเตอร์ของคุณจะตั้งค่าเสียงต้อนรับ ตรวจสอบให้แน่ใจว่าคุณได้ติดตั้งระบบเสียงที่ปราศจากข้อผิดพลาดในคอมพิวเตอร์ของคุณ
นี่คือวิธีที่คุณได้รับคอมพิวเตอร์เพื่อต้อนรับคุณเมื่อเริ่มต้น หากคุณกำลังใช้ Windows เวอร์ชันล่าสุด วิธีการนี้อาจใช้ไม่ได้ผล หากคุณมีข้อสงสัยเกี่ยวกับเรื่องนี้ โปรดแจ้งให้เราทราบในช่องแสดงความคิดเห็นด้านล่าง