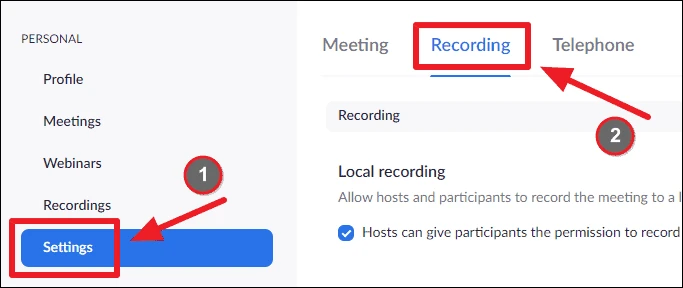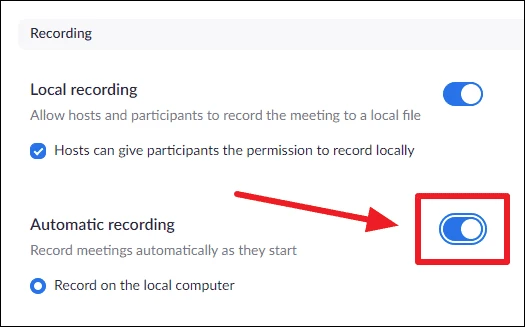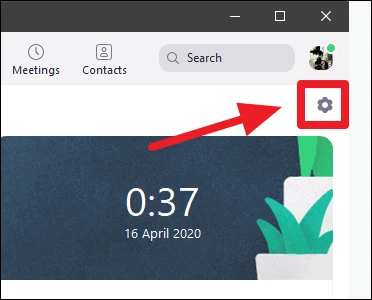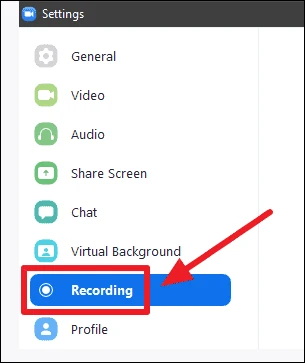วิธีบันทึกการประชุมแบบซูม
ขณะนี้ Zoom อยู่ในแนวหน้าของแอปพลิเคชันที่มีการใช้งานมากขึ้นเพื่อช่วยให้ผู้คนไม่เพียงแต่ทำงานจากระยะไกล แต่ยังโทรหาเพื่อนและครอบครัวในช่วงเวลาที่ท้าทายเหล่านี้
การทำงานจากที่บ้านอาจเป็นเรื่องที่ท้าทายในหลาย ๆ ด้าน แต่ Zoom Meetings ทำให้สิ่งหนึ่งเป็นเรื่องง่าย นั่นคือการบันทึกการประชุม Zoom ให้คุณบันทึกการประชุมได้ คุณจึงสามารถดูทุกอย่างที่พูดคุยในการประชุมและฟังอีกครั้งเมื่อจำเป็น
คุณสามารถกำหนดค่า Zoom ให้บันทึกการประชุมของคุณโดยอัตโนมัติได้เช่นกัน Zoom ให้ทั้งการบันทึกในเครื่องและการบันทึกบนคลาวด์ (บนเซิร์ฟเวอร์ Zoom) การบันทึกในเครื่องสามารถใช้ได้ฟรีในแผนซูมพื้นฐานผ่านแอปเดสก์ท็อป ในขณะที่คุณสมบัติการบันทึกบนคลาวด์มีให้ใช้งานในแผนพรีเมียมเท่านั้น
หากต้องการเปิดใช้งานการบันทึกอัตโนมัติ ก่อนอื่น ให้ไปที่ zoom.us เข้าสู่ระบบด้วยบัญชี Zoom ของคุณ จากนั้น คลิกที่ตัวเลือก "การตั้งค่า" จากแผงด้านซ้าย และเลือกแท็บ "การบันทึก" จากหน้าจอการตั้งค่า
ตรวจสอบให้แน่ใจว่าเปิดใช้งานคุณสมบัติการบันทึกในเครื่องแล้วในบัญชีของคุณ และเปิดสวิตช์สำหรับ "บันทึกอัตโนมัติ" เพื่อบันทึกการประชุม Zoom บนคอมพิวเตอร์ของคุณโดยอัตโนมัติเมื่อคุณใช้ไคลเอ็นต์เดสก์ท็อปของบริการ
เมื่อคุณเป็นเจ้าภาพหรือเข้าร่วมการประชุมจากแอป Zoom บนเดสก์ท็อป แอปจะเริ่มบันทึกการประชุมของคุณโดยอัตโนมัติ หากต้องการดูว่า Zoom จัดเก็บบันทึกการประชุมของคุณไว้ที่ใด ให้ไปที่การตั้งค่าในแอป Zoom
เลือกตัวเลือก "บันทึก" จากแผงด้านซ้ายในการตั้งค่าการซูม
ใต้ป้ายกำกับ Local Recording ให้คลิกปุ่ม Open ข้างตำแหน่ง Location: หัวข้อ Zoom meeting recordings เพื่อเปิดโฟลเดอร์ที่บันทึกไฟล์ที่บันทึกไว้ คุณยังสามารถเปลี่ยนตำแหน่งได้โดยใช้ปุ่มเปลี่ยน
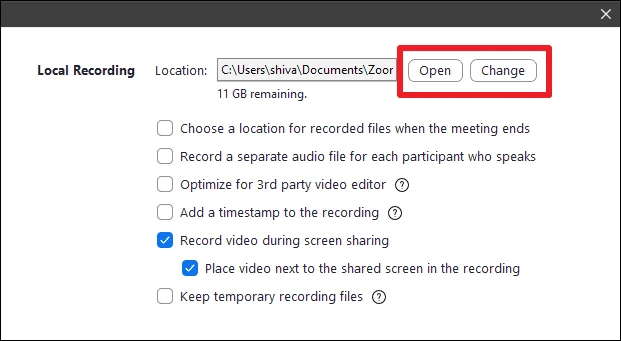
หากคุณไม่เห็นตัวเลือก Local Registry ในแอป Zoom บนเดสก์ท็อป ตรวจสอบให้แน่ใจว่าคุณได้ติดตั้งแอป Zoom เวอร์ชัน 4.0 ขึ้นไปบนคอมพิวเตอร์ของคุณ