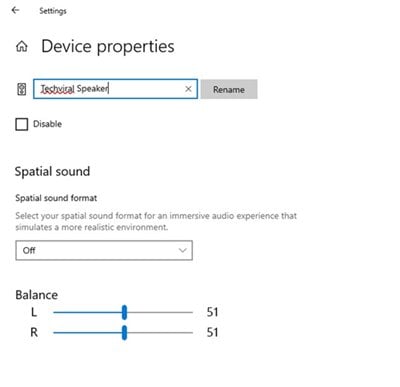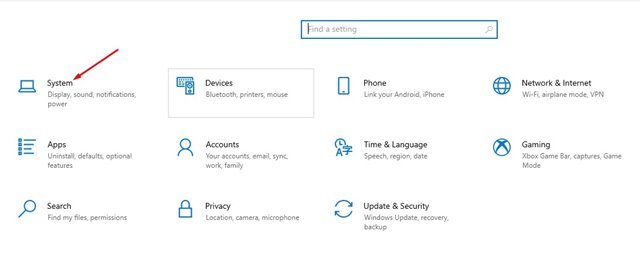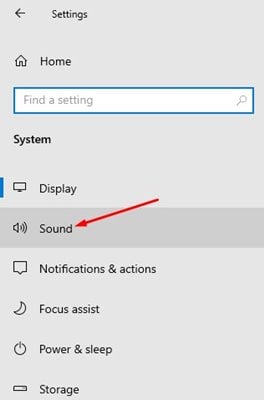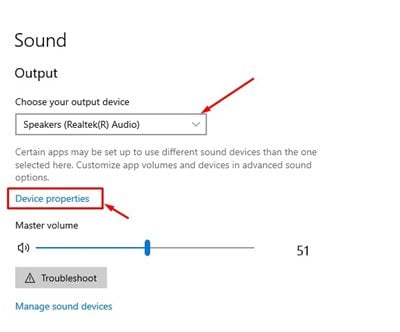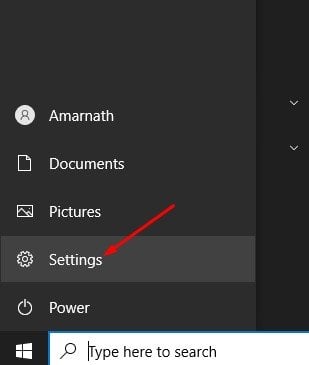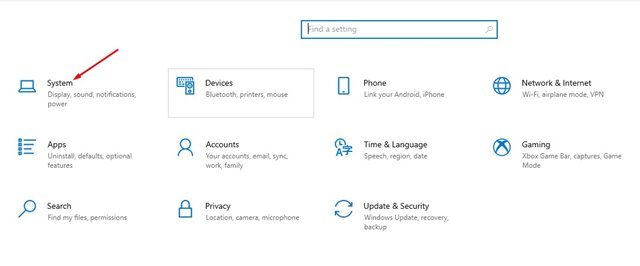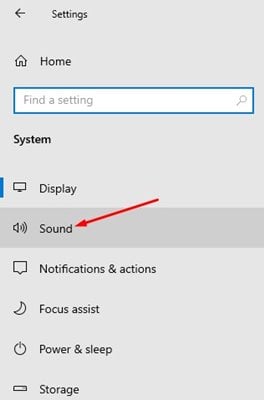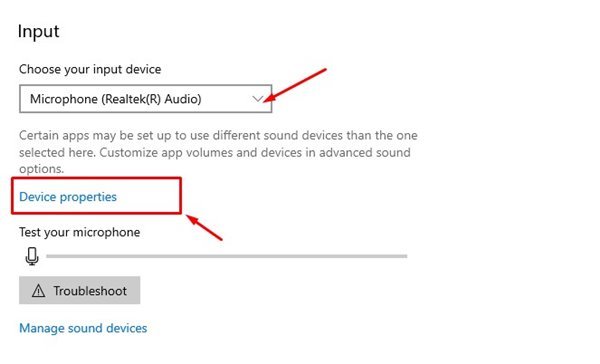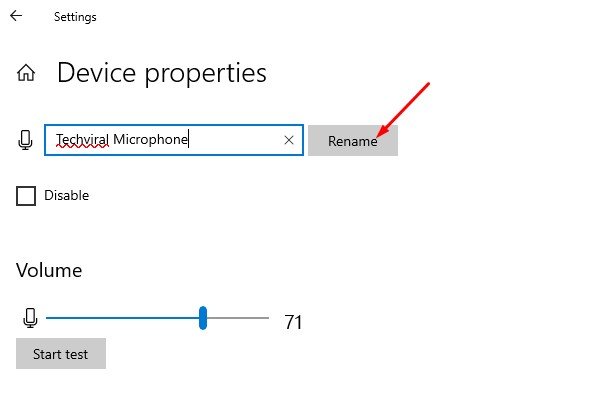ยอมรับว่าเราใช้อุปกรณ์เสียงหลายเครื่องกับคอมพิวเตอร์ของเรา เราเชื่อมต่อหูฟัง หูฟัง หูฟังบลูทูธ เครื่องขยายเสียง ไมโครโฟน และอุปกรณ์เสียงประเภทต่างๆ
แม้ว่า Windows 10 จะไม่จำกัดการเชื่อมต่ออุปกรณ์เสียง แต่บางครั้งผู้ใช้อาจสับสนขณะจัดการ Windows 10 อนุญาตให้คุณตั้งชื่อที่กำหนดเองสำหรับอุปกรณ์เสียงเพื่อจัดการกับสถานการณ์ดังกล่าว
หากคุณใช้ Windows 10 เวอร์ชันล่าสุด คุณจะเปลี่ยนชื่ออุปกรณ์เสียงได้ง่าย คุณไม่จำเป็นต้องติดตั้งแอปของบุคคลที่สามหรือแก้ไขรีจิสทรีเพื่อเปลี่ยนชื่ออุปกรณ์เสียง
ขั้นตอนในการเปลี่ยนชื่ออุปกรณ์เสียงใน Windows 10
ตัวเลือกในการเปลี่ยนชื่ออุปกรณ์เสียงนั้นฝังลึกในการตั้งค่า ดังนั้น หากคุณต้องการเปลี่ยนชื่ออุปกรณ์เสียงใน Windows 10 แสดงว่าคุณกำลังอ่านบทความที่ถูกต้อง ด้านล่างนี้ เราได้แบ่งปันคำแนะนำโดยละเอียดเกี่ยวกับวิธีการเปลี่ยนชื่ออุปกรณ์เสียง
เปลี่ยนชื่ออุปกรณ์เอาต์พุตเสียงใน Windows 10
ในวิธีนี้ เราจะแชร์คำแนะนำทีละขั้นตอนเกี่ยวกับการเปลี่ยนชื่ออุปกรณ์เอาต์พุตเสียงใน Windows 10 ก่อนอื่น ให้ทำตามขั้นตอนง่ายๆ ที่แชร์ด้านล่าง
1. ขั้นแรก แตะ เริ่มต้น . ปุ่ม ใน Windows แล้วเลือก การตั้งค่า "
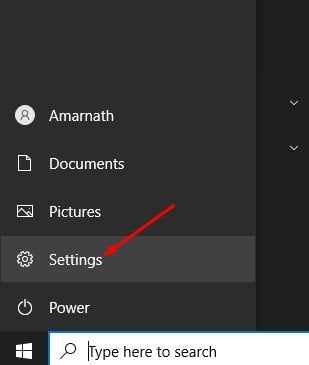
2. ในหน้าการตั้งค่า ให้แตะตัวเลือก ระบบ .
3. ในบานหน้าต่างด้านซ้าย คลิกตัวเลือก เสียง .
4. เลือกอุปกรณ์ส่งออกที่คุณต้องการเปลี่ยนชื่อแล้วคลิก คุณสมบัติอุปกรณ์ในบานหน้าต่างด้านขวา .
5. ในหน้าถัดไป ให้ป้อนชื่ออุปกรณ์เอาท์พุตเสียงใหม่และคลิกปุ่ม อีกครั้ง ฉลาก.
นี่คือ! ฉันเสร็จแล้ว. นี่คือวิธีการเปลี่ยนชื่ออุปกรณ์เอาต์พุตเสียงบนพีซี Windows 10 ของคุณ
เปลี่ยนชื่ออุปกรณ์อินพุตเสียงใน Windows 10
เช่นเดียวกับอุปกรณ์ส่งออก คุณสามารถเปลี่ยนชื่ออุปกรณ์อินพุตเสียงได้เช่นกัน อินพุตเสียงหมายถึงไมโครโฟน นี่คือสิ่งที่คุณต้องทำ
1. ขั้นแรก แตะ เริ่มต้น . ปุ่ม ใน Windows แล้วเลือก การตั้งค่า "
2. ในหน้าการตั้งค่า ให้แตะตัวเลือก ระบบ .
3. ในบานหน้าต่างด้านซ้าย คลิกตัวเลือก เสียง .
4. ในบานหน้าต่างด้านซ้าย เลือกอุปกรณ์ ที่คุณต้องการเปลี่ยนชื่อภายใต้ ส่วนอินพุต และคลิก ลักษณะอุปกรณ์ .
5. ป้อนชื่ออุปกรณ์อินพุตเสียงแล้วคลิกปุ่ม อีกครั้ง ฉลากในหน้าจอถัดไป
นี่คือ! ฉันเสร็จแล้ว. นี่คือวิธีการเปลี่ยนชื่อเอาต์พุตเสียงและอุปกรณ์อินพุตใน Windows 10
ดังนั้น คู่มือนี้เป็นข้อมูลเกี่ยวกับการเปลี่ยนชื่ออุปกรณ์เสียงใน Windows 10 ฉันหวังว่าบทความนี้จะช่วยคุณได้! กรุณาแบ่งปันกับเพื่อนของคุณด้วย หากคุณมีข้อสงสัยเกี่ยวกับเรื่องนี้ โปรดแจ้งให้เราทราบในช่องแสดงความคิดเห็นด้านล่าง