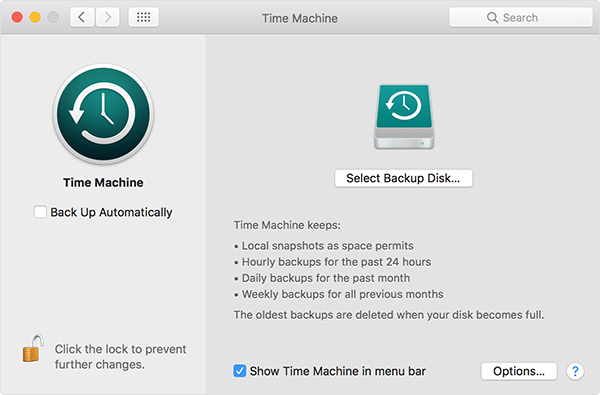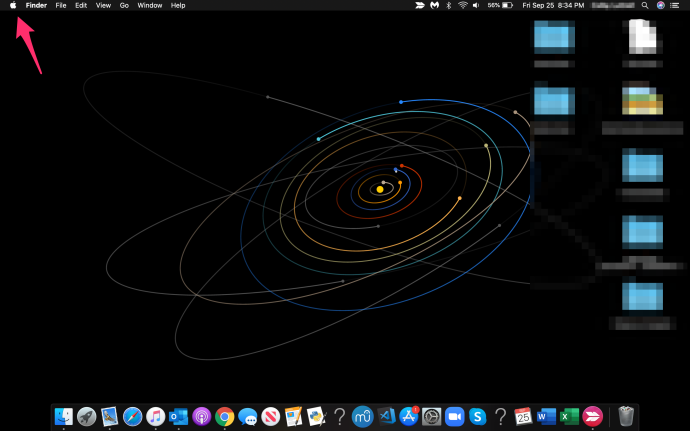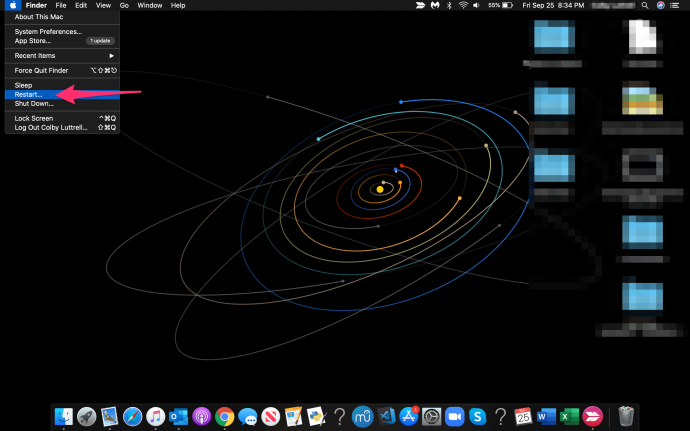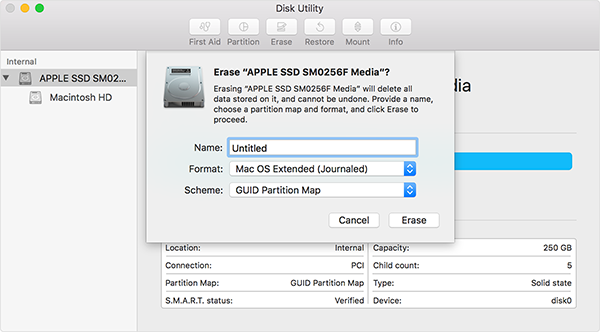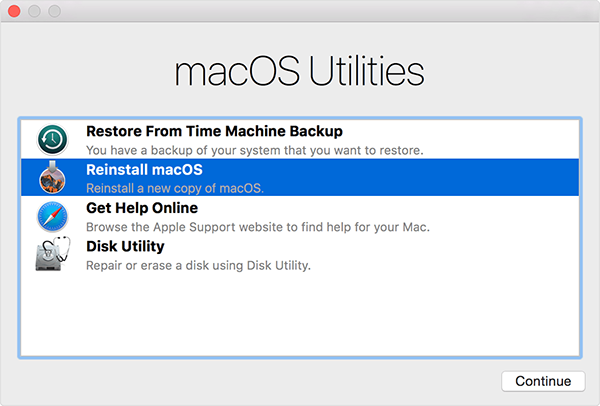มักแนะนำให้ทำการรีเซ็ตเป็นค่าเริ่มต้นจากโรงงานบนอุปกรณ์เทคโนโลยีใด ๆ ของคุณเพื่อเป็นแนวทางแก้ไขปัญหาต่าง ๆ ที่อาจเกิดขึ้น ในกรณีของ MacBook Air งานนี้สามารถทำได้เพื่อเพิ่มประสิทธิภาพและฟื้นฟูแล็ปท็อปของคุณให้กลับมารุ่งเรืองเหมือนเดิม
หากคุณเลือกที่จะขายเครื่อง MacBook Air สำหรับบุคคลอื่น การรีเซ็ตเป็นค่าจากโรงงานจะทำให้แน่ใจได้ว่าข้อมูลส่วนตัวและข้อมูลส่วนตัวทั้งหมดของคุณจะถูกลบออกไป การตรวจสอบให้แน่ใจว่าผู้ใช้รายอื่นสามารถเข้าสู่ระบบและเริ่มใช้ MacBook Air เครื่องเก่าของคุณได้ก็เป็นสิ่งสำคัญสำหรับการให้คะแนนผู้ขาย และช่วยลดความยุ่งยากในการลบข้อมูลของคุณหลังจากการทำธุรกรรมเสร็จสิ้น
ด้วยการสำรองข้อมูล MacBook Air ของคุณโดยใช้ Time Machine และทำการรีเซ็ต MacBook Air ของคุณเป็นค่าเริ่มต้นจากโรงงาน อุปกรณ์ของคุณจะรู้สึกเหมือนคุณหยิบออกจากกล่องเป็นครั้งแรก
ด้วย macOS Mojave ที่พร้อมใช้งานแล้ว จึงเป็นเวลาที่เหมาะสมอย่างยิ่งในการอัพเดทคอมพิวเตอร์ของคุณอีกครั้ง Mojave เต็มไปด้วยการปรับปรุงใหม่และการเปลี่ยนแปลงระบบซึ่งจะทำให้ Air ของคุณทำงานได้ดีในปีต่อ ๆ ไป อย่างไรก็ตาม โปรดจำไว้ว่า MacOS Mojave ใช้งานได้กับอุปกรณ์ MacBook Air ที่ผลิตหลังกลางปี 2012 เท่านั้น
หากคุณไม่คุ้นเคยกับกระบวนการรีเซ็ตเป็นค่าเริ่มต้นจากโรงงานบน MacBook Air ให้ทำตามขั้นตอนด้านล่างเพื่อให้แน่ใจว่าข้อมูลทั้งหมดได้รับการสำรองข้อมูลและการรีเซ็ตเสร็จสมบูรณ์อย่างถูกต้อง
สำรองข้อมูลของคุณด้วย Time Machine
Apple ทำให้การสำรองข้อมูลของคุณบน MacBook Air เป็นเรื่องง่ายมาก Time Machine และฮาร์ดไดรฟ์ภายนอกจะช่วยให้คุณสามารถสำรองเอกสาร แอปพลิเคชัน และข้อมูลสำคัญอื่นๆ ทั้งหมดได้
หากคุณไม่มีฮาร์ดไดรฟ์ภายนอกเฉพาะ ตอนนี้เป็นเวลาที่ดีในการเลือกซื้อ ข้อเสนอของ Apple AirPort ไทม์แคปซูล ออกแบบมาโดยเฉพาะสำหรับการสำรองข้อมูล Time Machine
หรือมีไดรฟ์ขนาด 1 และ 2TB มากมายใน Amazon ในราคาต่ำกว่า 100 ดอลลาร์ และหากคุณกำลังมองหาคำแนะนำ ลองดูไดรฟ์ เวสเทิร์น ดิจิตอล มายพาสปอร์ต หรือเครื่องยนต์ ซีเกท แบ็คอัพ พลัส ออกแบบมาเพื่อทำงานโดยตรงกับ macOS จากกล่อง.
- เชื่อมต่อไดรฟ์ภายนอกเข้ากับคอมพิวเตอร์ของคุณและเปิดแอปพลิเคชัน เครื่องเวลา บน Mac (เข้าถึงได้ผ่าน Launchpad หรือใน ค่ากำหนดของระบบ ).
- คลิก เลือกดิสก์สำรองข้อมูล และเลือกฮาร์ดไดรฟ์ภายนอกของคุณ
- เลือกใช้ ดิสก์. วิธีนี้จะบันทึกฮาร์ดไดรฟ์ของคุณเป็นไดรฟ์สำรอง Time Machine
- เลือก การสำรองข้อมูลในขณะนี้ จากเมนูไทม์แมชชีน
- หากคุณต้องการควบคุมสิ่งที่ได้รับการสำรองข้อมูลและสิ่งที่ไม่สำรองข้อมูล ให้กดปุ่มตัวเลือกภายในการตั้งค่าระบบในเมนู Time Machine (หากนี่เป็นครั้งแรกที่คุณสำรองข้อมูล Time Machine อาจต้องใช้เวลาสักครู่)
เมื่อกระบวนการสำรองข้อมูลเสร็จสิ้นให้ตรวจสอบให้แน่ใจ กำกับโดย ถอดไดรฟ์ออกจาก MacBook Air อย่างปลอดภัยก่อนถอดไดรฟ์
หากต้องการนำฮาร์ดไดรฟ์ภายนอกออกอย่างถูกต้อง: เปิด Finder คลิกที่ชื่ออุปกรณ์ คลิกที่ไอคอน ผลผลิต (ลูกศรมีเส้นใต้) หาก MacBook ของคุณไม่อนุญาตให้คุณทำงานนี้ อาจเป็นไปได้ว่ากระบวนการสำรองข้อมูลไม่เสร็จสมบูรณ์ หรือแอปพลิเคชันอื่นยังคงใช้ฮาร์ดไดรฟ์ภายนอกของคุณอยู่
โรงงานรีเซ็ต MacBook Air ของคุณ
เมื่อคุณสำรองข้อมูลผู้ใช้ของคุณไปยัง Time Machine หรือแอปสำรองข้อมูลที่คุณเลือกแล้ว ก็ถึงเวลารีเซ็ต MacBook Air ของคุณเป็นค่าเริ่มต้นจากโรงงาน กระบวนการนี้สามารถช่วยคุณแก้ไขข้อผิดพลาดและปัญหาส่วนใหญ่เกี่ยวกับ MacBook ของคุณ รวมถึงปัญหาความล่าช้าและแอพพลิเคชั่นที่ค้าง
โดยทั่วไปการรีเซ็ตจะทำให้ความเร็วของอุปกรณ์กลับไปเป็นเหมือนเดิมเมื่อคุณได้รับอุปกรณ์ในสถานะดั้งเดิมเป็นครั้งแรก การรีเซ็ตเป็นค่าเริ่มต้นจากโรงงานถือเป็นกระบวนการที่จำเป็นหากคุณต้องการขาย MacBook Air เพื่อลบข้อมูลผู้ใช้ที่เหลืออยู่ทั้งหมดในคอมพิวเตอร์
MacOS มียูทิลิตี้ดิสก์การกู้คืนในตัวเพื่อช่วยคุณลบและติดตั้งระบบปฏิบัติการใหม่ ซึ่งคุณสามารถดาวน์โหลดใหม่ได้จากภายในหน้าจอบูตบน Mac ของคุณ
หรือคุณสามารถเลือกดาวน์โหลด macOS Mojave จาก Mac App Store บนอุปกรณ์ของคุณได้ และสร้างไดรฟ์ USB ที่สามารถบู๊ตได้จากไฟล์ดาวน์โหลด . แต่สำหรับตอนนี้ เราจะดูวิธีซอฟต์รีเซ็ต MacBook Air ของคุณจากหน้าจอบูตบนอุปกรณ์ของคุณ โปรดทราบว่าการดำเนินการนี้ต้องมีการเชื่อมต่ออินเทอร์เน็ตที่ใช้งานได้
คลิกที่ไอคอน Apple ที่มุมซ้ายบนของหน้าจอ MacBook
เลือก "รีบูต" จากเมนูแบบเลื่อนลงและเตรียมพร้อมที่จะกดบางปุ่มบนคีย์บอร์ดของคุณ
เมื่อโลโก้ Apple ปรากฏขึ้นอีกครั้งบนหน้าจอ MacBook Air ของคุณ ให้กดค้างไว้ คำสั่ง + R บนแป้นพิมพ์ อย่าปล่อยมือจนกว่าคุณจะเห็นหน้าต่าง เครื่องมือ วิธีใช้ macOS จะปรากฏบนหน้าจอของคุณ
หากคุณต้องการติดตั้ง macOS ใหม่บนระบบไฟล์ปัจจุบันของคุณ ให้คลิก ติดตั้ง macOS ใหม่ .
อย่างไรก็ตาม หากต้องการรีเซ็ตอุปกรณ์เป็นค่าเริ่มต้น ให้คลิก ยูทิลิตี้ดิสก์ ที่ด้านล่างของรายการ
เมื่อเปิดแล้ว Disk Utility ค้นหา ดิสก์เริ่มต้น MacBook Air ของคุณแล้วเลือกทางด้านซ้าย สำหรับผู้ใช้ส่วนใหญ่ นี่คือดิสก์หลักและดิสก์เดียวที่อยู่ในรายการ
- คลิกที่ปุ่ม "เช็ด" ภายในยูทิลิตี้ดิสก์
- เลือกหน้าต่าง การประสานงาน ปรากฏขึ้นและเลือก Mac OS ขยาย .
- ตั้งชื่อดิสก์ที่ฟอร์แมตใหม่แล้วคลิก "เช็ด" เพื่อยืนยันขั้นตอนการสแกน
ตอนนี้คุณจะเห็นหน้าจอที่เริ่มสแกนไดรฟ์และข้อมูลของ MacBook Air ของคุณ เมื่อกระบวนการนี้เสร็จสมบูรณ์ ดิสก์ของคุณจะถูกลบสำเร็จ แต่คุณยังไม่เสร็จสิ้น
คอมพิวเตอร์ของคุณไม่มีระบบปฏิบัติการติดตั้งอยู่อีกต่อไป ซึ่งหมายความว่าไม่ว่าคุณจะขายแล็ปท็อปหรือเพียงแค่ส่งคืนก็ตาม การเริ่มต้น ไดรฟ์ หากต้องการปรับปรุงความเร็วหรือประสิทธิภาพของคอมพิวเตอร์ คุณจะยังคงต้องติดตั้งระบบปฏิบัติการใหม่
ติดตั้ง macOS อีกครั้งบน MacBook Air ของคุณ
- ด้วยการรีเซ็ต MacBook Air ใหม่ ให้เริ่มต้นด้วยการออกจาก Disk Utility โดยเลือก ยูทิลิตี้ดิสก์, แล้ว เลิก .
- ค้นหา ติดตั้ง macOS อีกครั้ง จากเมนูยูทิลิตี้ macOS และปฏิบัติตามคำแนะนำเพื่อติดตั้ง macOS เวอร์ชันล่าสุดอีกครั้ง
- เมื่อระบบขอให้คุณเลือกดิสก์ที่คุณต้องการติดตั้ง ให้เลือกไดรฟ์เริ่มต้น (เนื่องจาก MacBook Air ส่วนใหญ่มีไดรฟ์จัดเก็บข้อมูลในตัวเพียงตัวเดียวในระบบ เว้นแต่คุณจะเพิ่มไดรฟ์อื่นเป็นการส่วนตัว)
- เมื่อคุณคลิก "การติดตั้ง" คุณอาจถูกขอให้อนุญาตสิทธิ์บางอย่าง หลังจากนั้นคอมพิวเตอร์ของคุณจะเริ่มดาวน์โหลด macOS การดาวน์โหลดนี้จะใช้เวลาสักครู่ โดยเฉพาะอย่างยิ่งหากการเชื่อมต่ออินเทอร์เน็ตของคุณช้า อดทนรอในขณะที่กระบวนการติดตั้งใหม่เสร็จสิ้น การดำเนินการนี้อาจใช้เวลาสองสามชั่วโมง ดังนั้นตรวจสอบให้แน่ใจว่าคุณให้เวลาตัวเองในการรีบูตระบบและกลับไปทำงาน
- เมื่อการดาวน์โหลดเสร็จสิ้น MacOSคุณอาจต้องเริ่มการติดตั้งด้วยตนเองโดยยอมรับการติดตั้งบนคอมพิวเตอร์ของคุณ เมื่อแล็ปท็อปของคุณติดตั้งระบบปฏิบัติการเสร็จแล้ว ควรรีบูทและบู๊ตไปที่หน้าจอต้อนรับ macOS โดยอัตโนมัติ เพื่อแจ้งให้คุณเริ่มบัญชีระบบใหม่และตั้งค่าระบบของคุณ
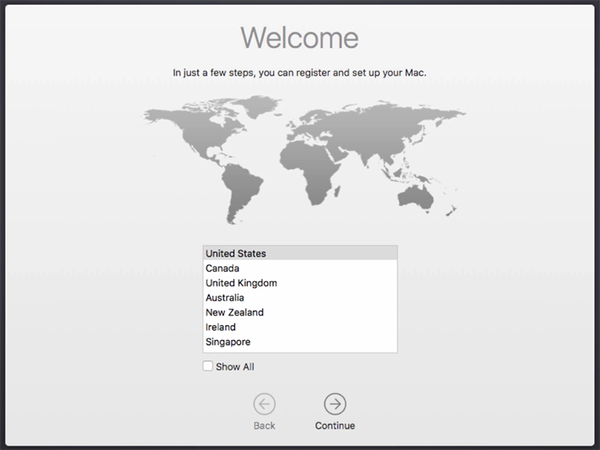
หากคุณวางแผนที่จะขายแล็ปท็อป คุณสามารถปิดอุปกรณ์ได้ที่นี่ไม่มากก็น้อย MacBook Air ของคุณได้รับการคืนสู่สภาพจากโรงงานและปลอดภัยที่จะจัดส่งให้กับผู้ใช้รายอื่น นอกจากนี้ยังป้องกันไม่ให้ผู้ซื้อเข้าถึงข้อมูลส่วนบุคคลหรือข้อมูลส่วนตัวใด ๆ ของคุณ
กู้คืนข้อมูลสำรอง Time Machine
เมื่อคุณตั้งค่า Mac ที่ฟอร์แมตเสร็จแล้ว คุณจะต้องกู้คืนไฟล์ที่คุณบันทึกไว้ในฮาร์ดไดรฟ์ภายนอกโดยใช้การสำรองข้อมูล Time Machine Time Machine ทำให้ง่ายต่อการกู้คืนจากข้อมูลสำรองที่บันทึกไว้ในอุปกรณ์ของคุณ ซึ่งรวมถึงการดำเนินการตามขั้นตอนนี้บนคอมพิวเตอร์ที่ฟอร์แมตใหม่ด้วย นี่คือวิธีการทำ
- เริ่มเปิด เครื่องเวลา ، จาก Dock ของคุณ หรือหากคุณลบทางลัดออกจาก Dock ของคุณ โดยคลิกที่ Apple ในแถบเมนูที่ด้านบนของหน้าจอ ให้เลือก การตั้งค่าระบบ และเลือก เครื่องเวลา .
- โดยการเชื่อมต่อฮาร์ดไดรฟ์ภายนอกเข้ากับอุปกรณ์ แมคบุคแอร์, คุณสามารถใช้ได้ เครื่องเวลา เพื่อเรียกดูไฟล์ของคุณเพื่อค้นหาสิ่งที่คุณต้องการกู้คืน ไทม์ไลน์ทางด้านขวาของหน้าจอ MacBook จะแสดงวันที่และเวลาของข้อมูลสำรองแต่ละรายการ เพื่อให้เลื่อนดูรายการและค้นหาข้อมูลสำรองที่ถูกต้องหรือล่าสุดที่จะกู้คืนได้
ขณะเลือกไฟล์ คุณสามารถกดปุ่มกู้คืนเพื่อคืนค่ากลับไปยังอุปกรณ์ของคุณได้ หากต้องการดูตัวอย่างไฟล์ ให้เลือกไฟล์ที่ต้องการแล้วกดแป้นเว้นวรรคบนแป้นพิมพ์
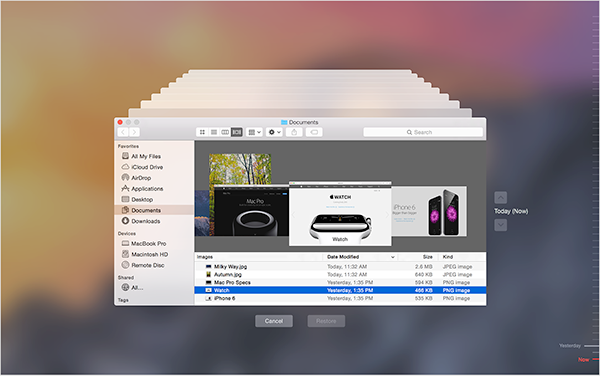
หรือถ้าคุณต้องการ การกู้คืน ทุกอย่างมาจากสำเนา เครื่องเวลา การสำรองข้อมูล คุณสามารถใช้หน้าจอการกู้คืน macOS เดียวกับที่เราใช้ก่อนหน้าในคู่มือนี้เพื่อฟอร์แมตและติดตั้ง macOS ใหม่
- สิ่งที่คุณต้องทำคือกด "รีบูต" บนอุปกรณ์ของคุณที่อยู่ในโลโก้ Apple รอจนกระทั่งอุปกรณ์ของคุณเปิดอีกครั้ง และกดค้างไว้ คำสั่ง + R บนคีย์บอร์ดของคุณเมื่อไอคอน Apple ปรากฏบนหน้าจอของคุณ
- เมื่อคุณกลับไปที่หน้าจอ macOS ปุ่ม อเนกประสงค์ , ค้นหา กู้คืนจากยูทิลิตี้ดิสก์ และปฏิบัติตามคำแนะนำบนหน้าจอเพื่อคืนค่าแอพและไฟล์ที่สำรองไว้ไปยังคอมพิวเตอร์ของคุณ
ข้อผิดพลาดเมื่อกู้คืน
แม้ว่านี่ไม่ใช่สิ่งที่คุณต้องการทำเป็นประจำ แต่ก็ค่อนข้างน่าแปลกใจที่กระบวนการติดตั้งใหม่แบบง่ายๆ จะทำให้ Mac เครื่องเก่าของคุณดูเหมือนใหม่อีกครั้งได้อย่างไร เพื่อให้ MacBook Air ของคุณทำงานได้อย่างราบรื่น ให้ทำการรีเซ็ตนี้ทุกๆ สองปี
หากคุณประสบปัญหาในการคืนค่า โปรดติดต่อเรา ขับเคลื่อนโดย Apple . ผู้ใช้บางรายรายงานข้อผิดพลาด “ห้ามเข้ากระเป๋า” เมื่อพยายามกู้คืนซอฟต์แวร์เก่า หากสิ่งนี้เกิดขึ้น แสดงว่า MacBook Air ของคุณมีปัญหาในการเชื่อมต่อกับ App Store ดังนั้นจึงไม่สามารถติดตั้ง macOS อีกครั้งได้
คุณจะต้องตรวจสอบให้แน่ใจว่า MacBook Air ของคุณเชื่อมต่อกับแหล่ง Wi-Fi ที่มีสัญญาณแรง ผู้ใช้รายงานว่า wifi สาธารณะไม่อนุญาตให้ MacBook ทำการกู้คืน
รีเซ็ตเป็นค่าจากโรงงาน
ไม่ว่าคุณจะต้องการกู้คืนฟังก์ชันการทำงานก่อนหน้านี้ของอุปกรณ์ เปลี่ยน MacBook เป็นเครื่องใหม่ หรือขายแล็ปท็อปเครื่องเก่า ตอนนี้คุณก็รู้วิธีรีเซ็ต MacBook Air ให้เป็นค่าเริ่มต้นจากโรงงานแล้ว
แบ่งปันความคิดและประสบการณ์ของคุณเกี่ยวกับการรีเซ็ต MacBooks จากโรงงานด้านล่าง