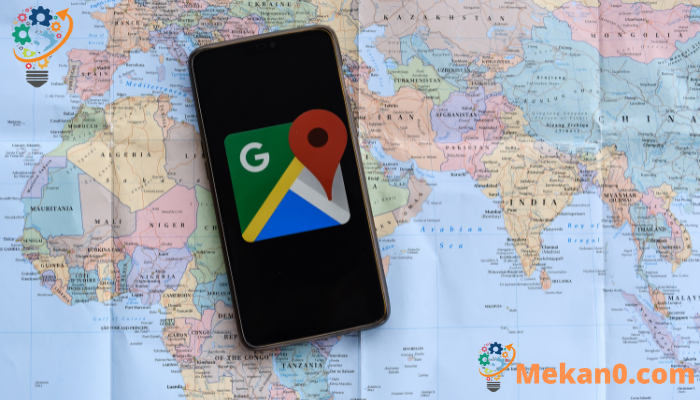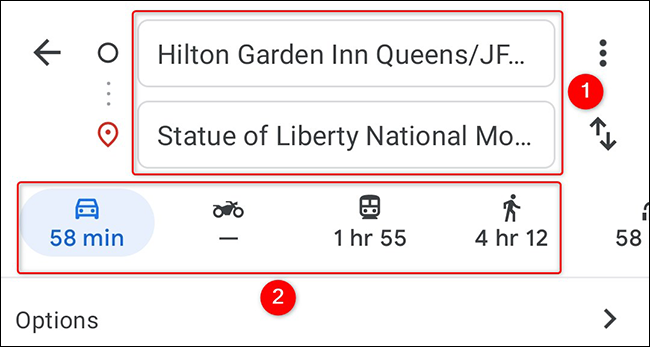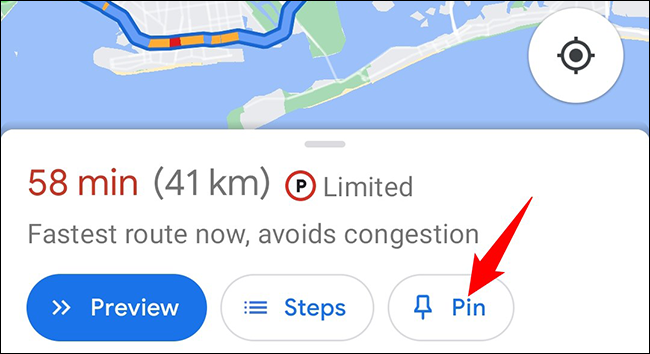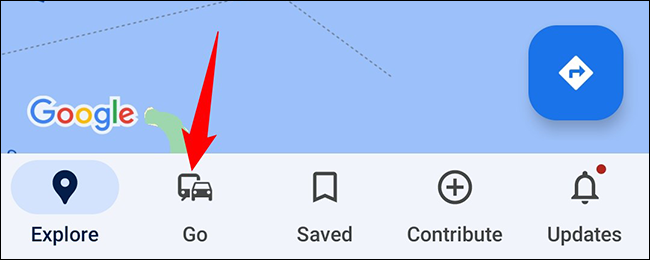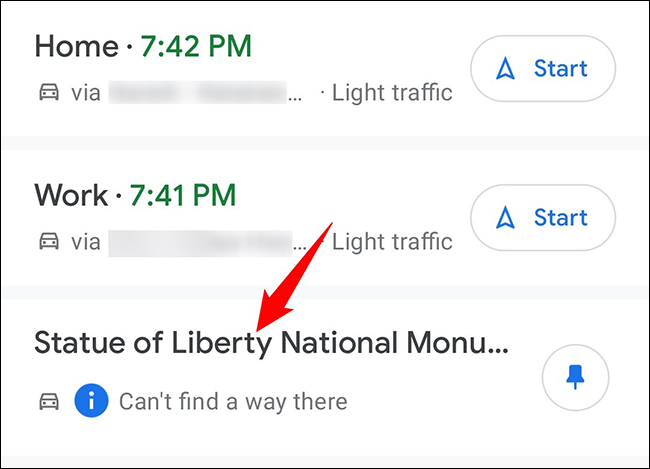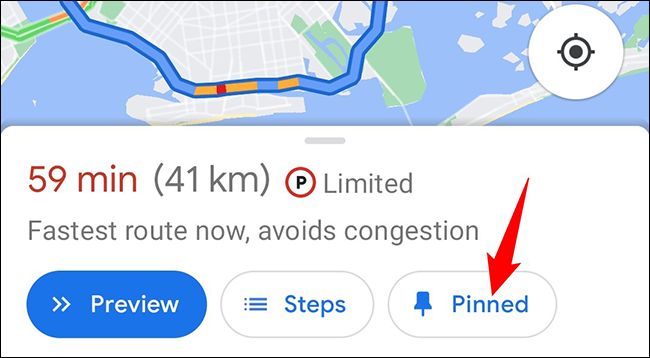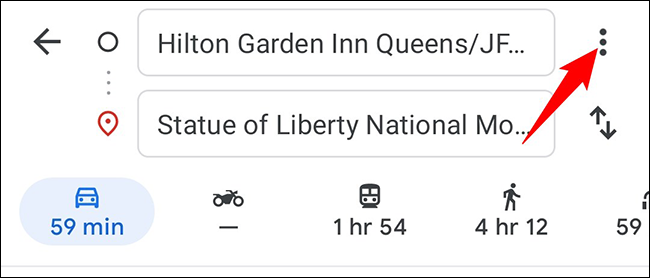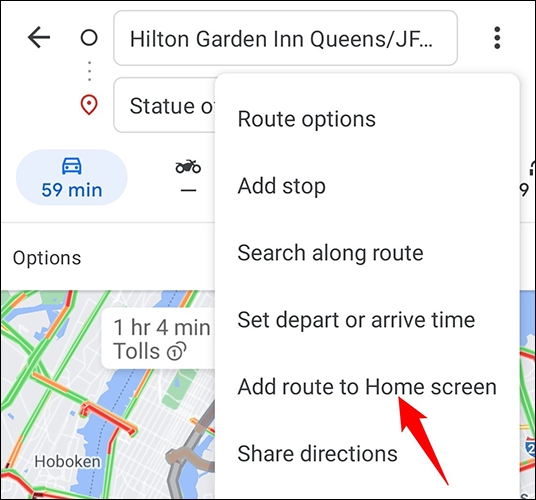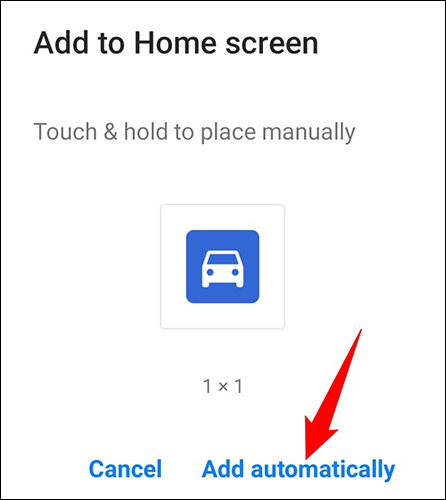การบันทึกเส้นทางบน Google Maps ช่วยให้คุณขอเส้นทางไปยังจุดหมายที่คุณเลือกได้อย่างรวดเร็ว คุณสามารถบันทึกแทร็กบน iPhone, iPad และโทรศัพท์ Android ของคุณ และเราจะแสดงวิธีการดำเนินการให้คุณ
สิ่งที่ต้องรู้เมื่อบันทึกเส้นทางไปยัง Google Maps
แม้ว่า Google Maps จะประกาศตัวเลือก "บันทึกเส้นทาง" อย่างเป็นทางการ แต่ในเดือนธันวาคม 2021 จะไม่มีให้บริการสำหรับทุกคน ดังนั้น ในคู่มือนี้ เราจะใช้ตัวเลือก "ปักหมุด" เพื่อบันทึกเส้นทางของคุณเป็นหมุด
เมื่อบันทึกเส้นทาง โปรดทราบว่าคุณสามารถบันทึกได้เฉพาะเส้นทางการขับขี่และการขนส่งสาธารณะเท่านั้น หากคุณบันทึกเส้นทางการขับขี่ ตำแหน่งต้นทางจะเป็นตำแหน่งปัจจุบันของคุณเสมอ ไม่ว่าคุณจะใช้อะไรเมื่อบันทึกเส้นทาง แม้ว่าสำหรับเส้นทางการขนส่งสาธารณะ คุณสามารถกำหนดตำแหน่งต้นทางได้
บันทึกเส้นทางใน Google Maps บน iPhone, iPad และ Android
บน iPhone, iPad หรือโทรศัพท์ Android ให้ใช้แอป Google Maps เพื่อบันทึกเส้นทางโปรดไปยังสถานที่โปรดของคุณ
ในการเริ่มต้น ให้เปิดแอป Google Maps บนโทรศัพท์ของคุณ ในแอปทางด้านขวา ให้แตะที่ไอคอนเส้นทาง
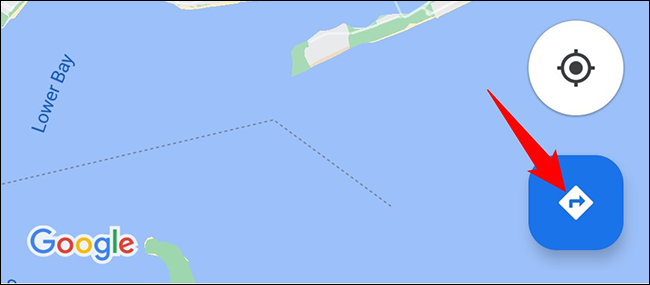
ที่ด้านบนของหน้าจอแผนที่ ให้พิมพ์ทั้งต้นทางและตำแหน่งเป้าหมายที่คุณต้องการขอเส้นทาง จากนั้นเลือกวิธีที่คุณต้องการเพื่อไปยังจุดหมายปลายทางของคุณ (ขับรถหรือขนส่งสาธารณะ)
ในหน้าเดียวกัน ที่ด้านล่าง ให้คลิกที่ตัวเลือก "ติดตั้ง" สิ่งนี้จะเพิ่มแทร็กปัจจุบันของคุณไปยังรายการแทร็กที่ติดตั้ง
หากต้องการดูเส้นทางที่ติดตั้ง รวมถึงเส้นทางที่คุณเพิ่งบันทึก ให้เปิด Google Maps แล้วแตะไปที่ด้านล่าง
บนแท็บไป คุณจะเห็นแทร็กที่ติดตั้งไว้ทั้งหมด แตะที่เส้นทางเพื่อปลดล็อกเส้นทางจริง
การลบแทร็กที่ติดตั้งทำได้ง่ายเช่นเดียวกัน ในการดำเนินการนี้ ในหน้าเส้นทาง ให้คลิกที่ "ติดตั้งแล้ว" ที่ด้านล่าง การดำเนินการนี้จะลบแทร็กที่เลือกออกจากรายการแทร็กที่ติดตั้ง
วิธีนี้จะช่วยให้คุณขอเส้นทางไปยังสถานที่โปรดได้โดยไม่ต้องคลิกปุ่มหลายปุ่มด้วยตนเอง มีประโยชน์มาก!
บันทึกเส้นทางไปยังหน้าจอหลักของ Android
บน Android คุณสามารถเพิ่มทางลัดไปยังเส้นทางไปยังหน้าจอหลักของคุณได้ จากนั้น เมื่อคุณคลิกที่ทางลัดนี้ เส้นทางของคุณจะเปิดขึ้นโดยตรงใน Google แผนที่
ในการดำเนินการนี้ ให้เปิด Google Maps และค้นหาเส้นทางที่คุณต้องการบันทึก
บนหน้าจอเส้นทาง ที่มุมบนขวา ให้แตะที่จุดสามจุด
ในเมนูสามจุด ให้คลิกที่ "เพิ่มแทร็กไปที่หน้าจอหลัก"
ในกล่อง "เพิ่มไปที่หน้าจอหลัก" ให้ลากวิดเจ็ตแล้ววางไว้บนหน้าจอหลักของคุณ หรือแตะ "เพิ่มโดยอัตโนมัติ" เพื่อเพิ่มวิดเจ็ตลงในตำแหน่งที่ว่างบนหน้าจอหลักของคุณ
ตอนนี้คุณอยู่ห่างจากเส้นทางโปรดของคุณใน Google Maps เพียงไม่กี่คลิก สนุก!
นอกจากเส้นทางแล้ว คุณยังสามารถบันทึกสถานที่โปรดของคุณบน Google Maps ดูคำแนะนำของเราเกี่ยวกับสิ่งนั้นเพื่อเรียนรู้วิธีการทำ