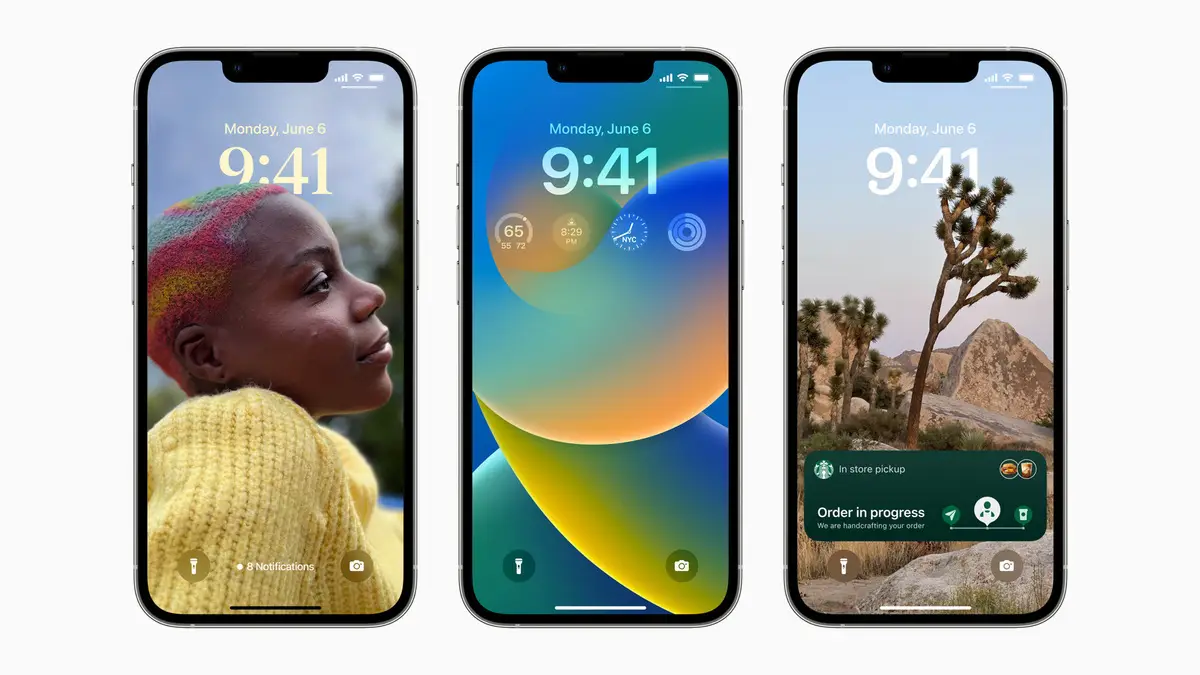วิธีตั้งค่าและใช้โหมดโฟกัสบน iOS 16 นอกจากนี้ยังมีให้ใช้งานบน iPad และ Mac โหมดโฟกัสเป็นวิธีที่ Apple ยังคงทำงานอย่างมีประสิทธิภาพในขณะที่กรองสัญญาณรบกวน นี่คือวิธีการทำงาน
โหมดโฟกัสเป็นวิธีการของ Apple ในการช่วยให้ผู้ใช้ทำงานให้เสร็จเพื่อกรองสัญญาณรบกวน พร้อมใช้งานบน iOS, iPad และ Mac และสามารถเพิ่มประสิทธิภาพการทำงานได้อย่างแท้จริง หากคุณรู้วิธีตั้งค่าให้ถูกต้อง
นี่คือวิธีการทำงาน
ค้นหาโฟกัส
ตั้งแต่ iOS 15 โฟกัสกลับ เป็นตัวเลือกใน ศูนย์กลางการควบคุม , หรือ ผ่านทาง ตั้งค่า > โฟกัส .
ใน iOS 16 ในช่วงฤดูใบไม้ร่วงนี้ แอปสามารถแนะนำหน้าจอล็อกที่เกี่ยวข้องสำหรับตัวเลือกโฟกัสที่มีให้ เช่น หน้าจอล็อกที่มีข้อมูลจำนวนมากสำหรับการทำงาน
Apple มีประเภทโฟกัสที่แนะนำสี่ประเภท:
- ห้ามรบกวน
- นอนหลับ
- เช่ซือ
- งาน
คุณยังสร้างกลุ่มโฟกัสใหม่ได้ เช่น การขับรถ ฟิตเนส การเล่นเกม การฝึกสติ การอ่าน และกลุ่มการปรับเปลี่ยนในแบบของคุณ
Apple (ใน iOS 16) เสนอคำแนะนำโหมดโฟกัสที่ประกอบด้วยสิ่งที่อุปกรณ์ของคุณคิดว่าเป็นแอพที่เกี่ยวข้องและผู้คนที่อยู่ในโฟกัสนั้น แต่คุณสามารถแก้ไข เปลี่ยนแปลง หรือสร้างขึ้นเองได้ อย่างไรก็ตาม วิธีที่ดีที่สุดในการเรียนรู้หลักการปรับแต่งและจัดการโฟกัสคือการคลิกที่ปุ่มกำหนดเอง
วิธีสร้างโฟกัสแบบกำหนดเอง
Apple ได้รวมเครื่องมือสร้างโฟกัสทั้งหมดไว้ในหน้าเดียวที่ยุ่งมาก เพื่อให้เข้าใจการควบคุมเพจ เราจะสร้างโฟกัสแบบกำหนดเอง เมื่อต้องการทำเช่นนี้ ให้เปิด ตั้งค่า > โฟกัส จากนั้นเลือก กำหนดเอง. ในหน้าจอถัดไป คุณสามารถตั้งชื่อสิ่งนี้และเลือกสีและไอคอนสำหรับโฟกัสนั้น จากนั้นกด Next
ตอนนี้คุณจะเห็นหน้ายาวที่มีชื่อและไอคอนของการทดสอบโฟกัสที่ด้านบนของหน้า ส่วนในหน้านี้ประกอบด้วย:
- ประกาศ
- ตัวเลือก.
- ปรับแต่งหน้าจอ
- เปิดโดยอัตโนมัติ
- ฟิลเตอร์โฟกัส
- ลบโฟกัส
มาทบทวนกันทีละเรื่อง
ประกาศ
ใน iOS 16 คุณสามารถเลือกผู้คนและแอพที่คุณต้องการให้รับการแจ้งเตือนต่อไปได้
- คลิกที่ ผู้คน ในการเลือกบุคคลที่คุณต้องการอนุญาต ให้แตะปุ่มเพิ่มเพื่อเพิ่มบุคคลอื่น
- คลิก แอปพลิเคชั่น ในการเลือกแอพ ให้แตะเพิ่ม เพื่อเรียกดูแอพทั้งหมดของคุณและ (แทบจะไม่) เพิ่มทีละแอพ
ตัวเลือก
คุณจะเห็นปุ่มตัวเลือก คลิกที่นี่และตัวสลับจะปรากฏขึ้นสำหรับสามวิธีต่อไปนี้ในการจัดการการแจ้งเตือนในขณะที่คุณอยู่ในกลุ่มโฟกัสที่คุณกำลังสร้าง:
- แสดงบนหน้าจอล็อก: ซึ่งจะแสดงการแจ้งเตือนแบบไม่มีเสียงในหน้าจอล็อกแทนในศูนย์การแจ้งเตือน
- ล็อคหน้าจอให้มืดลง: การตั้งค่านี้จะทำให้หน้าจอล็อกมืดลงเมื่อเปิดโฟกัส
- ซ่อนป้าย การแจ้งเตือน: ป้ายการแจ้งเตือนจะไม่ปรากฏบนไอคอนแอปบนหน้าจอหลักสำหรับแอปอื่นนอกเหนือจากที่คุณอนุญาต กล่าวคือ แอปที่คุณต้องการใช้ในขณะที่คุณอยู่ในพื้นที่โฟกัสจะทำงานได้ตามปกติ และแอปอื่นๆ จะถูกบล็อกจนกว่าคุณจะออกจากโฟกัส
เครื่องมือเสริมเหล่านี้จะช่วยคุณสร้างจุดสนใจที่เหมาะกับคุณที่สุด
ปรับแต่งหน้าจอ
ในช่องนี้ คุณสามารถเลือกใบหน้าของหน้าจอเมื่อล็อกหรือเลือกโฮมเพจเฉพาะเพื่อช่วยลดจำนวนสิ่งรบกวนสมาธิจากสิ่งที่คุณพยายามทำ คลิก ล็อคการเลือก หน้าจอ n เลือกหน้าจอที่มีอยู่หรือสร้างหน้าจอใหม่จากแกลเลอรีหน้าจอล็อกของ Apple คุณยังสามารถเลือกโฮมเพจที่เกี่ยวข้องได้
หมายเหตุ: คุณยังสามารถเชื่อมโยงหน้าจอล็อกกับโฟกัสเฉพาะของหน้าจอล็อกได้ เพียงกดค้างไว้ที่หน้าจอนั้น ปัดไปยังหน้าจอเฉพาะที่คุณต้องการเชื่อมโยงกับโหมดโฟกัส แตะปุ่มโฟกัส และเลือกโหมดที่คุณต้องการใช้ กด x เมื่อคุณทำเสร็จแล้ว
เปิดโดยอัตโนมัติ
การโฟกัสอาจฉลาดพอที่จะเปิดตัวเองในเวลาที่กำหนดของวัน เมื่อคุณไปถึงสถานที่ใดสถานที่หนึ่ง หรือเมื่อคุณเปิดแอปเฉพาะในครั้งแรก คุณสามารถควบคุมตัวเลือกเหล่านี้ทั้งหมดได้บนหน้าจอนี้ Apple ยังสามารถใช้ข้อมูลอัจฉริยะในอุปกรณ์เพื่อบอกว่าเมื่อใดควรเปิดใช้งานการโฟกัสโดยใช้สิ่งที่ Apple เรียกว่าระบบอัตโนมัติอัจฉริยะ คุณสามารถให้ iPhone ของคุณตั้งค่าตัวเองเป็น Work Focus โดยอัตโนมัติเมื่อคุณมาถึง หรือเมื่อคุณเปิดแอพเฉพาะที่เกี่ยวข้องกับงาน คุณยังตั้งค่าให้อุปกรณ์กลับไปโฟกัสส่วนตัวได้ (ไม่อนุญาตให้ใช้แอปงาน) เมื่อกลับถึงบ้าน
ฟิลเตอร์โฟกัส
ตัวกรองโฟกัสช่วยให้คุณกรองเนื้อหาที่รบกวนสมาธิในแอปที่รองรับคุณสมบัติดังกล่าว เช่น แอปของ Apple เช่น ปฏิทินหรือข้อความ และแอปของบริษัทอื่นบางแอปด้วย API ใหม่ของ Apple ตัวอย่างเช่น ในแอพเมล คุณสามารถกรองข้อความทั้งหมด ยกเว้นข้อความจากผู้ติดต่อที่สำคัญที่สุดของคุณ หรือเลือกกลุ่มแท็บที่ต้องการให้ใช้งานได้ใน Safari ใน Work Focus โดยจะใส่ไว้ในส่วนตัวกรองโฟกัส ซึ่งคุณจะพบตัวกรองสำหรับปฏิทิน เมล ข้อความ Safari โหมดมืด และโหมดพลังงานต่ำ คาดว่าเมื่อเปิดตัว iOS 16 แล้ว คุณจะพบตัวกรองที่คล้ายกันซึ่งแอปของบุคคลที่สามบางแอปมีให้ใช้งาน
วิธีการทำงานนั้นง่ายมาก หากคุณแตะที่ปฏิทิน คุณสามารถเลือกปฏิทินที่ต้องการดูอย่างน้อยหนึ่งรายการ หรือเลือกเมลเพื่อตั้งค่าบัญชีอีเมลที่คุณต้องการรับข้อความในขณะที่คุณอยู่ในโฟกัส คลิกเพิ่มเพื่อสร้างตัวกรองโฟกัส
หากต้องการลบตัวกรองโฟกัสที่คุณสร้างขึ้นแต่ไม่ต้องการแล้ว ให้คลิกเพื่อเข้าถึงหน้าการจัดการโฟกัสที่เลือก เลือกตัวกรองที่คุณต้องการลบ แล้วคลิก ลบ
ลบโฟกัส
คลิกที่นี่เพื่อลบโฟกัสปัจจุบันที่คุณใช้งานอยู่ หรือการตั้งค่าโฟกัสที่มีอยู่ที่คุณไม่ต้องการอีกต่อไป
แล้วแอพของบุคคลที่สามและโฟกัสล่ะ?
ที่ Apple นักพัฒนาได้จัดเตรียม Application Programming Interface (API) ที่พวกเขาสามารถใช้เชื่อมต่อแอปพลิเคชันของตนกับโปรแกรม Apple Focus เราน่าจะเห็นสิ่งนี้นำมาใช้โดยโซเชียลมีเดียและแอพส่งข้อความก่อน แต่สิ่งนี้มีแนวโน้มที่จะนำไปใช้ในวงกว้างขึ้นเมื่อเวลาผ่านไป
แล้วอุปกรณ์อื่นๆ ของคุณล่ะ?
ใช่ ตั้งแต่ iOS 15 มันเป็นไปได้ แชร์การตั้งค่าโฟกัสของคุณ ในทุกอุปกรณ์ของคุณ iOS 16 ขยายไปยังอุปกรณ์ iPad และ Mac หากต้องการตรวจสอบว่าเปิดใช้งานบน iPhone ของคุณหรือไม่ ให้เปิดการตั้งค่า > โฟกัส จากนั้นตรวจสอบให้แน่ใจว่าได้สลับตัวเลือกการแชร์ข้ามอุปกรณ์เป็นเปิด (สีเขียว)
แล้ว Swipe for Focus ล่ะ?
ฟีเจอร์ใหม่ที่น่าสนใจใน iOS 16 หมายความว่า iPhone ของคุณสามารถทำหน้าที่เป็นอุปกรณ์ต่างๆ ได้ ต้องขอบคุณการแนะนำการรองรับหน้าจอล็อคหลายหน้าจอ ซึ่งจะทำให้คุณสามารถเลื่อนไปมาระหว่างหน้าจอต่างๆ ซึ่งแต่ละหน้าจออาจมีคุณลักษณะหรือรูปภาพที่แตกต่างกัน และสามารถเชื่อมโยงกับประเภทโฟกัสต่างๆ ได้ เพียงแตะหน้าจอล็อกค้างไว้เพื่อหมุนเวียนระหว่างหน้าจอต่างๆ ซึ่งแต่ละหน้าจอสามารถมีวิดเจ็ตต่างๆ ได้
คุณกำหนดเวลาโฟกัสได้ไหม
ใช่. นอกจากการเลื่อนไปมาระหว่างการตั้งค่าโฟกัสต่างๆ ผ่านหน้าจอล็อกแล้ว ยังทำให้การโฟกัสของคุณเป็นแบบอัตโนมัติได้อีกด้วย คุณอาจมีจุดเน้นทางธุรกิจปรากฏขึ้นในช่วงเวลาทำการหรือจุดเน้นการวิจัยภายในนั้น คุณยังสามารถใช้การค้นหาโดย Spotlight เพื่อเปิดโฟกัสหรือสลับไปที่โฟกัสใหม่ได้ ในการดำเนินการนี้ ให้พิมพ์ชื่อโฟกัส คลิกที่ไอคอนที่เหมาะสม จากนั้นหน้าจอหลักและหน้าจอล็อกจะเปลี่ยนเพื่อให้ตรงกับการตั้งค่าโฟกัส
คู่มือฉบับย่อนี้จะช่วยให้คุณเริ่มต้นใช้งาน Focus ใน iOS 16 ได้ แต่ก็ควรช่วยใน iOS 15 ด้วย เนื่องจากฟีเจอร์และเครื่องมือมากมายที่อธิบายไว้ข้างต้นมีให้ใช้งานในการทำซ้ำของระบบปฏิบัติการนี้