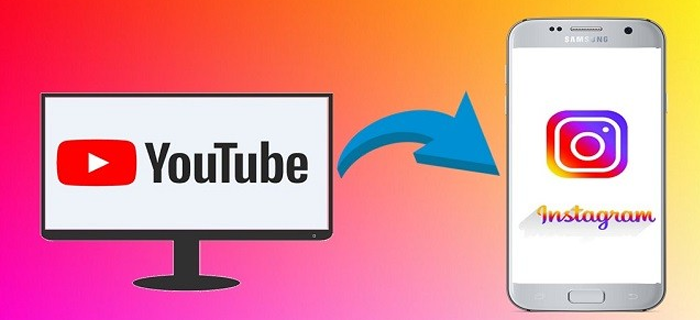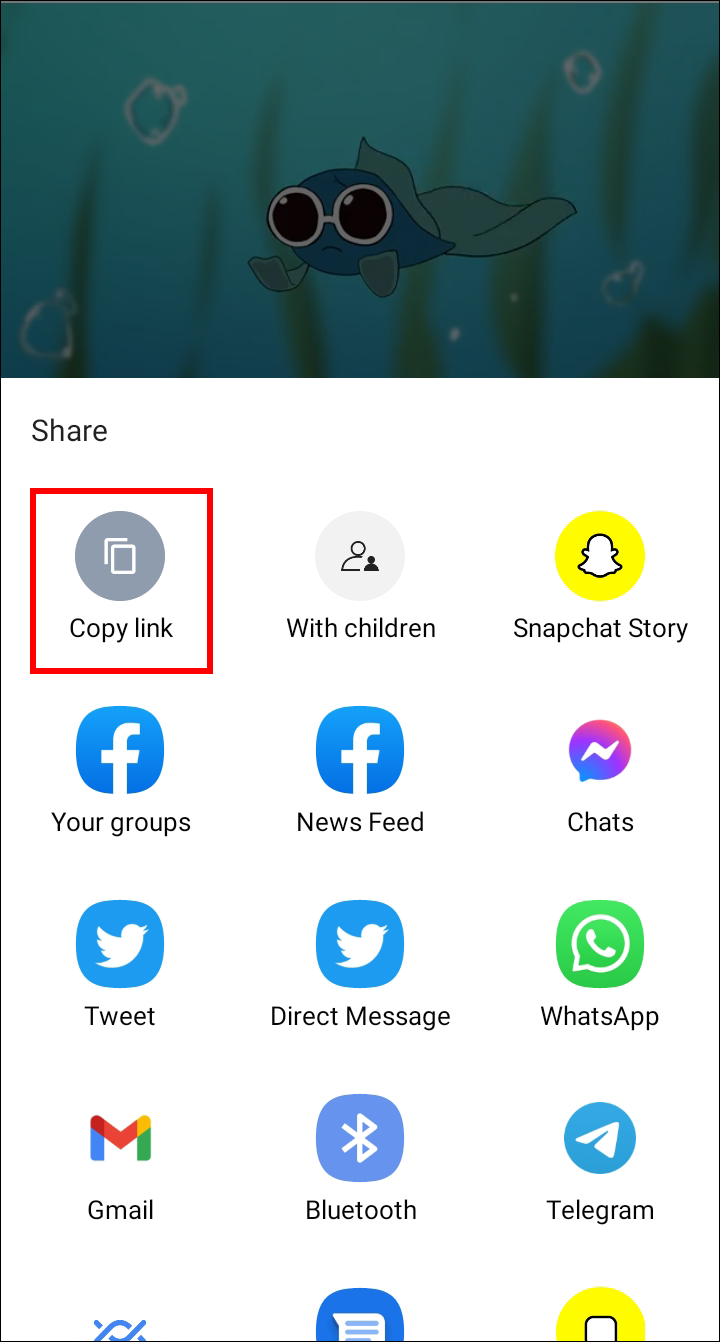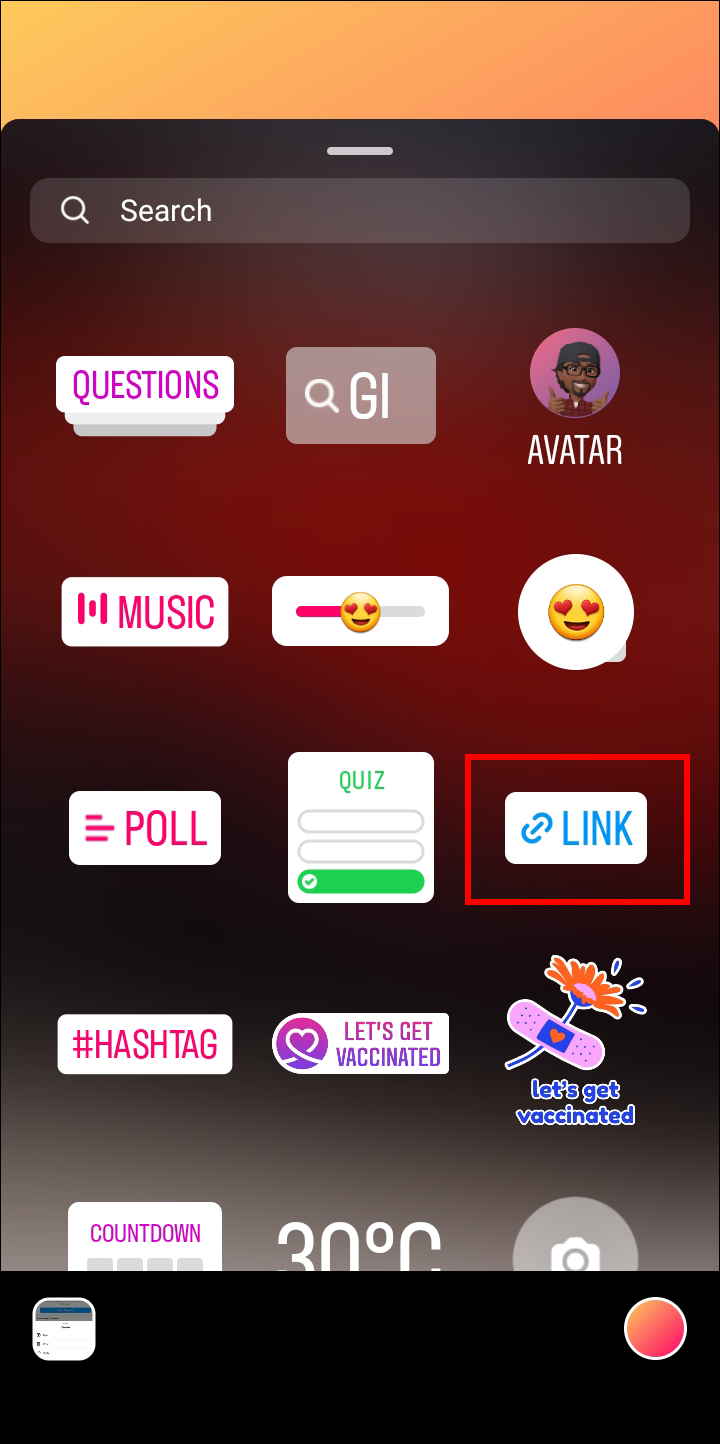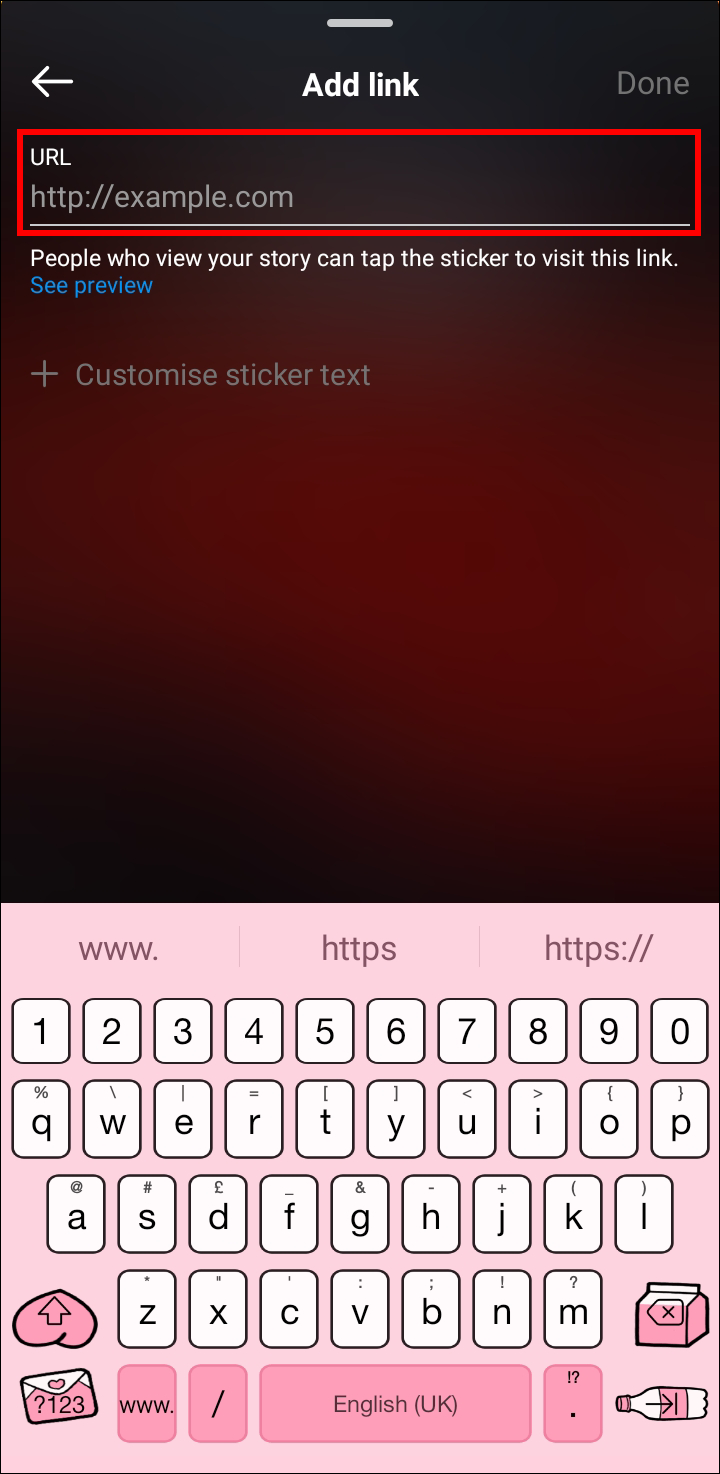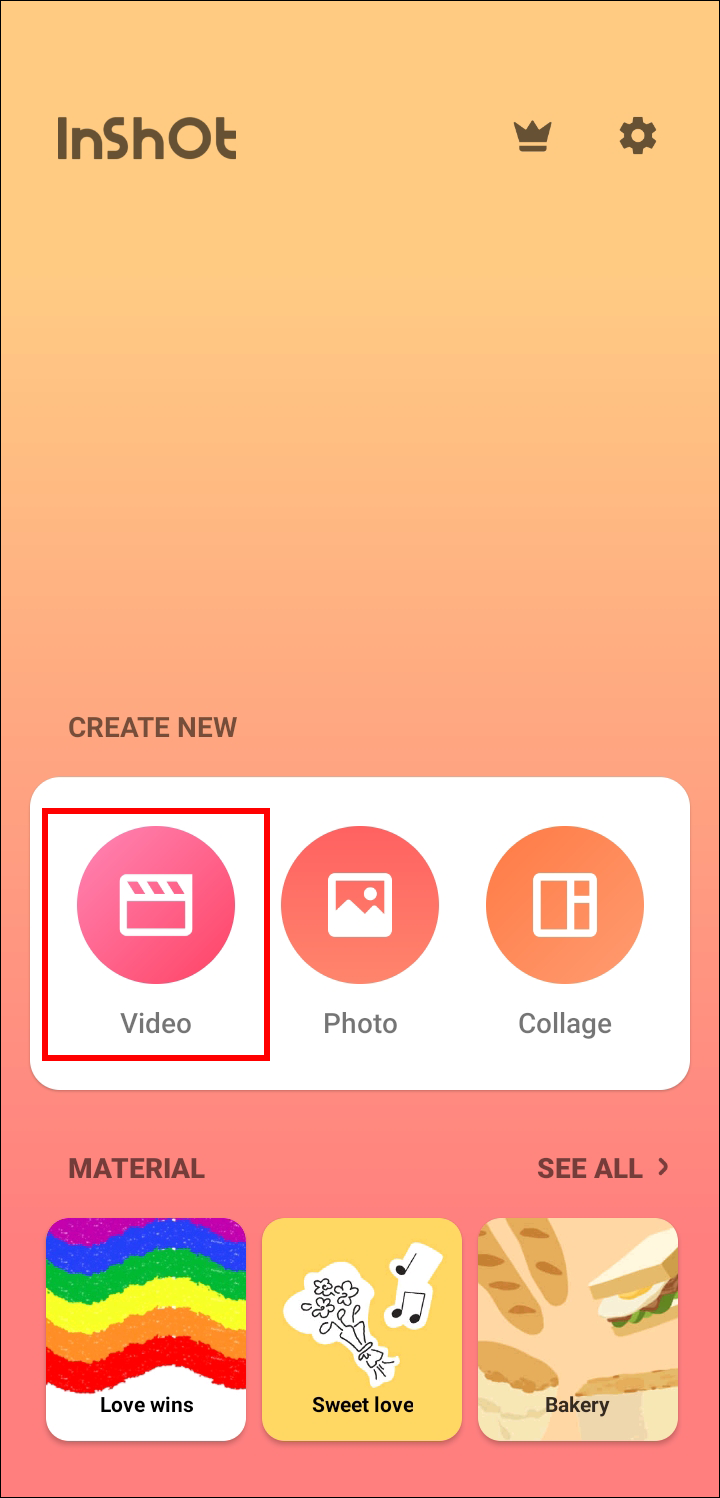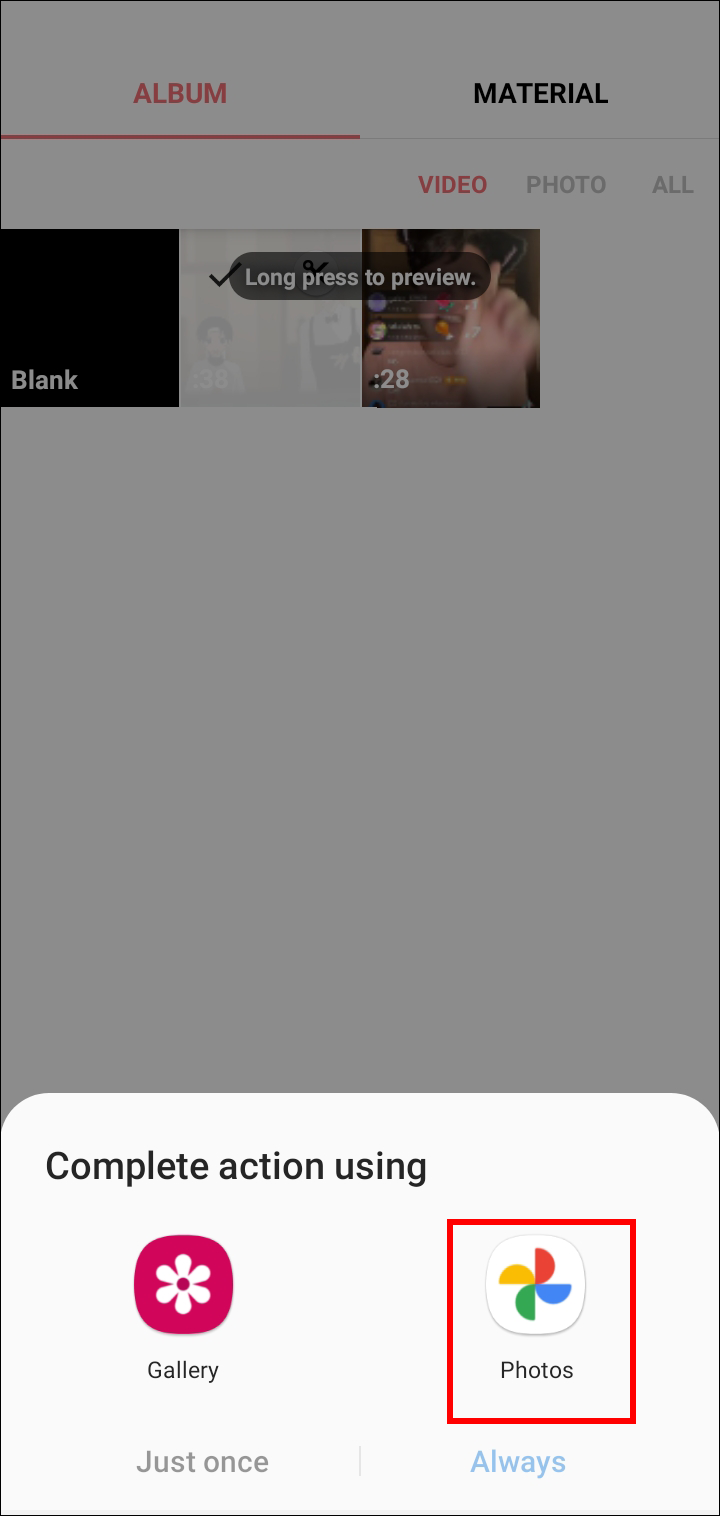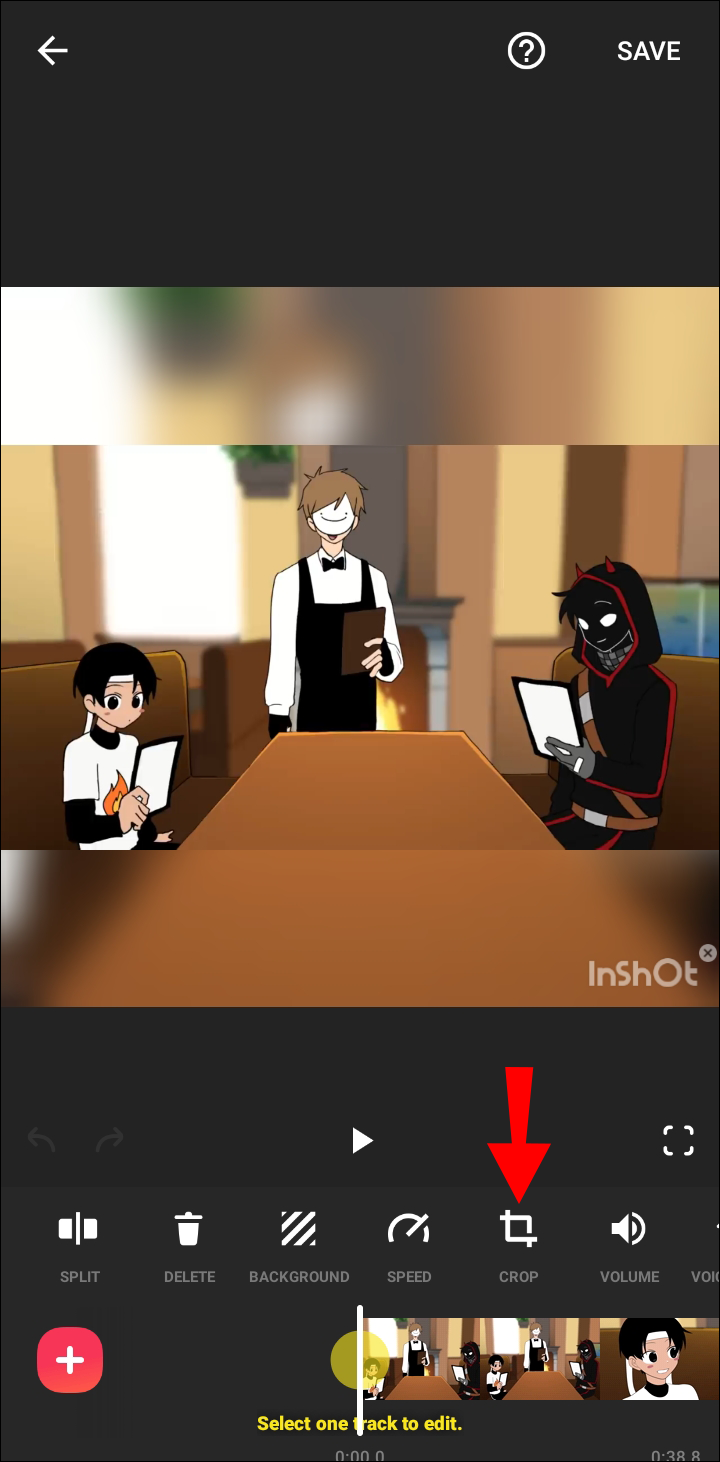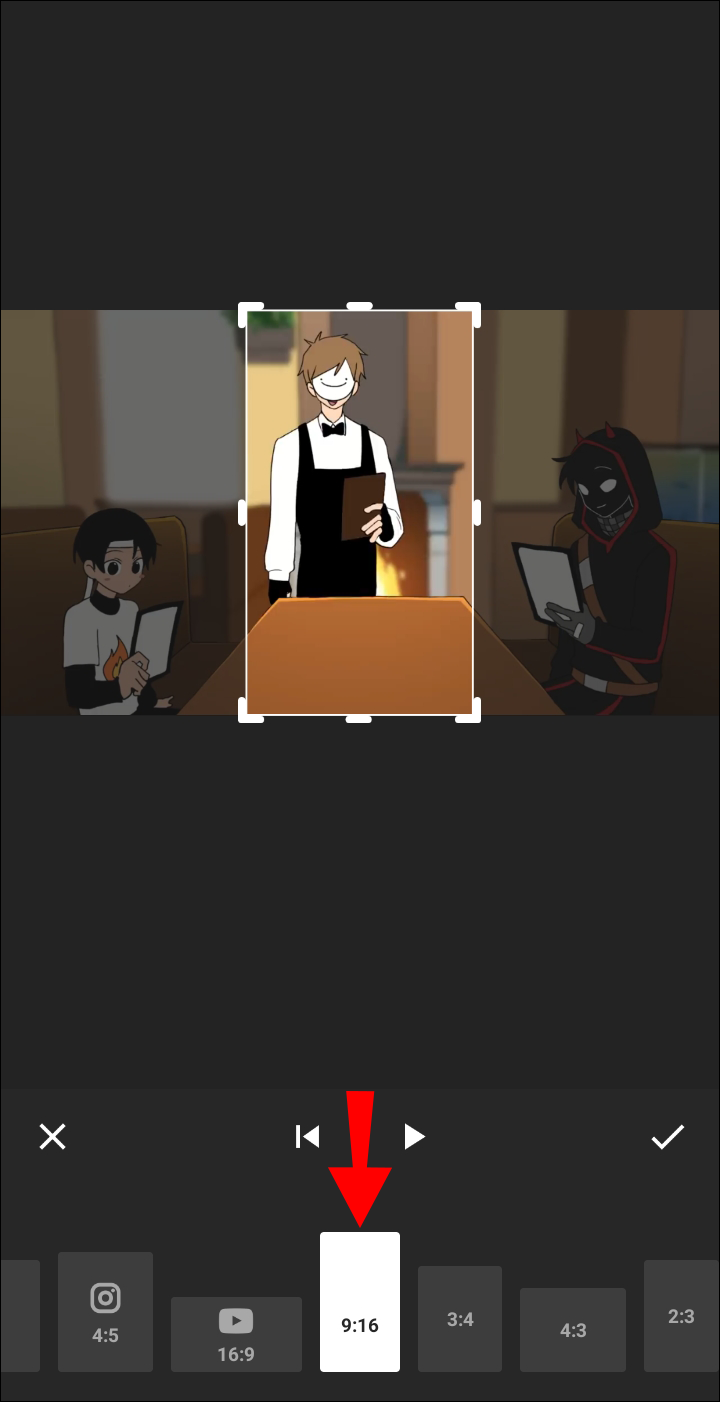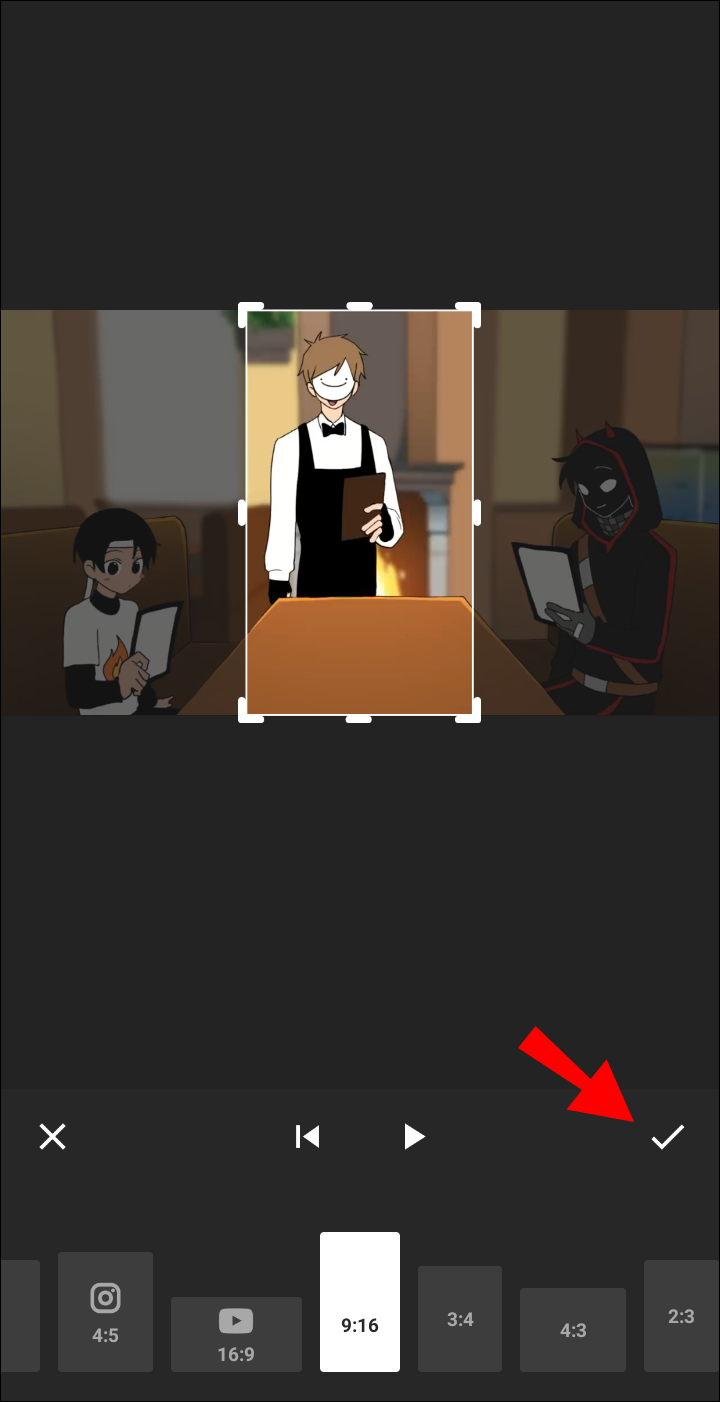การนำเนื้อหา YouTube ของคุณกลับมาใช้ใหม่บนแพลตฟอร์มโซเชียลมีเดียอื่นๆ เช่น Instagram ช่วยให้แบรนด์ของคุณเติบโตและสร้างการเข้าชม อย่างไรก็ตาม , ไม่มีอะไร วิธีการโดยตรง เพื่อแชร์วิดีโอจาก YouTube ไปยัง Instagram
หากคุณสงสัยว่าจะแชร์วิดีโอ YouTube ของคุณบน Instagram ได้อย่างไร บทความนี้เหมาะสำหรับคุณ เป็นคำแนะนำทีละขั้นตอนที่ครอบคลุมการแชร์วิดีโอ YouTube ไปยัง Instagram Story และ Instagram Swipe Up
บันทึก: หากคุณแชร์ YouTube Short หรือวิดีโอที่คุณไม่ได้เป็นเจ้าของ คุณต้องรับความเสี่ยงเองเนื่องจากปัญหาการละเมิดลิขสิทธิ์ที่อาจเกิดขึ้นหรือการละเมิดข้อกำหนดและเงื่อนไขของ YouTube
แชร์วิดีโอ YouTube ไปยังเรื่องราว Instagram
แม้ว่าการแชร์วิดีโอ YouTube จะไม่ตรงไปตรงมา แต่คุณสามารถทำได้ด้วยขั้นตอนและคลิกเพียงไม่กี่ครั้ง อย่างไรก็ตาม ขั้นตอนอาจดูยาวและสับสนหากนี่เป็นครั้งแรกของคุณ แต่เราจะทำลายมันลงสำหรับคุณ
- แชร์วิดีโอ YouTube เป็นลิงก์ — ตัวเลือกที่ปลอดภัยกว่า
- แบ่งปันวิดีโอ YouTube เป็นโพสต์
แชร์วิดีโอ YouTube บน Instagram ผ่านลิงก์
การแชร์วิดีโอ YouTube ผ่านลิงก์ Instagram นั้นง่ายกว่าการเพิ่มลงในโพสต์ นี่คือวิธีการทำงานของกระบวนการ:
- เปิดวิดีโอ YouTube ที่คุณต้องการแชร์บนอุปกรณ์ Android หรือ iOS จากนั้นแตะลิงก์ "แบ่ง" ใต้ชื่อวิดีโอ
- เลือกตัวเลือก "คัดลอกลิงค์" .
- เปิดบัญชี Instagram ของคุณแล้วแตะ
ไอคอน “” (เพิ่ม) ที่ด้านล่าง
- คลิกที่ "เรื่องราว" ใกล้ด้านล่าง
- ถ่ายภาพโดยคลิกที่วงกลม "สีขาว" หรือเลือกไอคอน "ย่อภาพ" ในส่วนล่างซ้ายเพื่อเพิ่มรูปภาพที่มีอยู่
- แตะที่ไอคอน “” (สติกเกอร์) ที่ด้านบนเพื่อเปิดตัวเลือกสติกเกอร์
- เลื่อนเพื่อเลือกไอคอนภาพขนาดย่อ “ลิงค์” .
- แปะ ลิงค์ยูทูป ในบรรทัด "URL"
- แก้ไขเรื่องราวตามที่คุณต้องการ เช่น สติ๊กเกอร์อื่นๆ ฟิลเตอร์ เป็นต้น จากนั้นแตะที่ไอคอนหัวลูกศรขวา (ถัดไป) เพื่อดำเนินการต่อ
- คลิกที่ปุ่ม "แบ่ง" โพสต์เรื่องราว IG ของคุณโดยใช้ลิงก์ YouTube
- บนหน้าจอ แชร์ไปยัง ให้แตะปุ่ม "เสร็จแล้ว" .
แบ่งปันวิดีโอ YouTube เป็นโพสต์เรื่องราวของ Instagram
ไม่สามารถแชร์วิดีโอ YouTube เป็นโพสต์ได้ แต่คุณสามารถแชร์ผ่าน Instagram Stories ได้โดยใช้สติกเกอร์พิเศษ ฮะ? กระบวนการนี้กำหนดให้คุณต้องดาวน์โหลดวิดีโอที่คุณต้องการแชร์ไปยังโทรศัพท์ของคุณก่อน ถัดไป คุณต้องตัดวิดีโอให้เหลือ 60 วินาทีหรือน้อยกว่า จากนั้นปรับอัตราส่วนภาพของ YouTube จาก 16:9 เป็น 1:1 หรือ 9:16 ซึ่งเป็นข้อกำหนดของวิดีโอ Instagram จากนั้นคุณสามารถสร้างเรื่องราว IG ใหม่และเพิ่มสติกเกอร์ 'ลิงก์' นี่คือวิธีการทำ
เมื่อคุณดาวน์โหลดวิดีโอแล้ว ให้ครอบตัดตามมาตรฐานของ Instagram โดยใช้แอพ Inshot
- เรียกใช้แอป YouTube Downloader ที่คุณชื่นชอบบนคอมพิวเตอร์ (Viddly, Video Get, YTD Video Downloader ฯลฯ) หรือโทรศัพท์มือถือ (TubeMate, iTubeGo, YTD Video Downloader ฯลฯ)
- ตั้งค่าตัวเลือกการดาวน์โหลดเป็น *.mp4 (Windows) หรือ *.mov (iOS/Mac) หรือรูปแบบอื่นๆ ที่ Instagram ยอมรับ
- แก้ไขวิดีโอ YouTube ที่ดาวน์โหลดมาโดยใช้คอมพิวเตอร์ Clipchamp (ซื้อกิจการโดย Microsoft) หรือ iMovie (macOS) InstaSize (iOS / iPhone / iPad) หรือ อินชอต (iOS, Android - ดูคำแนะนำด้านล่าง) หรือตัวแก้ไขอื่นที่ให้คุณครอบตัดอัตราส่วนภาพเป็น 1:1 หรือ 9:16
- ถ่ายโอนวิดีโอที่ดาวน์โหลด/แก้ไขไปยังอุปกรณ์ Android หรือ iOS หากมี
- เปิดแอพ Instagram แล้วแตะ
ไอคอน “” (เพิ่ม) ที่ด้านล่าง
- เลือก "เรื่องราว" ใกล้ด้านล่างของหน้าจอ
- เรียกดูและเลือกวิดีโอ YouTube ที่คุณแก้ไข
- หากต้องการ ให้แก้ไขวิดีโอด้วยสติกเกอร์ ข้อความ ฟิลเตอร์ และอื่นๆ จากนั้นแตะไอคอน "หัวลูกศรขวา" ที่จะปฏิบัติตาม
- คลิกที่ปุ่ม "แบ่ง" เพื่อโพสต์เรื่องราว IG ของคุณด้วยวิดีโอ YouTube ที่ดาวน์โหลด/แก้ไข
- บนหน้าจอ แชร์ไปยัง ให้แตะปุ่ม "เสร็จแล้ว" .
วิธีใช้ InShOT เพื่อเปลี่ยนอัตราส่วนกว้างยาวของวิดีโอ YouTube
- แตะที่ภาพขนาดย่อ/ไอคอน "วิดีโอ" เพื่อค้นหาและเลือกวิดีโอ YouTube ที่ดาวน์โหลด/แก้ไข
- เปิดวิดีโอในแอพรูปภาพ
- เลือกตัวเลือก "ครอบตัด" ที่ด้านล่างของหน้าจอเพื่อปรับกรอบวิดีโอ
- เลือกอัตราส่วนภาพ “1:1” أو "9:16" .
- เลือกไอคอน "เครื่องหมายถูก" .
ตอนนี้วิดีโอของคุณถูกครอบตัดตามข้อกำหนดอัตราส่วนภาพของ Instagram
แบ่งปันเนื้อหาของคุณ
การแบ่งปันเนื้อหาของคุณผ่านแพลตฟอร์มโซเชียลช่วยให้คุณเข้าถึงผู้ชมจำนวนมากและทำให้คุณเติบโต เนื่องจากเรากำลังรอให้ Instagram หรือ YouTube สร้างวิธีการแชร์วิดีโอโดยตรง ตัวเลือกด้านบนจึงเป็นตัวเลือกแรก พวกเขาจะทำให้กระบวนการราบรื่น