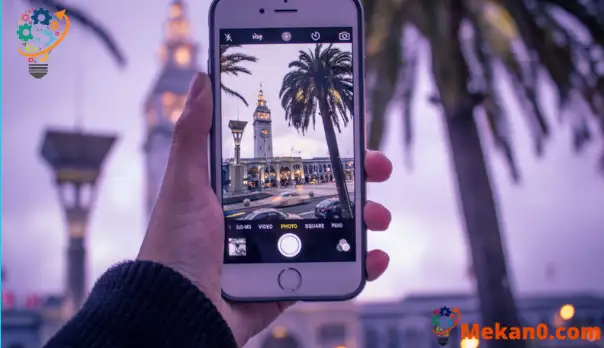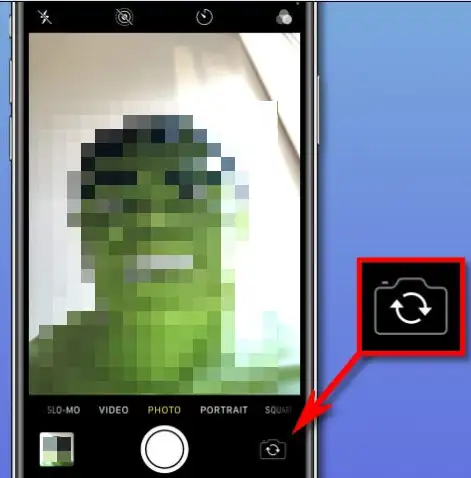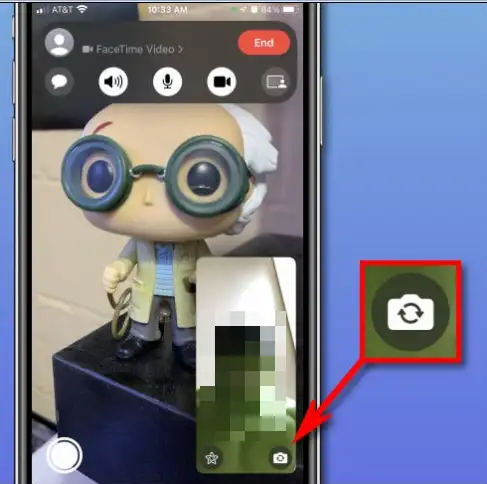iPhone มีกล้องหลักสองตัว: ตัวหนึ่งอยู่ด้านหน้าและอีกตัวหนึ่งอยู่ด้านหลัง ซึ่งคุณสามารถชี้ผ่านกล้องไปยังสิ่งอื่นได้ ขณะถ่ายภาพหรือใช้ FaceTime บางครั้งคุณจำเป็นต้องย้ายหรือสลับระหว่างกล้องหน้าและกล้องหลัง บางคนสามารถค้นหาได้โดยไม่ต้องค้นหาทางอินเทอร์เน็ต และอีกคนหนึ่งไม่รู้ว่าจะเปลี่ยนระหว่างกล้องสองตัวอย่างไร เขาอาจ ไม่เคยใช้อุปกรณ์ Apple มาก่อนและอาจไม่มีข้อมูลเพียงพอ สลับระหว่างกล้องหน้าและกล้องหลัง นี่คือวิธีการทำ
วิธีสลับระหว่างกล้องหน้าและกล้องหลังในแอพกล้อง
หากคุณกำลังถ่ายเซลฟี่ของตัวเองหรือเพื่อน ๆ ผ่านแอพกล้อง กล้องหน้าก็เหมาะมากสำหรับการเซลฟี่ เพราะคุณสามารถดูว่าภาพนั้นดูเหมือนบนหน้าจอของคุณอย่างไร แต่ถ้าคุณต้องการถ่ายรูปคนอื่น ที่นี่ คุณสามารถสลับไปมาระหว่างกล้องสองตัวนี้เพื่อปิดกล้องด้านหลัง ซึ่งมักจะใช้กล้องด้านหลังได้ง่ายกว่า ซึ่งจะช่วยให้คุณถ่ายภาพได้
หากต้องการสลับระหว่างกล้องหน้าและกล้องหลังบน iPhone ให้แตะไอคอนพลิกกล้องที่มุมล่างขวาของหน้าจอ ไอคอนจะดูเหมือนจากด้านในโดยมีลูกศร XNUMX ลูกเป็นรูปวงกลม เมื่อคลิก คุณจะสลับระหว่างกล้องหน้าและกล้องหลังได้ดังภาพ
เมื่อคุณคลิกแล้ว หากคุณอยู่ที่กล้องหน้า กล้องจะเปลี่ยนเป็นกล้องหลังโดยอัตโนมัติ หรือในทางกลับกันเมื่อคุณคลิกหนึ่งครั้ง
วิธีสลับระหว่างกล้องหน้าและกล้องหลังใน FaceTime
ในขณะที่คุณใช้การแชทผ่านวิดีโอแบบ FaceTime การสลับระหว่างกล้องหน้าและกล้องหลังเป็นเรื่องง่าย เมื่อคุณใช้กล้องหน้า คนที่คุณกำลังคุยด้วยจะเห็นคุณเมื่อคุณเห็นใบหน้าของเขา และถ้าคุณต้องการแสดงให้คนอื่นเห็นคุณในที่เดียวกันหรือบางอย่าง คุณสามารถสลับไปมาระหว่างกล้องหน้าและกล้องหลังในอุปกรณ์ของคุณ
ในการทำเช่นนั้น ก่อนอื่นให้ดำเนินการและโทรแบบ FaceTime และระหว่างการเชื่อมต่อ คลิกหนึ่งครั้งบนหน้าจอ ซึ่งคุณจะเห็นปุ่มที่ซ่อนอยู่ ซึ่งคุณสามารถสลับไปมาระหว่างกล้องหน้าและกล้องหลังได้ โดยคลิกที่รูปร่างเล็กๆ ของท่านในรูปต่อไปนี้
เมื่อคลิก คุณจะพบการนำทางโดยตรงจากพื้นหน้าไปยังพื้นหลังหรือในทางกลับกัน หากต้องการกลับไปที่ตำแหน่งก่อนหน้าของกล้อง สิ่งที่คุณต้องทำคือแตะปุ่มเดิมเพื่อพลิกกล้องอีกครั้ง ทำตามที่คุณต้องการและพูดคุยกับเพื่อน ๆ ของคุณ!
ปิดความสว่างอัตโนมัติบน iPhone
ขั้นแรก เปิดแอปการตั้งค่าจากหน้าจอโทรศัพท์หลัก
นี่คือที่ที่ Apple ใส่คุณสมบัตินี้ คุณต้องการไปที่การช่วยสำหรับการเข้าถึงไม่ใช่การตั้งค่าการแสดงผล
ตอนนี้ สิ่งที่คุณต้องทำตอนนี้คือคลิกที่หมวดหมู่ "การแสดงผลและขนาดข้อความ" ใต้การช่วยสำหรับการเข้าถึงดังในภาพ
ตอนนี้เลื่อนลงไปที่ด้านล่างแล้วปิดสวิตช์ความสว่างอัตโนมัติเพื่อปิดความสว่าง

นี่คือ! ตอนนี้เมื่อคุณปรับความสว่าง ความสว่างจะอยู่ที่ระดับที่คุณเลือกไว้จนกว่าคุณจะเปลี่ยนความสว่างอีกครั้ง นี่อาจเป็นเคล็ดลับที่ดีในการยืดอายุการใช้งานแบตเตอรี่ หากคุณรักษาความสว่างไว้ต่ำ หรือแบตเตอรี่อาจหมดเร็วหากคุณปล่อยทิ้งไว้ที่ความสว่างสูงบ่อยเกินไป คุณสามารถควบคุมได้แล้ว ใช้มันอย่างชาญฉลาด