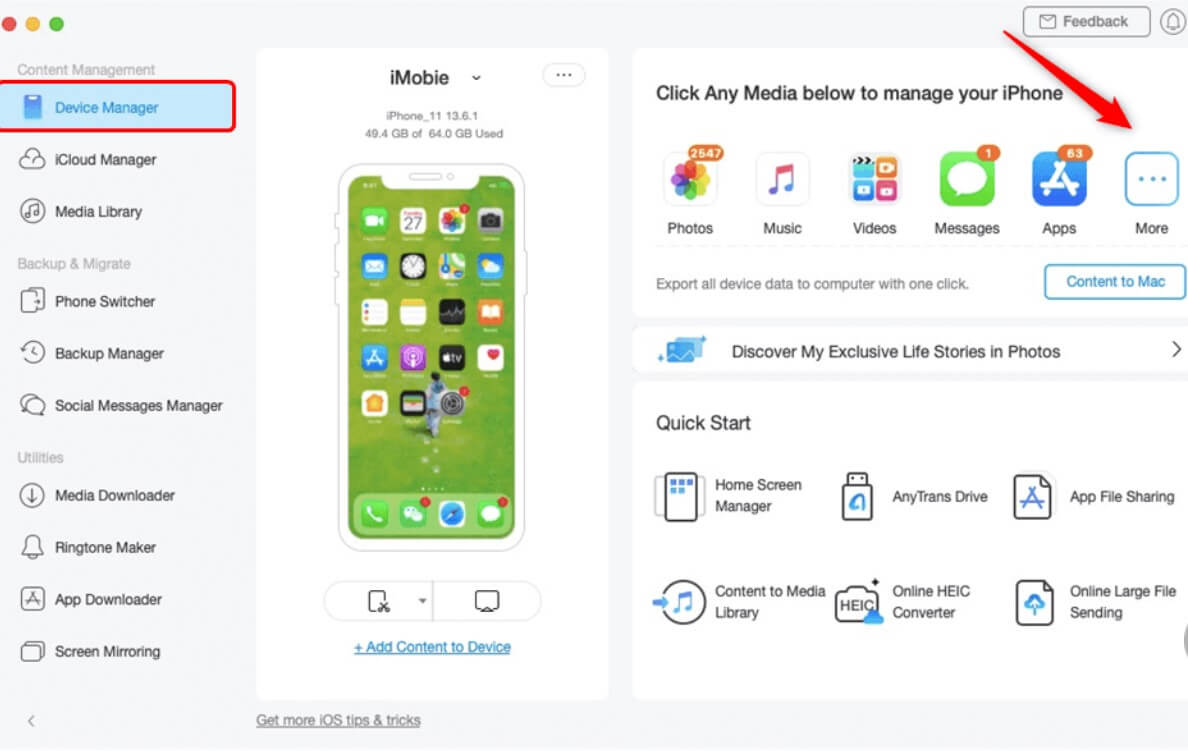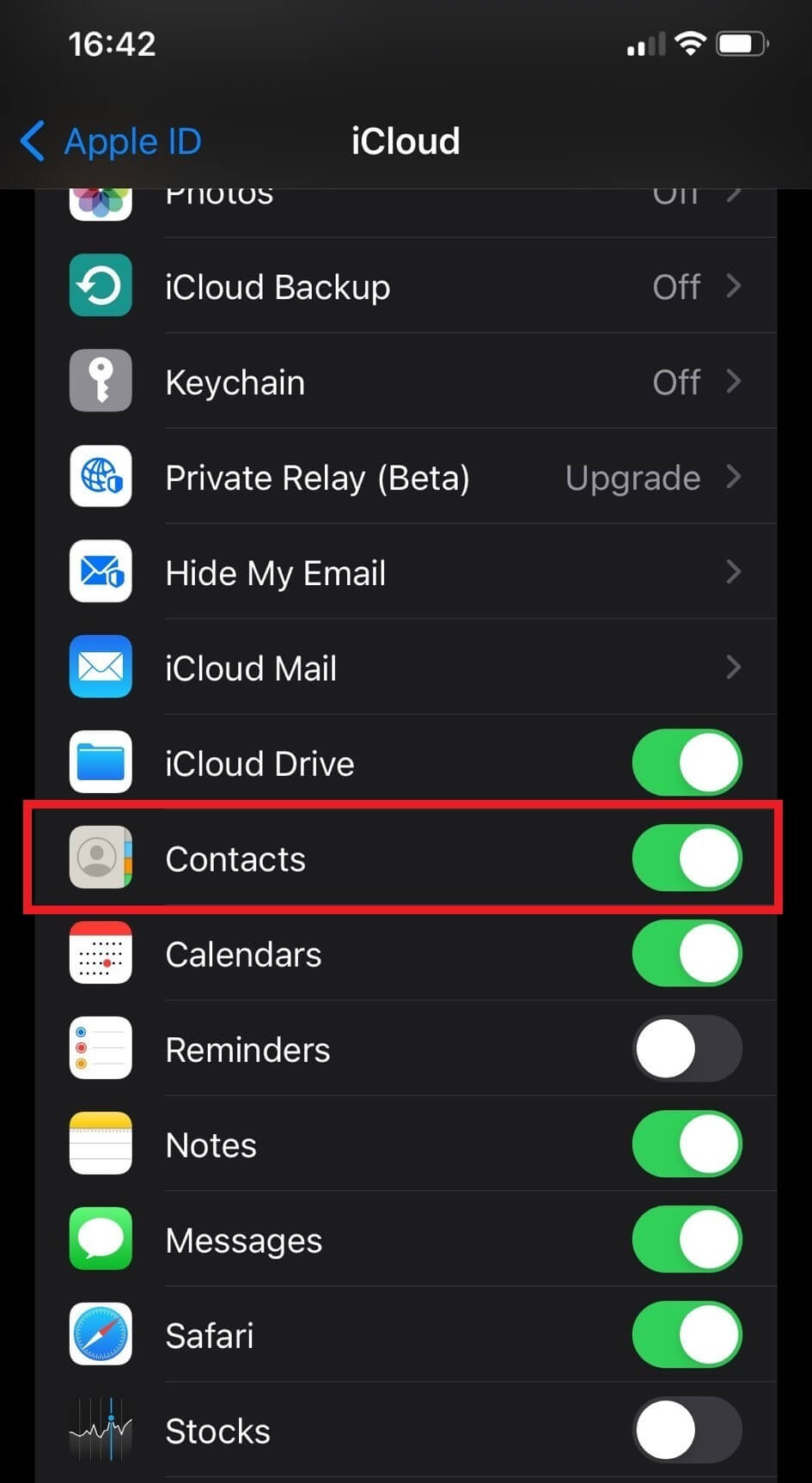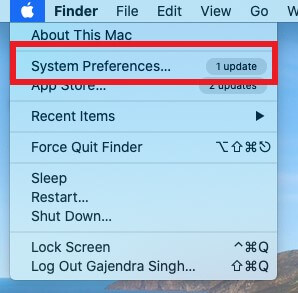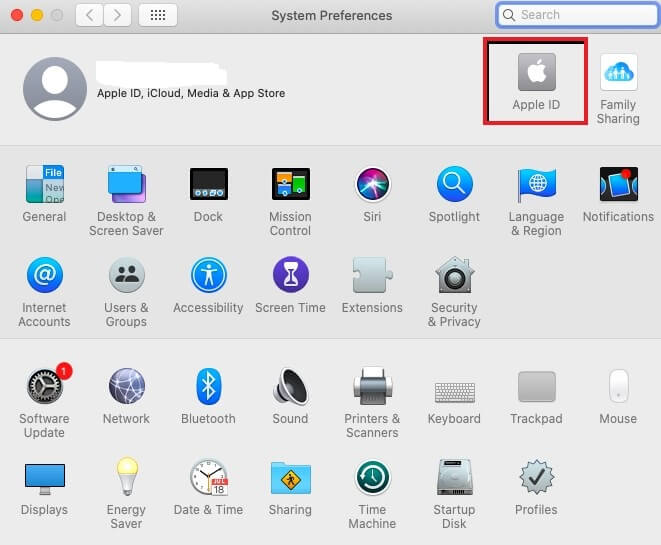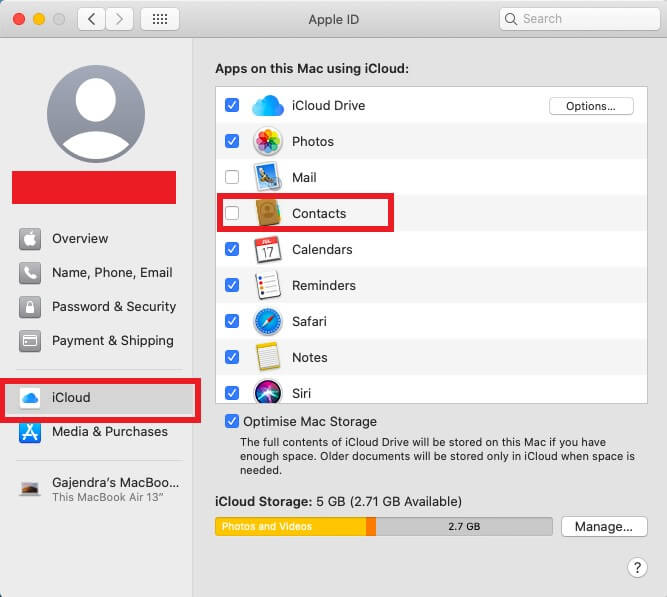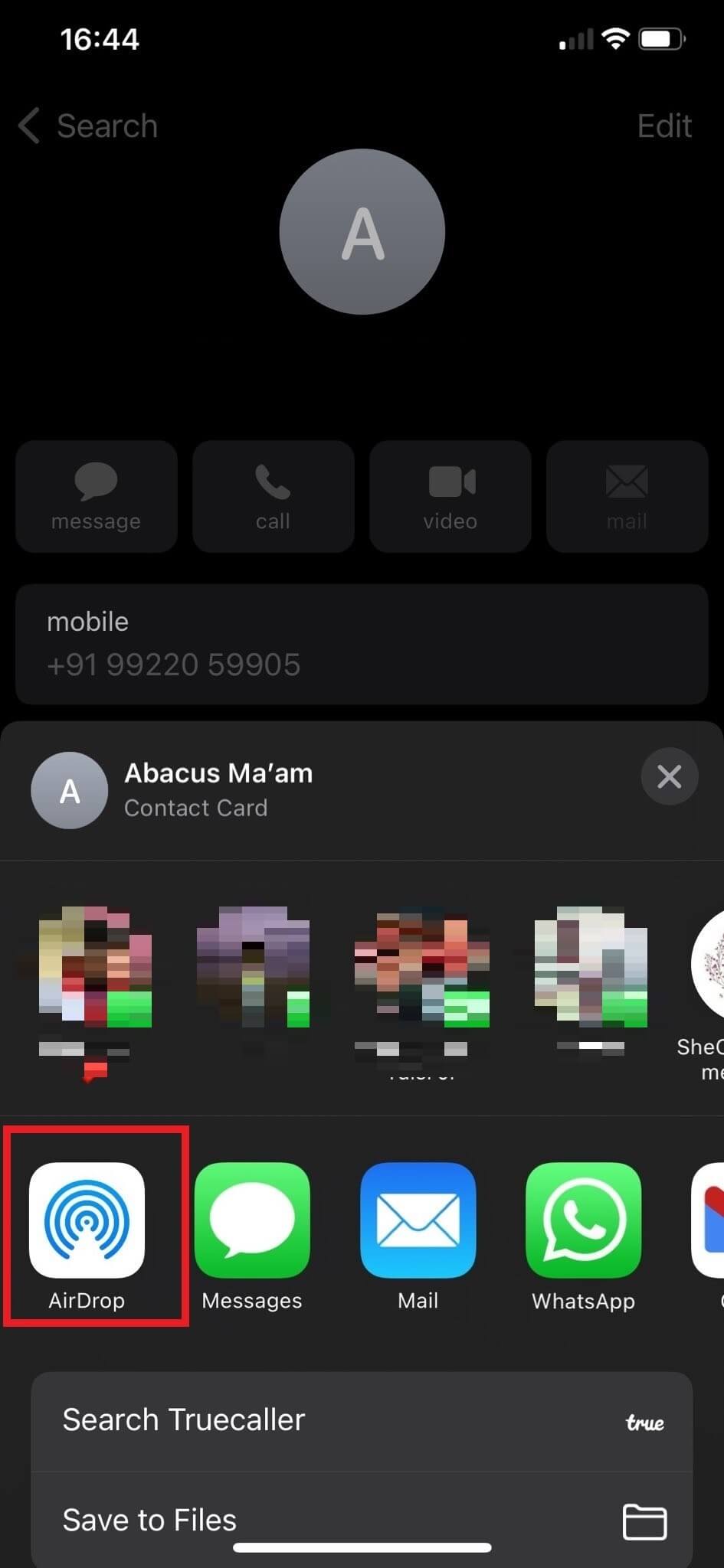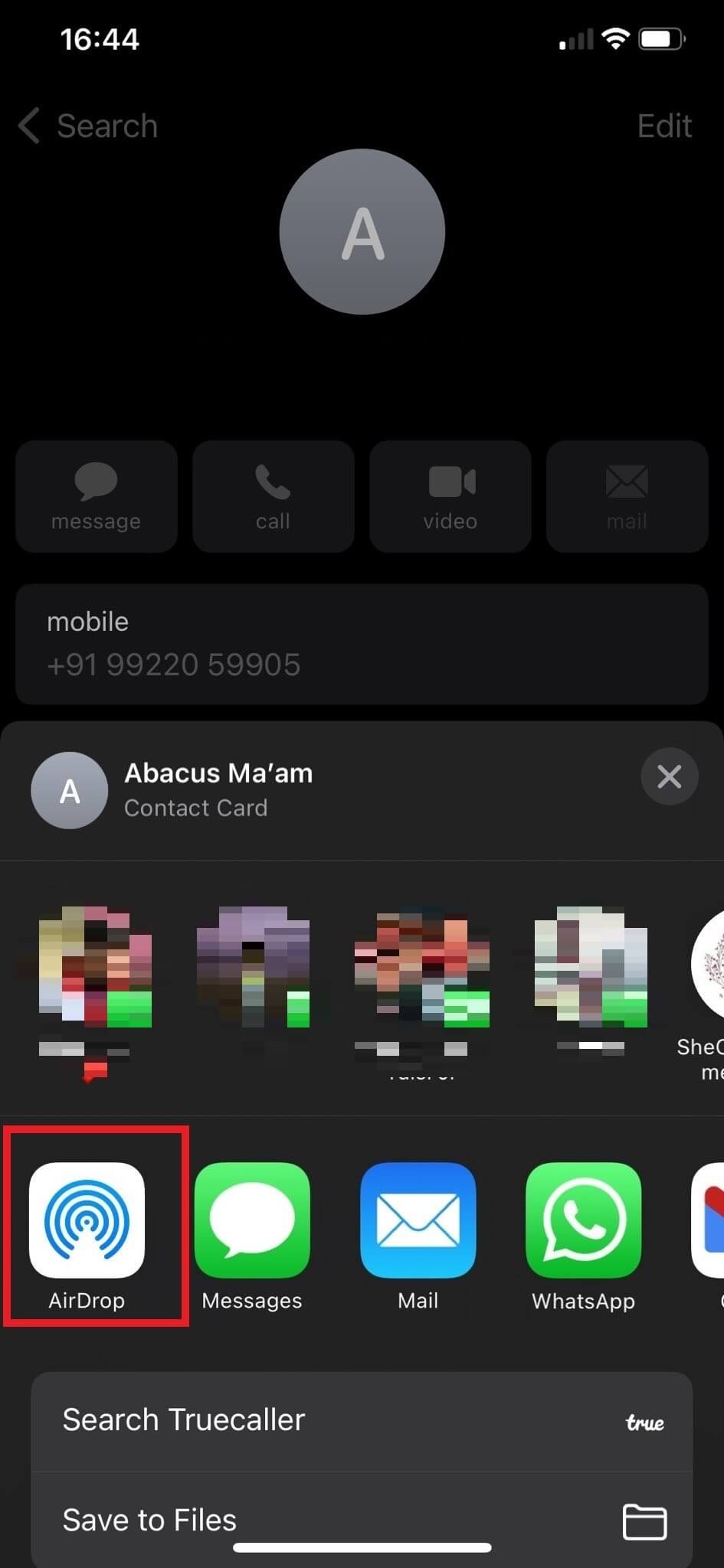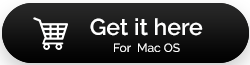วิธีซิงค์ผู้ติดต่อจาก iPhone กับ Mac ในปี 2023
แอพที่สำคัญที่สุดบน iPhone ของคุณคือผู้ติดต่อ ด้วยเหตุนี้ คุณจึงใช้ความระมัดระวังเพื่อให้ผู้ติดต่อของคุณปลอดภัยเพราะคุณไม่สามารถรับการสูญเสียได้ไม่ว่าด้วยเหตุผลใดก็ตาม เครื่องหมายนี้ต้องพิจารณาถึงวิธีการรักษาความปลอดภัยที่มีอยู่ทั้งหมด โพสต์นี้จะสรุปสี่วิธีที่รวดเร็วและง่ายดายในการซิงค์ผู้ติดต่อจาก iPhone กับ Mac
วิธีซิงค์ผู้ติดต่อจาก iPhone กับ Mac
ที่นี่ ฉันจะอธิบาย 4 วิธีในการซิงค์ผู้ติดต่อจาก iPhone กับ Mac เลือกตัวเลือกที่เหมาะกับคุณ จากนั้นทำตามคำแนะนำเพื่อซิงค์รายชื่อจาก iPhone กับ Mac
วิธีที่ XNUMX: วิธีซิงค์ผู้ติดต่อจาก iPhone กับ Mac ผ่าน iCloud
การใช้ iCloud เป็นวิธีที่ง่ายที่สุดในการซิงค์ผู้ติดต่อของคุณจาก iPhone กับ MacBook แต่ก่อนที่เราจะดำเนินการต่อ ตรวจสอบให้แน่ใจว่าคุณต้องลงชื่อเข้าใช้บัญชี iCloud ของคุณบนอุปกรณ์ทั้งสอง นี่คือวิธีการ:
- เปิดแอปการตั้งค่าบน iPhone แล้วแตะที่โปรไฟล์ของคุณ
- ภายใต้ Apple ID ของคุณ ค้นหาและแตะที่ iCloud
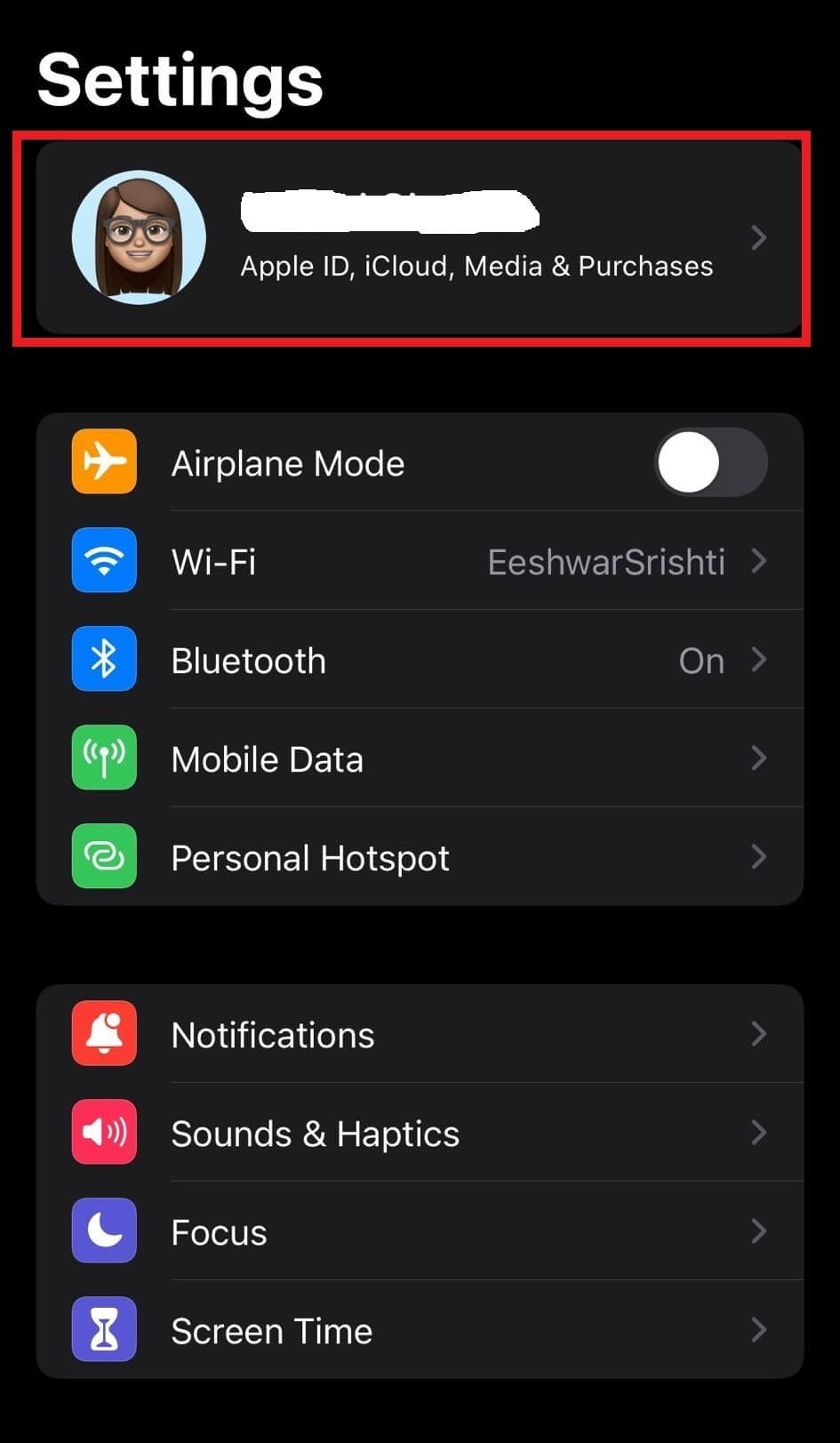
- ตอนนี้ให้แตะปุ่มสลับที่อยู่ด้านหน้าผู้ติดต่อเพื่อเปิดใช้งาน
- จากนั้นคลิกที่ผสาน
- ไปที่ Mac ของคุณแล้วเลือกไอคอน "Apple" ที่มุมบนซ้าย
- หลังจากคลิกที่ Apple Registry ให้เลือก "System Preferences"
- ตอนนี้คลิกที่ Apple ID ของคุณ
- จากนั้นเลือก iCloud และตรวจสอบให้แน่ใจว่าได้เลือกช่องทำเครื่องหมายผู้ติดต่อแล้ว
คุณได้กำหนดค่า MacBook และ iPhone ของคุณให้ซิงค์รายชื่อเรียบร้อยแล้ว
วิธีที่ 2: วิธีซิงค์ผู้ติดต่อจาก iPhone กับ Mac ผ่าน AirDrop
วิธีที่สองที่ช่วยให้ดูรายชื่อบน MacBook ได้ง่ายขึ้นคือการซิงค์กับพวกเขาโดยใช้ AirDrop โดยทำตามขั้นตอนด้านล่าง:
| คำแนะนำของผู้เขียน: ตรวจสอบให้แน่ใจว่า Mac ของคุณเปิด Bluetooth และ Wi-Fi ก่อนเริ่มต้นใช้งาน เปิด AirDrop ใน Finder และเปลี่ยนการมองเห็นเป็น Contacts Only หรือ Everyone |
- เปิดแอพผู้ติดต่อบน iPhone ของคุณ
- แตะชื่อผู้ติดต่อที่คุณต้องการแชร์
- ตอนนี้เลื่อนลงมาเล็กน้อยแล้วแตะที่แชร์ผู้ติดต่อ
- ส่งผู้ติดต่อไปยัง Mac ของคุณโดยคลิก AirDrop แล้วเลือก Mac ของคุณ
วิธีที่ XNUMX: ซิงค์ผู้ติดต่อจาก iPhone กับ Mac ผ่านสาย USB
แม้ว่าการใช้ iCloud จะไม่ง่ายเสมอไป แต่คุณสามารถเลือกซิงค์ผู้ติดต่อจาก iPhone กับ MacBook ได้โดยใช้วิธีการแบบแมนนวลมากกว่า เช่น การเสียบสายเคเบิลเข้ากับ MacBook ของคุณ นี่คือวิธีการ:
- ใช้สาย USB เพื่อเชื่อมต่อ Mac และ iPhone ของคุณ
- เริ่มแอพ iTunes สำหรับ Mac
- เลือกไอคอน iPhone จากตัวเลือกที่มี
- เลือกปุ่มข้อมูลจากด้านซ้ายของหน้า
- เลือกช่องทำเครื่องหมายถัดจาก "ซิงค์รายชื่อติดต่อ" ในการซิงค์รายชื่อผู้ติดต่อทั้งหมด ให้ใช้ตัวเลือก All Groups
- หากต้องการดำเนินการต่อ ให้คลิกปุ่มใช้ที่ด้านล่างของหน้า
ระบบจะเริ่มโอนทุกรายชื่อที่อยู่บน iPhone
วิธีที่ XNUMX: ซิงค์ผู้ติดต่อจาก iPhone กับ MacBook โดยใช้เครื่องมือของบุคคลที่สาม
ปัญหาที่อาจเกิดขึ้นได้หากคุณใช้ iCloud เพื่อซิงค์ผู้ติดต่อจาก Mac ของคุณกับ iPhone มีวิธีที่มีประสิทธิภาพมากกว่านี้ในการบรรลุเป้าหมายนี้หรือไม่? ใช่แน่นอน!
ที่นี่ ฉันต้องการแบ่งปันวิธีที่มีประสิทธิภาพที่สุดในการซิงค์ผู้ติดต่อจาก Mac กับ iPhone วิธีนี้รวมถึงเครื่องมือที่ยอดเยี่ยมอย่าง AnyTrans โดย iMobie เป็นเครื่องมือสำหรับจัดการผู้ติดต่อในโลกธุรกิจ ด้วยโปรแกรมนี้ คุณสามารถซิงค์ผู้ติดต่อ iPhone ของคุณกับ Mac ของคุณได้อย่างรวดเร็วและง่ายดาย
คลิกปุ่มด้านล่างเพื่อดาวน์โหลดและติดตั้ง AnyTrans และทำตามคำแนะนำด้านล่าง
- หลังจากติดตั้งแล้ว ให้เปิด AnyTrans บน Mac ของคุณ
- ตอนนี้ ใช้สาย USB เพื่อเชื่อมต่อ Mac และ iPhone ของคุณ
- เลือกตัวจัดการอุปกรณ์ คลิกเพิ่มเติม จากนั้นเลือกรายชื่อ
- ในการเริ่มต้น ให้เลือกรายชื่อติดต่อทั้งหมดหรือบางส่วน คลิก "ไปที่ Mac" หรือส่งโดยตรงไปยังตัวเลือกแอป Mac Contacts
- นอกจากนี้ คุณสามารถทำการถ่ายโอนบนคอมพิวเตอร์, iPhone หรือ iCloud ได้จากที่นี่
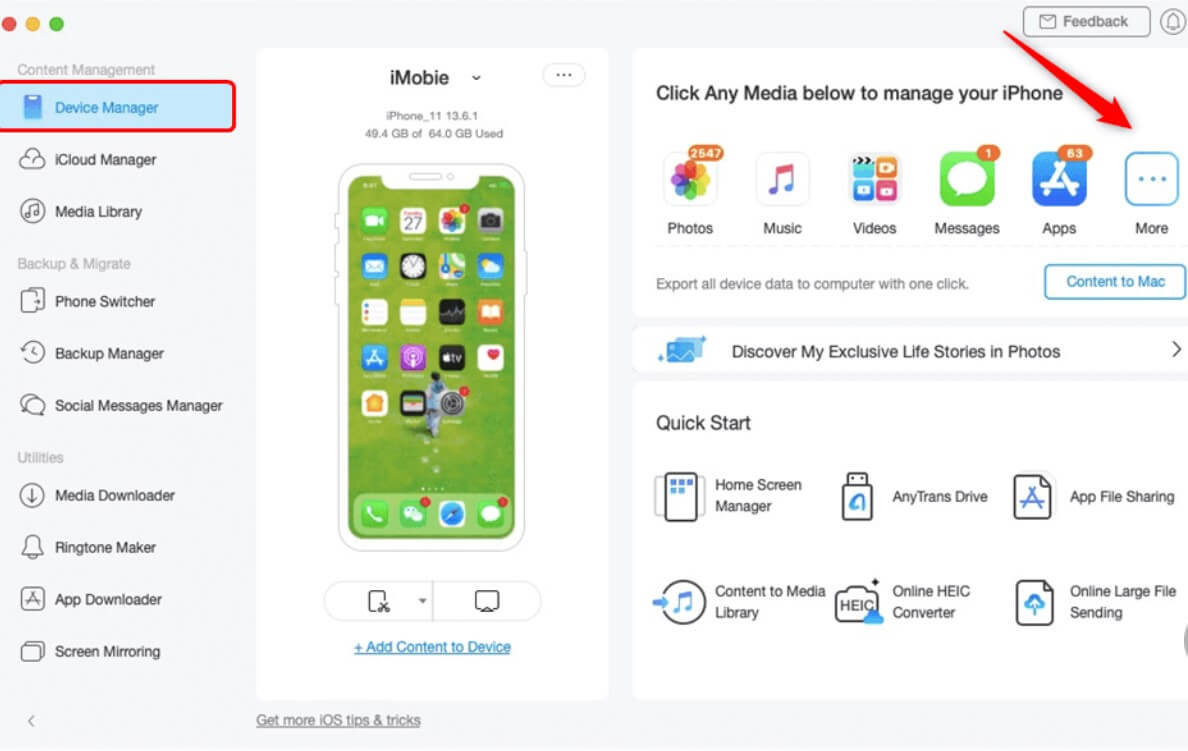
- ตรวจสอบรายชื่อของคุณในแอพรายชื่อบน Mac ของคุณ
เพื่อสรุปสิ่งนี้
ดังนั้นฉันหวังว่าวิธีการที่ฉันเพิ่งอธิบายจะช่วยให้คุณสามารถซิงค์ผู้ติดต่อจาก iPhone กับ Mac โซลูชันที่ระบุไว้แต่ละรายการใช้งานง่ายและปลอดภัย อย่างไรก็ตามต้องใช้ความระมัดระวังและปฏิบัติตามขั้นตอนเฉพาะที่อธิบายไว้เท่านั้น ไม่ว่าคุณจะใช้วิธีการใดก็ตาม การตรวจสอบว่า iPhone และ Mac ของคุณซิงค์อย่างถูกต้องเป็นประจำนั้นเป็นแนวปฏิบัติที่ดี