วิธีแก้ปัญหาการเริ่มต้นระบบด้วย Mac ของคุณ
บทความนี้จะอธิบายวิธีแก้ปัญหาการเริ่มต้น Mac คำแนะนำนี้ใช้กับคอมพิวเตอร์และแล็ปท็อปทุกเครื่องที่ใช้ macOS
สร้างบัญชีผู้ใช้สำรองเพื่อช่วยแก้ปัญหา
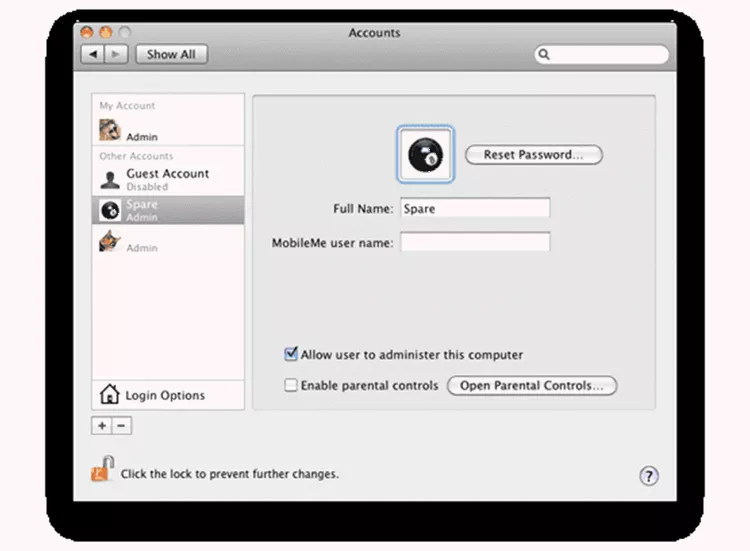
บัญชีผู้ใช้สำรองที่มีความสามารถด้านการดูแลระบบสามารถช่วยคุณแก้ปัญหา Mac ได้
จุดประสงค์ของบัญชีสำรองคือเพื่อให้มีไฟล์ผู้ใช้ ส่วนขยาย และค่ากำหนดชุดดั้งเดิมที่จะโหลดเมื่อเริ่มต้น ซึ่งมักจะทำให้ Mac ของคุณบูทได้หากบัญชีผู้ใช้หลักของคุณมีปัญหา ไม่ว่าจะเป็นตอนเริ่มต้นระบบหรือในขณะที่ใช้ Mac ของคุณ เมื่อ Mac ของคุณเปิดใช้งานแล้ว ให้ใช้วิธีการต่างๆ เพื่อวินิจฉัยและแก้ไขปัญหา
คุณต้องสร้างบัญชีก่อนที่ปัญหาจะเกิดขึ้น ดังนั้นอย่าลืมวางงานนี้ไว้ที่ด้านบนสุดของรายการสิ่งที่ต้องทำ
ลองบู๊ตแบบปลอดภัยเพื่อแก้ไขปัญหาการเริ่มต้นระบบ
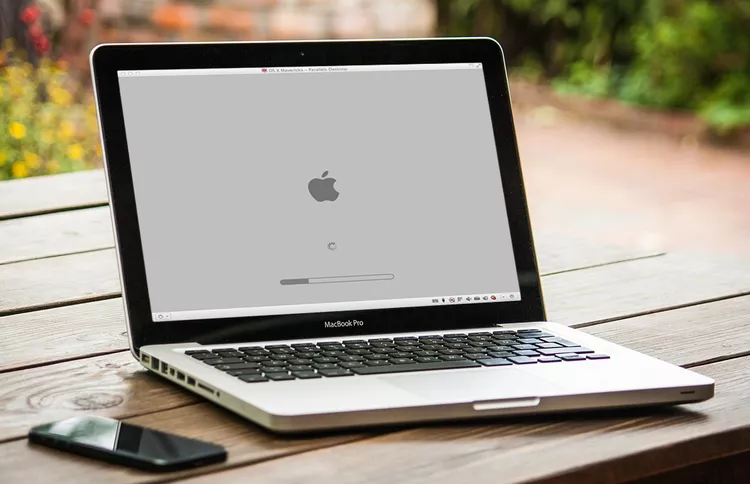
ตัวเลือก Secure Boot เป็นหนึ่งในวิธีที่ใช้มากที่สุดในการวินิจฉัยปัญหา โดยทั่วไปจะบังคับให้ Mac ของคุณเริ่มต้นด้วยส่วนขยายระบบ แบบอักษร และเพียงเล็กน้อย การเริ่มต้น . นอกจากนี้ยังตรวจสอบไดรฟ์เริ่มต้นของคุณเพื่อให้แน่ใจว่าอยู่ในสภาพดีหรืออย่างน้อยก็สามารถบู๊ตได้
เมื่อคุณพบปัญหาในการเริ่มต้นระบบ Safe Boot สามารถช่วยคุณทำให้ Mac ของคุณกลับมาทำงานอีกครั้งได้
แก้ปัญหาการเริ่มต้นด้วยการรีเซ็ต PRAM หรือ NVRAM

PRAM หรือ NVRAM ของ Mac (ขึ้นอยู่กับอายุ Mac ของคุณ) จะรักษาการตั้งค่าพื้นฐานบางอย่างที่จำเป็นสำหรับการบู๊ตให้สำเร็จ รวมถึงอุปกรณ์เริ่มต้นระบบที่จะใช้ จำนวนหน่วยความจำที่ติดตั้ง และการกำหนดค่าการ์ดกราฟิก
แก้ปัญหาการเริ่มต้นด้วยการให้ PRAM/NVRAM อยู่ในกางเกง คู่มือนี้จะแสดงให้คุณเห็นว่า
รีเซ็ต SMC (System Management Controller) เพื่อแก้ไขปัญหาการเริ่มต้น

SMC ควบคุมฟังก์ชันพื้นฐานของฮาร์ดแวร์ Mac มากมาย รวมถึงการจัดการโหมดสลีป การจัดการระบายความร้อน และวิธีใช้ปุ่มเปิด/ปิด
ในบางกรณี Mac ที่เริ่มต้นระบบไม่จบ หรือเริ่มบูทเครื่องแล้วค้าง อาจจำเป็นต้องรีเซ็ต SMC
แก้ไขเครื่องหมายคำถามที่กระพริบเมื่อเริ่มต้น

เมื่อคุณเห็นเครื่องหมายคำถามกะพริบระหว่างการเริ่มต้นระบบ แสดงว่า Mac ของคุณกำลังบอกคุณว่ากำลังมีปัญหาในการค้นหาระบบปฏิบัติการที่สามารถบู๊ตได้ แม้ว่า Mac ของคุณจะบูทเครื่องในท้ายที่สุด สิ่งสำคัญคือต้องแก้ไขปัญหานี้และตรวจสอบให้แน่ใจว่าได้ตั้งค่าดิสก์เริ่มต้นระบบที่ถูกต้อง
แก้ไขเมื่อ Mac ค้างบนหน้าจอสีเทาเมื่อเริ่มต้นระบบ
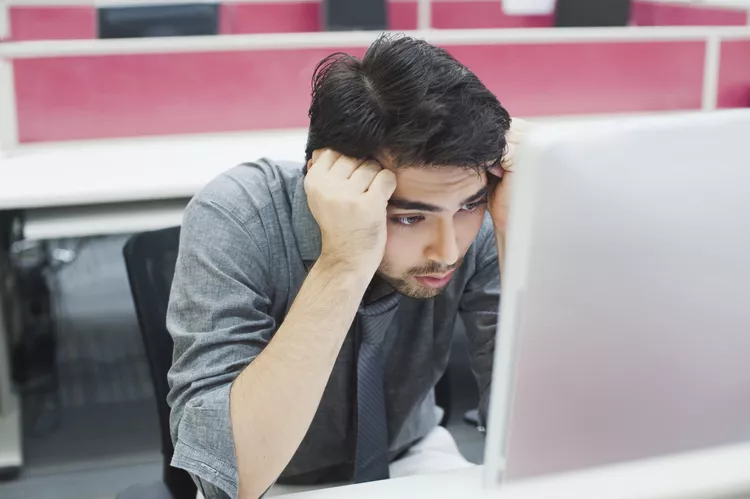
กระบวนการเริ่มต้นของ Mac มักจะสามารถคาดเดาได้ หลังจากกดปุ่มเปิด/ปิดเครื่อง คุณจะเห็นหน้าจอสีเทา (หรือหน้าจอสีดำ ขึ้นอยู่กับ Mac ที่คุณใช้) ขณะที่ Mac ของคุณค้นหาไดรฟ์เริ่มต้นระบบ จากนั้นหน้าจอสีน้ำเงินเมื่อ Mac ของคุณโหลดไฟล์ที่ต้องการ จากไดรฟ์เริ่มต้น หากทุกอย่างเป็นไปด้วยดี คุณจะจบลงบนเดสก์ท็อป
หาก Mac ค้างที่หน้าจอสีเทา แสดงว่าคุณมีงานแก้ไขเล็กน้อยรออยู่ข้างหน้า ซึ่งแตกต่างจากปัญหาหน้าจอสีน้ำเงิน (ที่กล่าวถึงด้านล่าง) ซึ่งเป็นปัญหาที่ตรงไปตรงมา มีหลายสาเหตุที่อาจทำให้ Mac ของคุณค้างอยู่บนหน้าจอสีเทา
การทำให้ Mac ของคุณกลับมาทำงานได้อีกครั้งอาจง่ายกว่าที่คุณคิด แต่อาจใช้เวลาสักครู่เช่นกัน
จะทำอย่างไรเมื่อ Mac ค้างอยู่ที่หน้าจอสีน้ำเงินระหว่างการเริ่มต้น
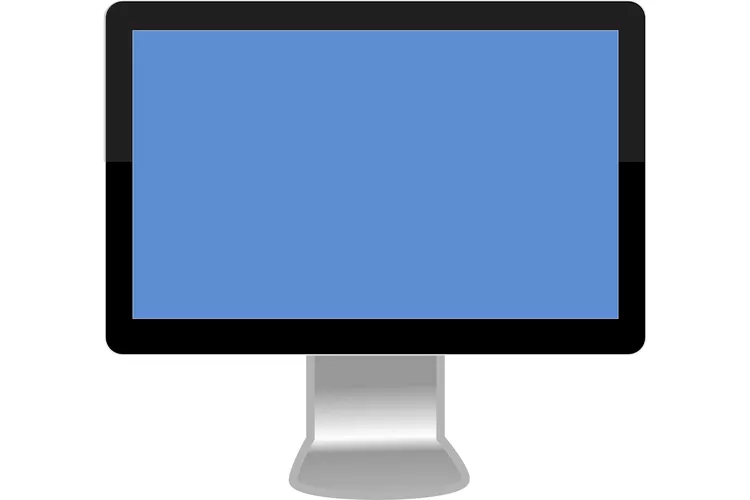
หากคุณเปิดเครื่อง Mac ผ่านหน้าจอสีเทา แต่แล้วค้างที่หน้าจอสีน้ำเงิน แสดงว่า Mac ของคุณมีปัญหาในการโหลดไฟล์ทั้งหมดที่ต้องการจากไดรฟ์เริ่มต้นระบบ
คู่มือนี้จะนำคุณไปสู่ขั้นตอนการวินิจฉัยสาเหตุของปัญหา นอกจากนี้ยังอาจช่วยคุณในการซ่อมแซมที่จำเป็นเพื่อให้ Mac ของคุณกลับมาทำงานอีกครั้ง
เปิดเครื่อง Mac เพื่อให้คุณสามารถซ่อมแซมไดรฟ์เริ่มต้นได้

ปัญหาในการเริ่มทำงานหลายอย่างเกิดจากไดรฟ์ที่ต้องการการซ่อมแซมเล็กน้อย แต่คุณไม่สามารถทำการซ่อมแซมใดๆ ได้ หากคุณไม่สามารถบูทเครื่อง Mac ให้เสร็จ
คู่มือนี้แสดงเคล็ดลับในการทำให้ Mac ของคุณทำงาน และคุณสามารถซ่อมแซมไดรฟ์โดยใช้ซอฟต์แวร์ของ Apple หรือบริษัทอื่น เราไม่จำกัดวิธีแก้ปัญหาเพียงวิธีเดียวในการเพิ่มพลังให้ Mac ของคุณ นอกจากนี้ เรายังครอบคลุมถึงวิธีการที่สามารถช่วยให้คุณใช้งาน Mac ของคุณจนถึงจุดที่คุณสามารถซ่อมแซมไดรฟ์เริ่มต้นระบบหรือวินิจฉัยปัญหาต่อไปได้
ใช้แป้นพิมพ์ลัดเพื่อควบคุมกระบวนการเริ่มต้นของ Mac ของคุณ

เมื่อ Mac ของคุณไม่ให้ความร่วมมือระหว่างการเริ่มต้นระบบ คุณอาจต้องบังคับให้ใช้วิธีอื่น เช่น บูตเข้าสู่เซฟโหมด หรือเริ่มจากอุปกรณ์อื่น คุณยังสามารถให้ Mac ของคุณบอกคุณได้ทุกขั้นตอนระหว่างการเริ่มต้นระบบ ดังนั้นคุณจึงสามารถดูว่ากระบวนการเริ่มต้นล้มเหลวในจุดใด
ใช้ OS X Combo Updates เพื่อแก้ไขปัญหาการติดตั้ง
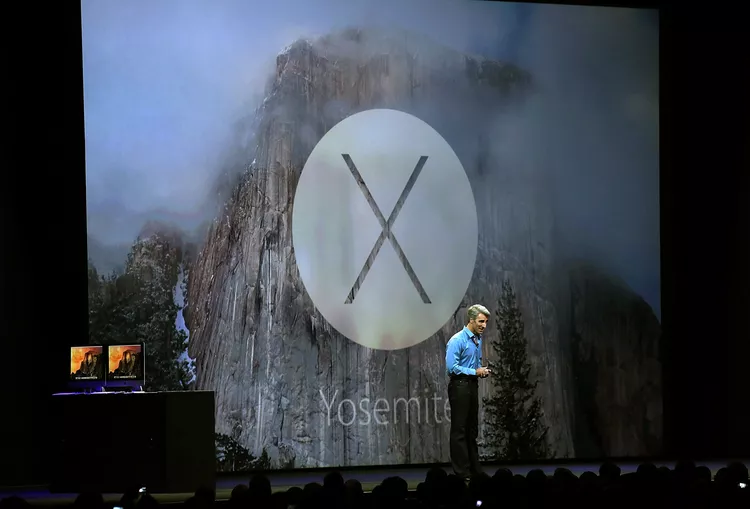
ปัญหาการเริ่มต้น Mac บางอย่างเกิดจาก อัปเดต macOS หรือ OS X ซึ่งได้ไม่ดี มีบางอย่างเกิดขึ้นระหว่างขั้นตอนการติดตั้ง เช่น ไฟดับหรือไฟดับ ผลลัพธ์ที่ได้อาจเป็นระบบเสียหายที่ไม่ยอมบู๊ตหรือระบบที่บู๊ตได้แต่ไม่เสถียรและล่ม
การลองอีกครั้งโดยใช้การติดตั้งอัปเกรดเดิมนั้นไม่น่าจะสำเร็จ เนื่องจากเวอร์ชันอัปเกรดของ OS ไม่รวมไฟล์ระบบที่จำเป็นทั้งหมด จะมีเฉพาะเวอร์ชันที่แตกต่างจาก OS เวอร์ชันก่อนหน้าเท่านั้น เนื่องจากไม่มีทางทราบได้ว่าไฟล์ระบบใดอาจได้รับผลกระทบจากการติดตั้งที่เสียหาย สิ่งที่ดีที่สุดที่ควรทำคือใช้การอัปเดตที่มีไฟล์ระบบที่จำเป็นทั้งหมด
Apple เสนอสิ่งนี้ในรูปแบบของการอัปเดตจำนวนมาก คู่มือนี้จะแสดงวิธีรับและติดตั้งการอัปเดตคอมโบ
คุณควรสำรองข้อมูลทั้งหมดของคุณให้เป็นปัจจุบันเสมอ หากคุณไม่มีข้อมูลสำรองอยู่ ให้ไปที่ ซอฟต์แวร์สำรองข้อมูล Mac ฮาร์ดแวร์ และคู่มือสำหรับ Mac ของคุณ เลือกวิธีการสำรองข้อมูล แล้วเปิดใช้งาน









