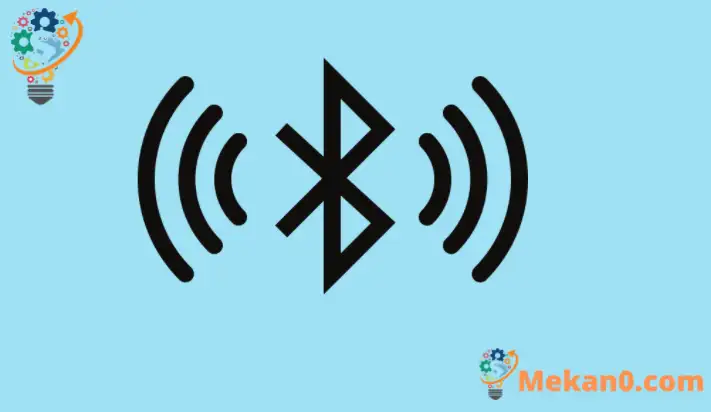โพสต์นี้อธิบายวิธีเปิดหรือปิดใช้งาน Bluetooth ใน Windows 11 เพื่อเชื่อมต่อหรือยกเลิกการเชื่อมต่อจากอุปกรณ์ใกล้เคียง
ถึงตอนนี้ คุณคงรู้เรื่องเกี่ยวกับบลูทูธมาบ้างแล้ว ถ้าไม่ นี่คือภาพรวมโดยย่อ Bluetooth คือเทคโนโลยีไร้สายที่ช่วยให้คอมพิวเตอร์ สมาร์ทโฟน และอุปกรณ์เคลื่อนที่สามารถสื่อสารกับอุปกรณ์ที่ใช้ Bluetooth อื่นๆ ในบริเวณใกล้เคียงได้
ด้วยการเชื่อมต่อบลูทูธ คุณสามารถสตรีมเพลง ส่งข้อมูล และเชื่อมต่อกับอุปกรณ์ใกล้เคียงแบบไร้สายได้อย่างง่ายดาย มีหลายวิธีในการเปิดหรือปิด Bluetooth บนคอมพิวเตอร์ของคุณ คอมพิวเตอร์บางเครื่องมีปุ่ม Bluetooth โดยเฉพาะซึ่งอยู่เหนือพื้นที่แป้นพิมพ์และ/หรือด้านใดด้านหนึ่งของคอมพิวเตอร์
สวิตช์บลูทูธจริงบนคอมพิวเตอร์ของคุณทำให้คุณสามารถปิดหรือเปิดอุปกรณ์บลูทูธได้อย่างรวดเร็ว นอกจากนี้ยังมีอีกวิธีในการปิดบลูทูธจาก Windows 11 และเราจะแสดงวิธีการปิดให้คุณดูเช่นกัน
Windows 11 ใหม่ ซึ่งเปิดตัวแก่ทุกคนโดยทั่วไป จะนำเสนอคุณลักษณะและการปรับปรุงใหม่ๆ มากมาย ซึ่งจะทำงานได้ดีสำหรับบางคน ในขณะที่เพิ่มความท้าทายในการเรียนรู้ให้กับผู้อื่น บางสิ่งและการตั้งค่าเปลี่ยนแปลงไปอย่างมาก ผู้คนจะต้องเรียนรู้วิธีใหม่ๆ ในการทำงานและจัดการ Windows 11
การปิดใช้งานและเปิดใช้งาน Bluetooth ใน Windows 11 ไม่ได้เปลี่ยนแปลงไปมากนัก เช่นเดียวกับ Windows รุ่นอื่น กระบวนการยังคงเหมือนเดิม
ในการเริ่มปิดใช้งานและเปิดใช้งานการเชื่อมต่อ Bluetooth ใน Windows 11 ให้ทำตามขั้นตอนเหล่านี้:
วิธีปิดหรือเปิดบลูทูธบนแล็ปท็อป
ดังที่เราได้กล่าวไว้ข้างต้น มีหลายวิธีในการเปิดหรือปิด Bluetooth ใน Windows 11 วิธีหนึ่งคือการใช้ปุ่ม Bluetooth บนคอมพิวเตอร์ของคุณ
หากแล็ปท็อปมีปุ่ม Bluetooth อยู่จริง คุณสามารถเปิดหรือปิดอุปกรณ์ Bluetooth ได้อย่างรวดเร็วโดยเพียงแค่สลับปุ่มไปที่ วัน أو ปิด วางตำแหน่งหรือแตะเพื่อปิดหรือเปิดใช้งาน
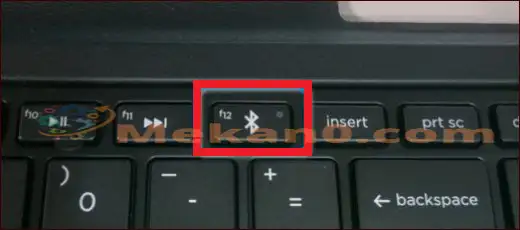
วิธีเปิดหรือปิดบลูทูธใน Windows 11
หากคอมพิวเตอร์ของคุณไม่มีสวิตช์หรือปุ่ม Bluetooth ที่มีอยู่จริง คุณสามารถปิดหรือเปิด Bluetooth ใน Windows 11 ได้ Windows 11 จะแสดงไอคอนแอปของคุณบนแถบงานในพื้นที่แจ้งเตือน
คุณจะเห็นไอคอนสำหรับระดับเสียง เครือข่าย บลูทูธ และอื่นๆ อีกสองสามรายการจากที่นั่น แถบงานควรมีลักษณะคล้ายกับด้านล่าง:

หากคุณไม่เห็นไอคอนสัญญาณ Bluetooth บนแถบงาน เพียงกด ปุ่ม Windows + A บนแป้นพิมพ์เพื่อแสดง การตั้งค่า Windows เร็ว .
บานหน้าต่างการตั้งค่าการดำเนินการด่วนจะปรากฏขึ้น ในการตั้งค่า ให้แตะตัวเลือกบลูทูธในเมนูการตั้งค่าเพื่อเปิดการตั้งค่าการจับคู่บลูทูธ
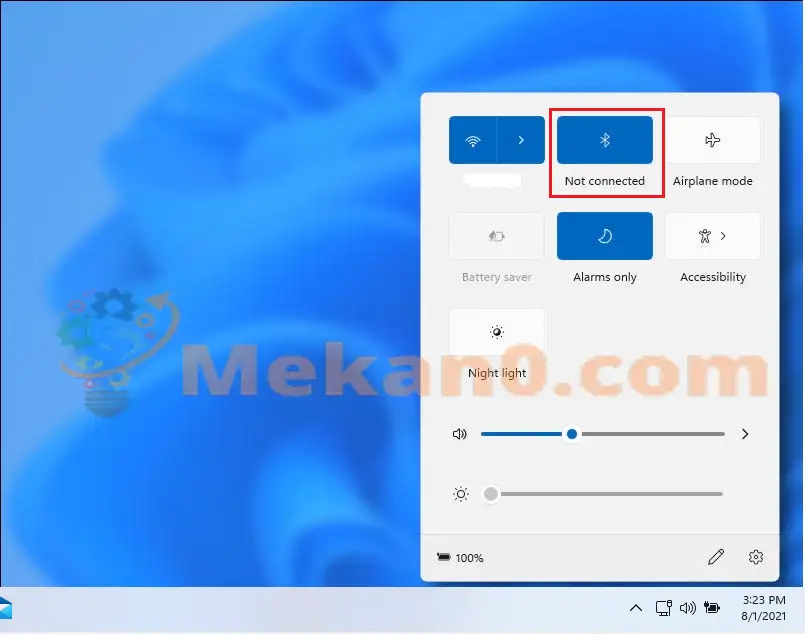
เมื่อการเชื่อมต่อ Bluetooth ปรากฏขึ้น ให้แตะ Disconnect เพื่อยกเลิกการเชื่อมต่อจากการจับคู่ Bluetooth
ในการเชื่อมต่อกับบลูทูธ ให้ใช้ไอคอนเดียวกันบนแถบงานที่แสดงด้านบน จากนั้น เมื่อรายการบลูทูธใกล้เคียงปรากฏขึ้น ให้เลือกรายการที่คุณต้องการจับคู่
วิธีปิดการใช้งานหรือเปิดใช้งาน Bluetooth ใน Windows 11
ในบางกรณี คุณอาจต้องการปิดใช้งาน Bluetooth ใน Windows โดยสมบูรณ์ ไม่ใช่แค่ยกเลิกการเชื่อมต่อ คุณสามารถทำได้ผ่านบานหน้าต่างการตั้งค่าระบบ Windows
Windows 11 มีตำแหน่งศูนย์กลางสำหรับการตั้งค่าส่วนใหญ่ ตั้งแต่การกำหนดค่าระบบไปจนถึงการสร้างผู้ใช้ใหม่และการอัปเดต Windows ทุกอย่างสามารถทำได้จาก การตั้งค่าระบบ ส่วน.
ในการเข้าถึงการตั้งค่าระบบ คุณสามารถใช้ ชนะ + ฉัน ทางลัดหรือคลิก เริ่มต้น ==> การตั้งค่า ดังแสดงในภาพด้านล่าง:
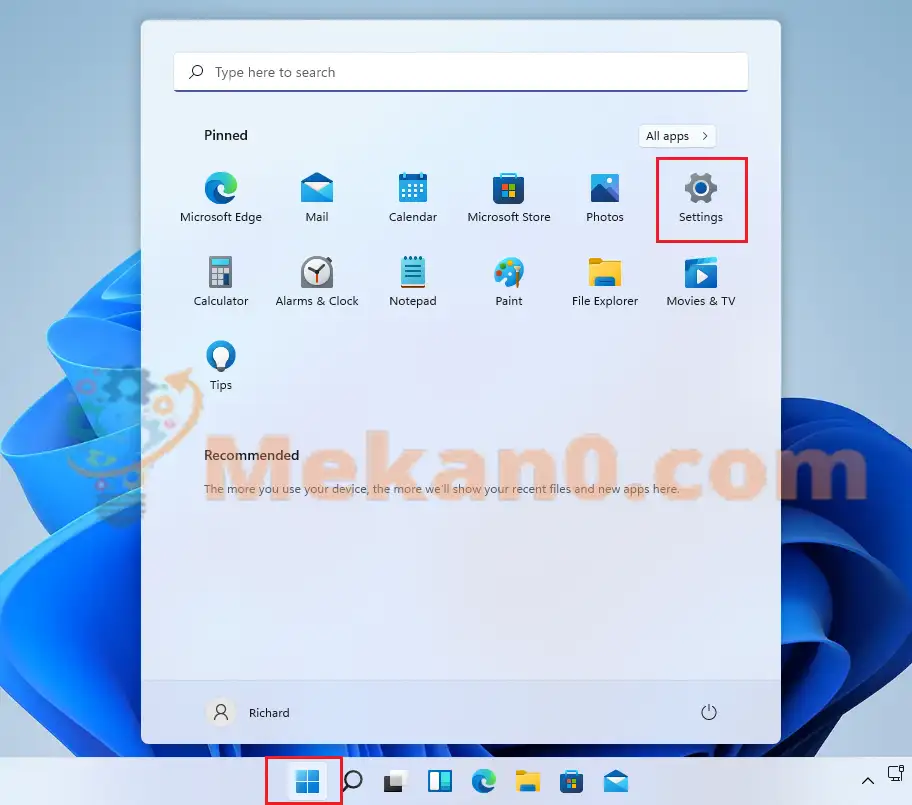
ในบานหน้าต่างการตั้งค่าระบบ ให้เลือก บลูทูธและอุปกรณ์ . จากที่นั่น คุณสามารถปิดใช้งานและเปิดใช้งาน Bluetooth ได้อย่างรวดเร็วโดยสลับปุ่มเป็นเปิดหรือปิด
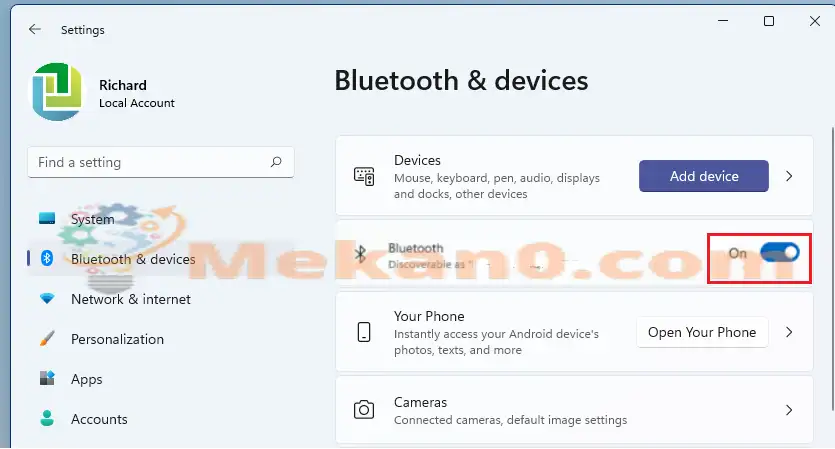
อีกวิธีในการเปิดหรือเปิดใช้งานอุปกรณ์ Bluetooth ใน Windows 11 มาจาก Settings ตัวจัดการอุปกรณ์ .
ในการเข้าถึง Device Manager ให้คลิกที่ Start และค้นหา " ตัวจัดการอุปกรณ์ . ตรวจสอบจากผลลัพธ์ที่เกี่ยวข้อง
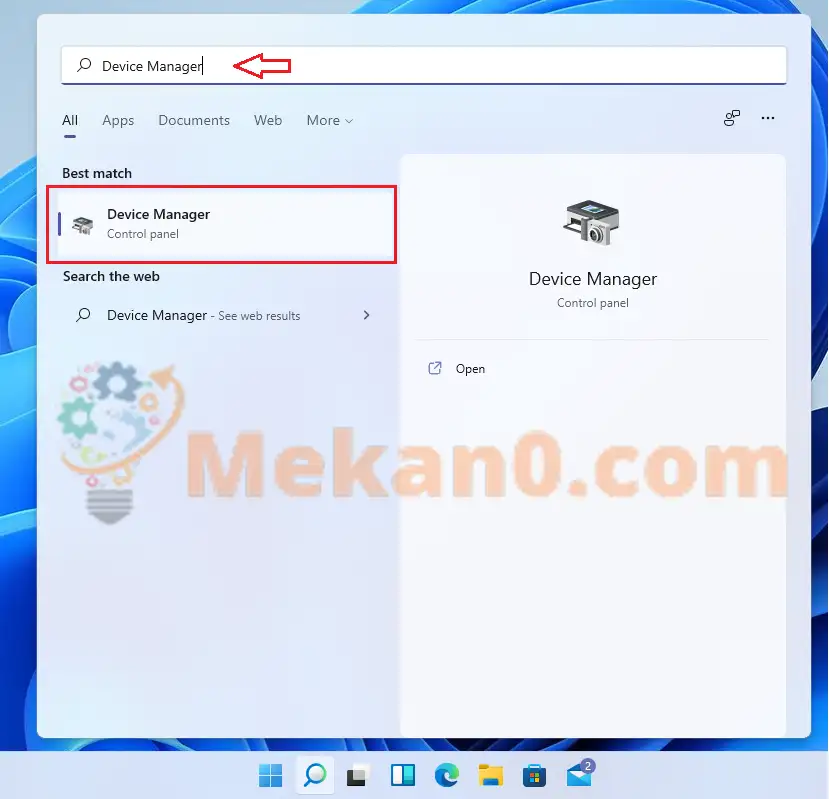
ในตัวจัดการอุปกรณ์ ค้นหาอะแดปเตอร์ Bluetooth ในรายการอุปกรณ์ที่เชื่อมต่อกับคอมพิวเตอร์ Windows ของคุณ จากนั้นคลิกขวาที่อุปกรณ์ Bluetooth เพื่อเปิดหรือปิด
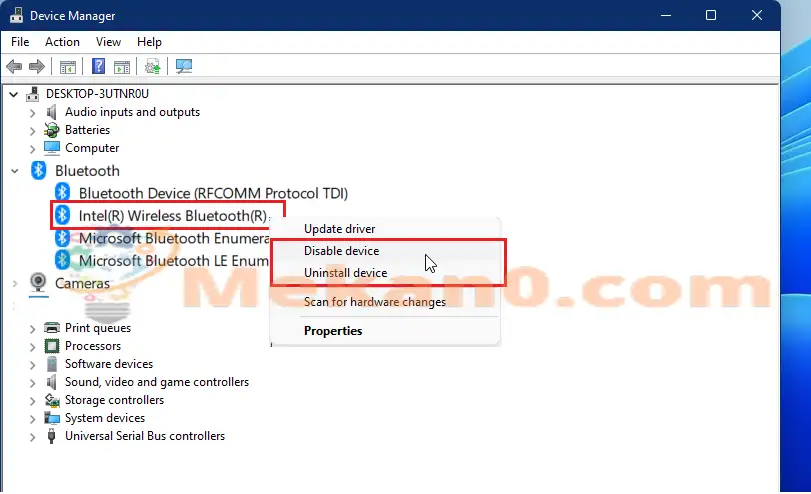
.
การดำเนินการนี้จะปิด Bluetooth ใน Windows 11 คุณสามารถออกจากบานหน้าต่างการตั้งค่าและเสร็จสิ้น
บทสรุป ج :
โพสต์นี้แสดงวิธีการเปิดหรือปิดใช้งาน Bluetooth ใน Windows 11 หากคุณพบข้อผิดพลาดด้านบน โปรดใช้แบบฟอร์มความคิดเห็นด้านล่างเพื่อรายงาน