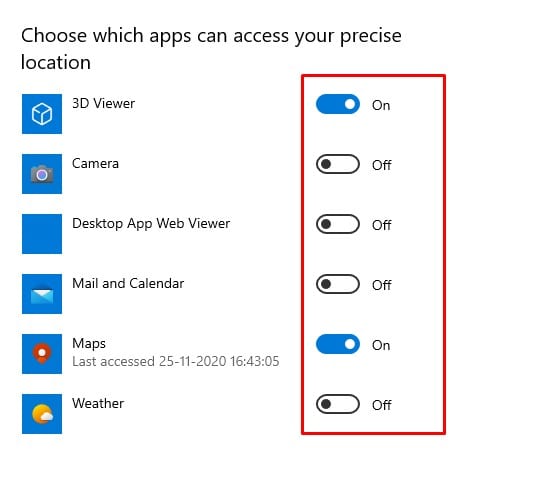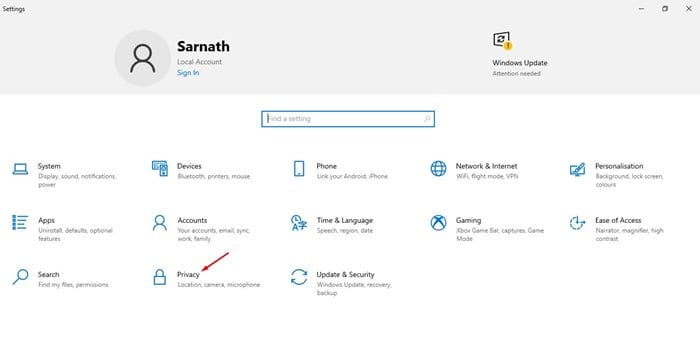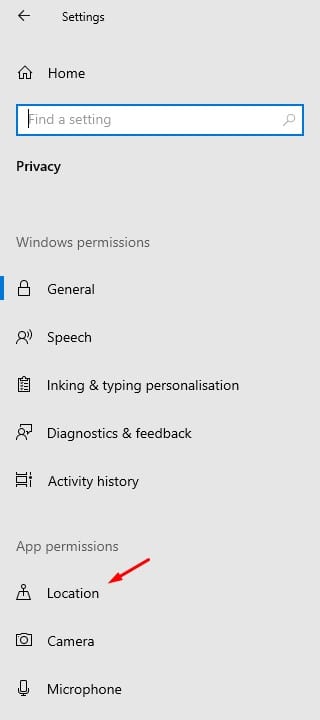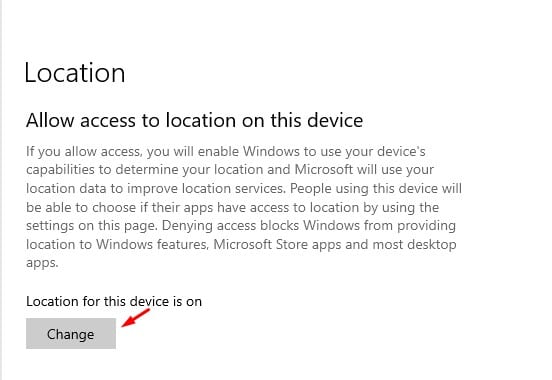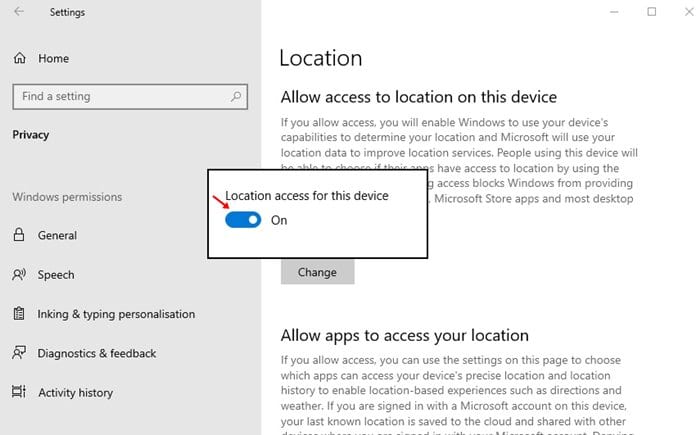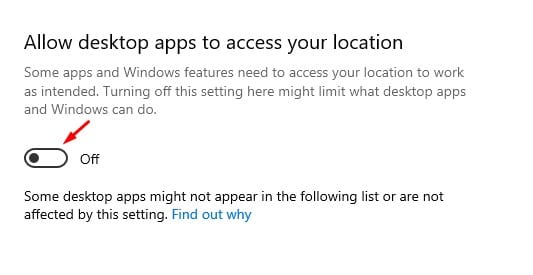Windows 10 เป็นระบบปฏิบัติการเดสก์ท็อปที่ดีที่สุดและเป็นที่นิยมมากที่สุดในขณะนี้ เมื่อเทียบกับระบบปฏิบัติการเดสก์ท็อปอื่น ๆ Windows 10 มีคุณสมบัติและตัวเลือกที่มากกว่า ไม่ค่อยมีใครรู้ แต่ Windows 10 ยังมีบริการระบุตำแหน่งในตัวที่แชร์ตำแหน่งของคุณกับแอพบางตัว
Microsoft แชร์ข้อมูลตำแหน่งที่ตั้งของคุณกับแอปอื่นๆ เพื่อมอบประสบการณ์แอปและเดสก์ท็อปที่ดียิ่งขึ้นแก่คุณ บริการระบุตำแหน่งมีประโยชน์มาก โดยเฉพาะอย่างยิ่งหากคุณรักการเดินทางหรือใช้บริการที่ขึ้นอยู่กับบริการระบุตำแหน่ง อย่างไรก็ตาม หลายคนอาจกังวลเรื่องความเป็นส่วนตัว
ข้อดีคือ Microsoft อนุญาตให้ผู้ใช้เปิด/ปิดบริการระบุตำแหน่งใน Windows 10 แม้ว่าคุณจะไม่ต้องการปิดคุณสมบัตินี้โดยสิ้นเชิง คุณสามารถเลือกแอปที่สามารถเข้าถึงตำแหน่งที่แน่นอนของคุณใน Windows 10
วิธีปิดการเข้าถึงตำแหน่งใน Windows 10
ในบทความนี้ เราจะแชร์คำแนะนำทีละขั้นตอนเกี่ยวกับวิธีปิดการเข้าถึงตำแหน่งใน Windows 10 มาเช็คกัน
ขั้นตอนที่ 1. ขั้นแรก ให้กดปุ่ม Windows แล้วคลิก "การตั้งค่า".
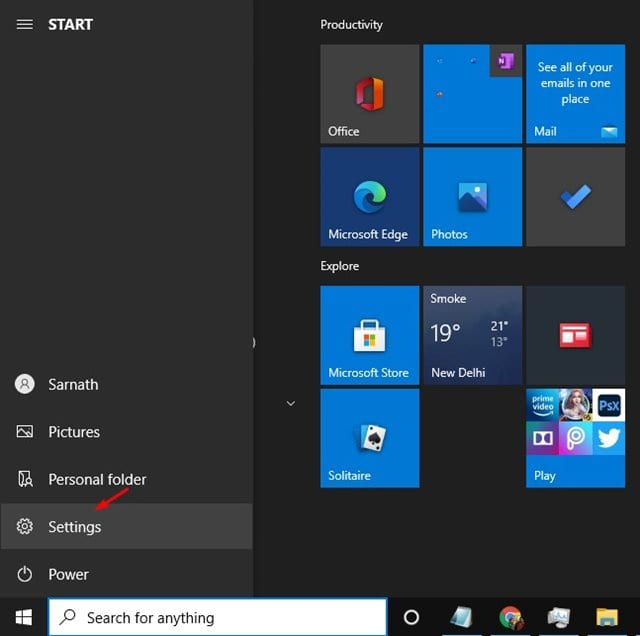
ขั้นตอนที่สอง ในหน้าการตั้งค่า ให้แตะตัวเลือก "ความเป็นส่วนตัว" .
ขั้นตอนที่ 3. ในบานหน้าต่างด้านขวา เลือก "ที่ตั้ง" .
ขั้นตอนที่ 4. ตอนนี้ในบานหน้าต่างด้านขวา ให้คลิกปุ่ม "เปลี่ยน" ด้านล่างตัวเลือกตำแหน่งสำหรับอุปกรณ์นี้เปิดอยู่
ขั้นตอนที่ 5. ตอนนี้ ใช้ปุ่มสลับเพื่อปิดการใช้งาน บริการไซต์.
ขั้นตอนที่ 6. หากคุณไม่ต้องการปิดใช้งานบริการระบุตำแหน่ง แต่ต้องการขึ้นบัญชีดำบางแอปจากการใช้บริการระบุตำแหน่ง ให้เลื่อนลงและค้นหาตัวเลือก "การเลือกแอปที่จะเข้าถึงตำแหน่งที่แม่นยำของคุณ"
ขั้นตอนที่ 7. ตอนนี้คุณต้อง เลือกว่าแอปใดสามารถเข้าถึงตำแหน่งที่แน่นอนของคุณได้ .
ขั้นตอนที่ 8. คุณยังสามารถจำกัดไม่ให้แอปพลิเคชันเดสก์ท็อปเข้าถึงตำแหน่งของคุณได้ ดังนั้น เพียงแค่ใช้ปุ่มสลับ หากต้องการปิดใช้งานตัวเลือก "อนุญาตให้แอปเดสก์ท็อปเข้าถึงตำแหน่งของคุณ" .
นี่คือ! ฉันเสร็จแล้ว. นี่คือวิธีปิดการเข้าถึงตำแหน่งใน Windows 10
ดังนั้น บทความนี้เกี่ยวกับวิธีปิดใช้งานการเข้าถึงตำแหน่งใน Windows 10 ฉันหวังว่าบทความนี้จะช่วยคุณ! กรุณาแบ่งปันกับเพื่อนของคุณด้วย หากคุณมีข้อสงสัยเกี่ยวกับเรื่องนี้ โปรดแจ้งให้เราทราบในช่องแสดงความคิดเห็นด้านล่าง