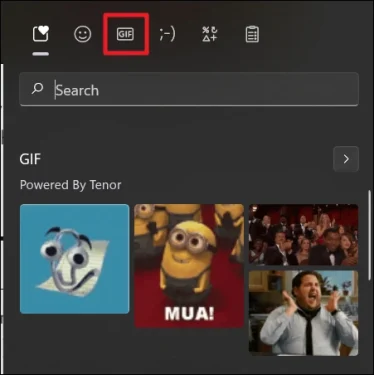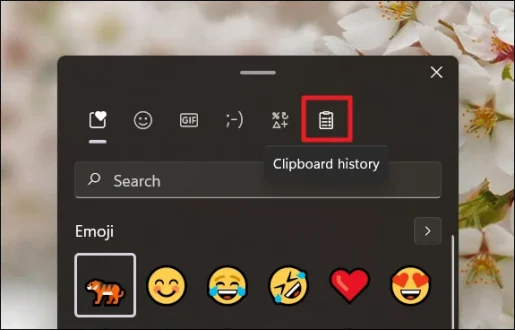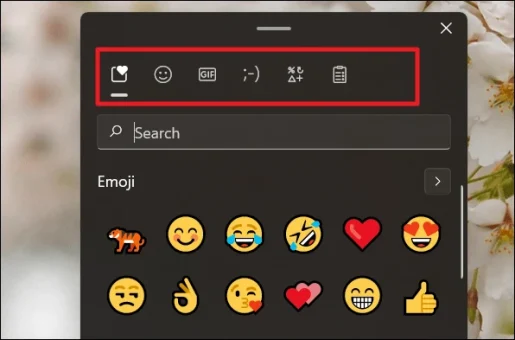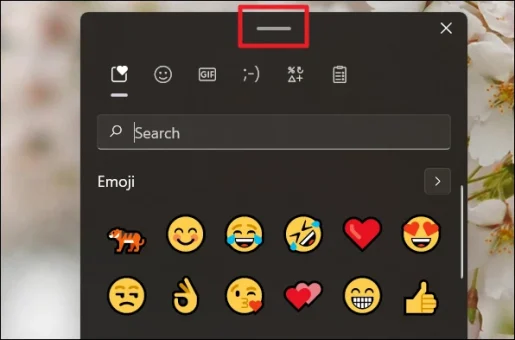วิธีใช้ทางลัดอิโมจิใน Windows 11
ใช้แป้นพิมพ์ Emoji ใน Windows 11 เพื่อค้นหา Emojis, GIFs, อีโมติคอน และอื่นๆ
อิโมจิเป็นส่วนหนึ่งของการสื่อสารออนไลน์ตามปกติของเรา ข้อความใด ๆ ที่เตรียมจะลงท้ายด้วยอีโมจิหรือใส่ไว้ในประโยค อิโมจิไม่เพียงแต่ปรับปรุงวิธีการและความเข้มข้นของการแสดงอารมณ์ทางออนไลน์เท่านั้น แต่ยังช่วยขจัดความจำเป็นในการใช้คำพูดอีกด้วย มากสามารถพูดน้อย
ภาษาศาสตร์ดิจิทัลส่วนกว้างนี้ควรเป็นคุณลักษณะที่สร้างขึ้นในแพลตฟอร์มและอุปกรณ์ดิจิทัลตามที่เป็นอยู่! Microsoft Windows ทั้งคู่มีแป้นพิมพ์อิโมจิของตัวเอง ซึ่งผู้ใช้สามารถเลือกจากรายการของ Unicode emojis ได้อย่างง่ายดาย โดยไม่ต้องรู้สึกลำบากกับการเลื่อนผ่านหน้าอีโมจิเท่านั้น ในการคัดลอกและวางอีโมจิ . พร้อมใช้งานในระบบปฏิบัติการ ไม่ว่าคุณจะใช้ไซต์หรือแอปใดอยู่ในขณะนี้
สิ่งที่คุณต้องมีคือปุ่มลัดวิเศษเหล่านี้เพื่อใช้งาน Emoji Keyboard ใน Windows 11: คีย์ Windows + หยุดเต็ม (.)أو คีย์ Windows + เซมิโคลอน (;).
ดู → รายการแป้นพิมพ์ลัด Windows 11 ทั้งหมด
Windows 10 กับ Windows 11 Emoji Keyboard
Windows 10 และ Windows 11 มอบอิโมจิที่สมบูรณ์ให้กับผู้ใช้ด้วยการคลิกเพียงปุ่มเดียวที่ทรงพลังสองปุ่ม ที่นี่ ผู้ใช้สามารถค้นพบและใช้อีโมจิ อีโมติคอน และอีโมติคอนผ่านการค้นหาตามคำหลักหรือการค้นหาด้วยตนเอง (การเรียกดู)
อย่างไรก็ตาม ความเก่งกาจของ Windows 10 บนแป้นพิมพ์อิโมจิจบลงด้วยอิโมจิและอีโมติคอน ไม่มากไม่น้อย. Windows 11 ขยายขอบเขตนี้ให้ครอบคลุมมากขึ้น ด้วยไอคอนที่ใหม่กว่า หมวดหมู่เพิ่มเติม และอีโมจิที่ดีขึ้น ทุกอย่างตั้งแต่รูปลักษณ์และความรู้สึกไปจนถึงการเลือกอิโมจิที่เหมาะสมอย่างราบรื่น มีความสะดวกสบายเพิ่มขึ้นอีกชั้นในการอัปเกรด Windows ล่าสุด
มีอะไรใหม่ใน Windows 11 Emoji Keyboard
- GIF: ชุดปกติของอิโมจิ อีโมติคอน และอีโมติคอนที่มีใน Windows 10 ตอนนี้มีสมาชิกใหม่ในรายการ GIF! Windows 11 มีส่วน GIF ในแป้นพิมพ์อีโมจิเดียวกัน! ขณะนี้ผู้ใช้สามารถค้นหา GIF ได้อย่างง่ายดายเช่นเดียวกับอิโมจิ อีโมติคอน และอีโมติคอน นอกจากนี้ยังมีรูปแบบส่วนต่อประสานกราฟิกมากมายที่พร้อมใช้งานเช่นกัน
- ประวัติคลิปบอร์ด: ปุ่มประวัติคลิปบอร์ดเป็นคุณลักษณะใหม่ในแป้นพิมพ์อีโมจิสำหรับ Windows 11 เป็นคำสั่ง ไม่เคยเกิดขึ้น สำหรับเขา ตัวอย่าง . ปุ่มนี้เก็บข้อมูลที่คัดลอกล่าสุดทั้งหมดในรูปแบบข้อความและภาพ จึงอำนวยความสะดวกในการใช้งานเพิ่มเติมของบิตข้อมูลที่บันทึกไว้เหล่านั้น
- อีโมจิที่ดีกว่า: อิโมจิบนแป้นพิมพ์อีโมจิสำหรับ windows 11 นั้นใหญ่และดีกว่า มีชีวิตชีวามากกว่าตัวเลือกใน Windows 10 นอกจากนี้ยังมีการกระจายเมนูอิโมจิช่วยลดความยุ่งเหยิงและทำให้ระบุและใช้งานได้ง่ายขึ้น
- ความพร้อมใช้งานของตัวเลือกที่ดีขึ้น: ป้ายกำกับทั้งหมดบนแป้นพิมพ์อีโมจิจะแสดงด้วยไอคอนแต่ละไอคอนที่วางไว้ที่ด้านบนของหน้าต่างแป้นพิมพ์ Windows 10 มีการจัดกลุ่มนี้ตามขอบด้านล่างของแป้นพิมพ์อีโมจิ ตลอดจนชุดกลุ่มทั่วไปที่ด้านบน แป้นพิมพ์ Windows 11 มีรูปแบบที่รัดกุมและสง่างาม
- ส่วนการค้นหาที่ดีขึ้น: แป้นพิมพ์ Windows 10 ใช้ไอคอนแว่นขยายที่ระบุปุ่มค้นหา Windows 11 ทำให้ขั้นตอนการค้นหาอีโมจิง่ายขึ้น ขณะนี้มีช่องค้นหาสดพร้อมไอคอนค้นหาแทนที่จะเป็นช่องสุดท้ายเพียงอย่างเดียว การค้นหานี้เป็นการค้นหาทั่วไปในหน้าต่างแรกและเฉพาะเจาะจงสำหรับแต่ละส่วน
- พกพาสะดวกยิ่งขึ้น: เคลื่อนย้ายได้ แป้นพิมพ์อิโมจิใหม่บนหน้าจอได้อย่างง่ายดายโดยใช้เส้นแนวนอนสั้น ๆ หรือยัติภังค์ที่ด้านบนของแป้นพิมพ์
ตัวเลือกเพิ่มเติม: แป้นพิมพ์แต่ละส่วนมีมุมมองที่สะอาดตา การอัปเกรดทำให้ทุกแง่มุมของแป้นพิมพ์อีโมจิมีความชัดเจนและใช้งานง่ายมาก ทุกแง่มุมของคุณลักษณะนี้ถูกจัดหมวดหมู่เป็นส่วนๆ (อิโมจิ อีโมติคอน อีโมติคอน และ gif)
การใช้แป้นพิมพ์อีโมจิ Windows 11
คำสั่งเรียกแป้นพิมพ์อีโมจิบน Windows 11 คือ คีย์ Windows + Full-Stop (.)أو ปุ่ม Windows + เครื่องหมายอัฒภาค (;). คุณสามารถเปิดแป้นพิมพ์อิโมจิบนหน้าจอใดก็ได้ รวมถึงหน้าจอหลัก แต่อิโมจิจะปรากฏเฉพาะในรูปแบบข้อความที่รองรับเท่านั้น
เมื่อคุณเปิดแป้นพิมพ์อีโมจิ คุณสามารถดูรายการอิโมจิได้สองวิธี ทั้งสองนำไปสู่ที่เดียวกัน คุณสามารถแตะไอคอนหน้ายิ้มที่ด้านบน ซึ่งจะนำไปสู่รายการอิโมจิทั้งหมด
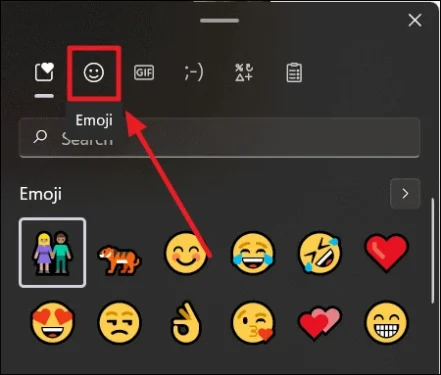
หรือคุณสามารถคลิกหัวลูกศรขวาบนบรรทัดเดียวกับป้ายกำกับ "Emoji" สำหรับ "See More Emoji"
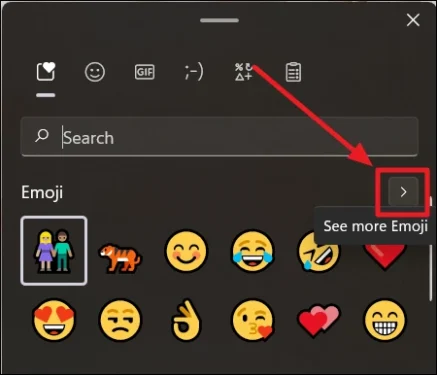
ขณะค้นหาอีโมจิ อย่าลืมพิมพ์คำแต่ละคำที่อธิบายอารมณ์ กิจกรรม หรือความรู้สึกที่คุณต้องการแปลเป็นอีโมจิได้ดีที่สุดในช่องค้นหา ไม่มีอะไรมากไปกว่าคำ (ยกเว้นชื่ออีโมจิ) ที่จะถูกบันทึกไว้ ดังนั้นจึงไม่มีการแสดงผลลัพธ์
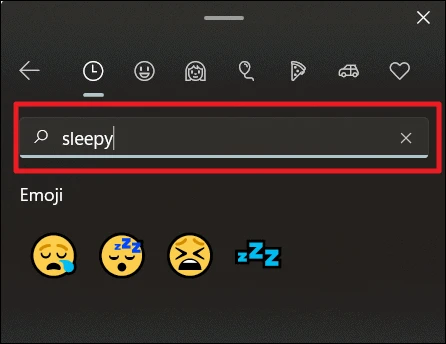
เลือกอีโมจิที่เหมาะสมจากตัวเลือกที่ปรากฏในส่วน "อีโมจิ" โดยคลิกด้วยตัวชี้เมาส์ของคุณ หรือหากคุณใช้แป้นพิมพ์ ให้ใช้ปุ่มการนำทาง (ลูกศร) และไฮไลต์อีโมจิที่คุณต้องการใช้แล้วกด Enter
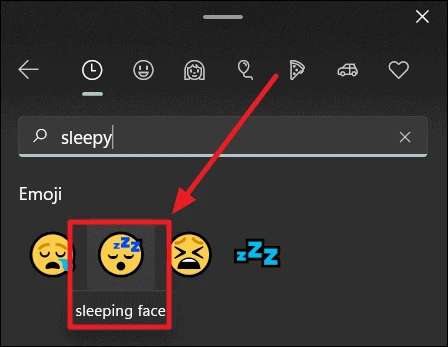
คุณสามารถแทรกอิโมจิได้มากเท่าที่คุณต้องการด้วยคีย์บอร์ดอิโมจิที่อยู่ข้างๆ คุณ มันจะไม่หายไปไหน เว้นแต่คุณต้องการปิดมัน คุณยังสามารถเปลี่ยนประเภทของอีโมจิ เปลี่ยนคำค้นหาหรือคีย์เวิร์ด และใช้อีโมจิต่างๆ ได้เช่นกัน แป้นพิมพ์อีโมจิเปิดอยู่ตลอดเวลา
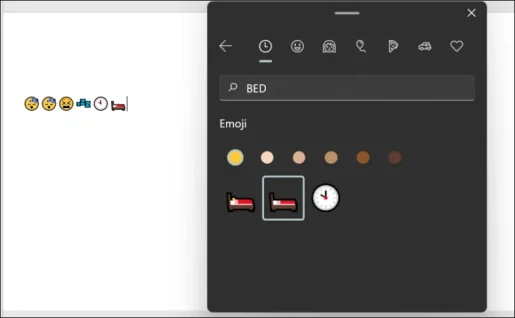
ใช้แป้นพิมพ์ Emoji ใน Windows 11 เพื่อค้นหาและใช้ Emojis, GIF และอีโมติคอนในแอปหรือเว็บไซต์ใดๆ ที่ยอมรับอักขระ Unicode