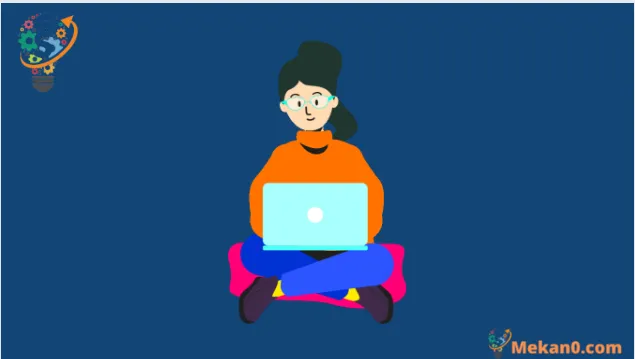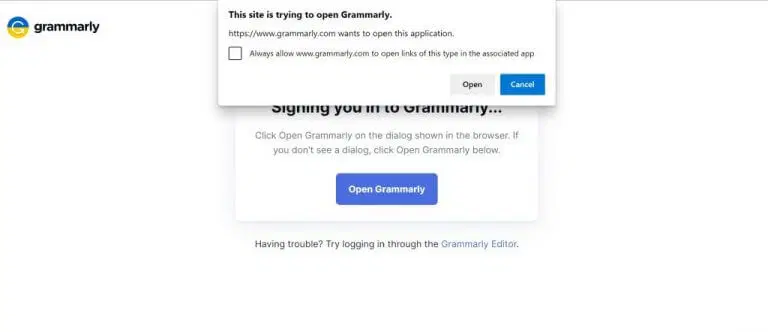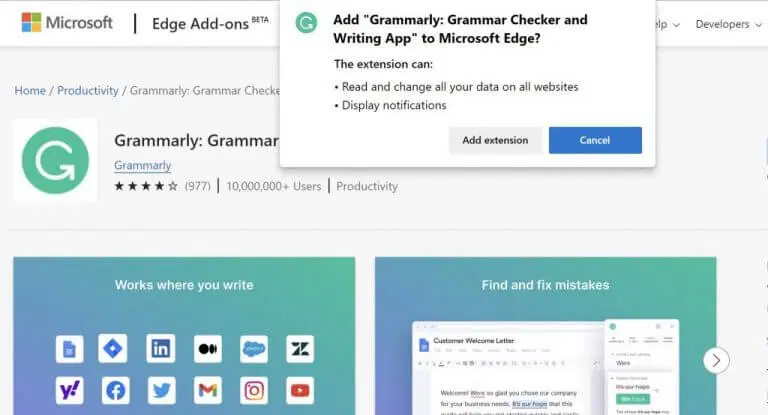หากงานประจำวันของคุณเกี่ยวข้องกับการเขียนทุกรูปแบบ แอปช่วยเขียนที่ตรวจสอบไวยากรณ์ การสะกดคำ ความชัดเจน ฯลฯ เป็นสิ่งที่ขาดไม่ได้ อันที่จริง ณ จุดนี้เกือบจะมีความจำเป็น
วิธีใช้ Grammarly บน Windows
สำหรับผู้ใช้ Windows โปรแกรมช่วยเขียนไวยากรณ์มีให้เลือกสามโหมด เปิดให้ใช้เป็นแอพ Windows และเป็นส่วนขยายของเบราว์เซอร์ ลองตรวจสอบวิธีการที่แตกต่างกันทั้งหมดทีละรายการ
ไวยากรณ์สำหรับ Windows
ในการดาวน์โหลดแอป Grammarly Windows ตรงไปที่ส่วน Windows ของ Grammarly บนเว็บและรับไฟล์ตัวติดตั้ง .exe
เปิดแอปพลิเคชันแล้วคุณจะเห็นสองตัวเลือกบนหน้าจอหลัก: تسجيلالدخول أو تسجيلالدخول . หากคุณมีบัญชี Grammarly ให้เลือกตัวเลือก تسجيلالدخول ; คลิกตัวเลือก ลงทะเบียน ไม่เหมือนกับที่
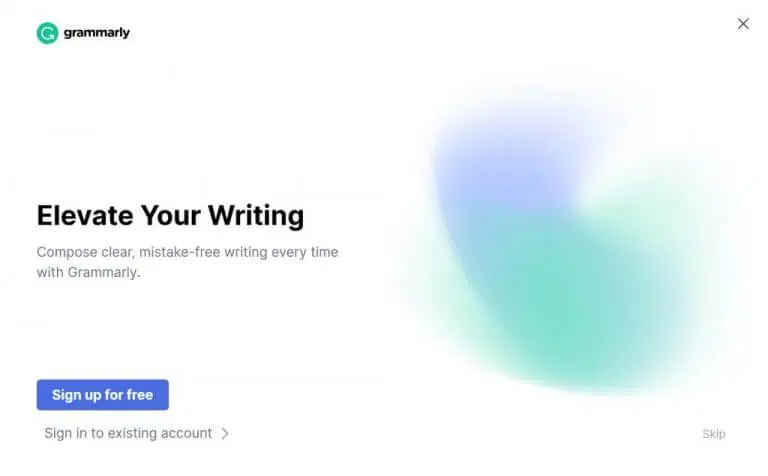
ฉันมีบัญชีอยู่แล้ว ฉันจะป้อนข้อมูลรับรองที่เกี่ยวข้อง และแอป Grammarly จะเปิดขึ้น หากแท็บใหม่เปิดขึ้น ให้ปิดแท็บนั้นแล้วเปิดแอปจากเมนูเริ่มอีกครั้ง คราวนี้คุณควรเห็นอะไรแบบนี้
คลิก เอกสารใหม่ และเบราว์เซอร์เริ่มต้นของคุณจะเปิดแท็บใหม่ นี่เป็นพื้นที่หลักที่คุณสามารถเขียนได้ทั้งหมด
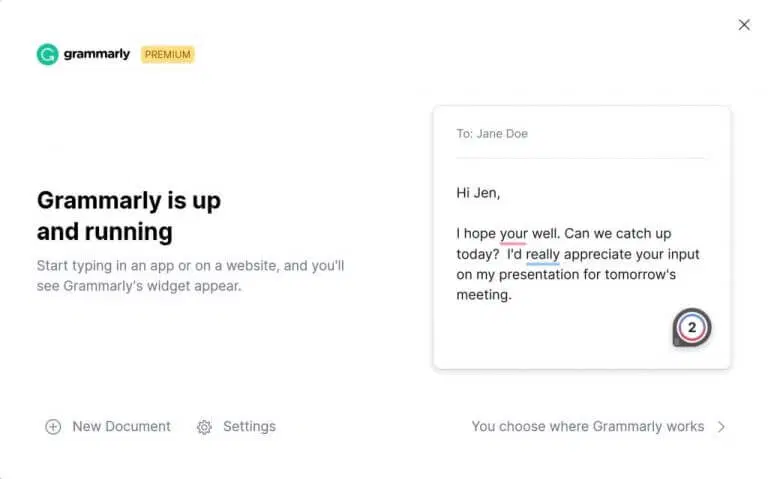
คุณยังสามารถทำการเปลี่ยนแปลงเล็กๆ น้อยๆ ในแอปของคุณได้โดยตรงจากส่วนการตั้งค่าของแอปของคุณ ก่อนอื่น ให้กลับไปที่หน้าจอหลักของแอป Grammarly แล้วแตะ การตั้งค่า . จากนั้นคลิกที่แท็บ การปรับเปลี่ยนในแบบของคุณ ’ และคุณจะเห็นตัวเลือกมากมายที่คุณสามารถเล่นซอได้ ซึ่งรวมถึงสิ่งต่างๆ เช่น สไตล์การเขียน น้ำเสียง ภาษา และตัวเลือกการเริ่มต้น
คลิก الحساب . ที่นี่ คุณสามารถดูรายละเอียดผู้ใช้ทั้งหมด เช่น ชื่อผู้ใช้และที่อยู่อีเมล คุณยังสามารถออกจากระบบคอมพิวเตอร์ได้จากที่นี่หากต้องการ
รับส่วนขยายเบราว์เซอร์ไวยากรณ์
อีกวิธีหนึ่ง คุณยังสามารถดาวน์โหลดส่วนขยายเบราว์เซอร์ Grammarly ซึ่งจะปรับปรุงความชัดเจน ไวยากรณ์ และรูปแบบการเขียน ตลอดจนแอป Grammarly
ส่วนขยายเบราว์เซอร์ทำงานได้ทุกที่ที่คุณสามารถเขียนออนไลน์ได้ — บนอีเมลของคุณ ในเอกสารการเขียนของคุณ และแม้แต่บนโซเชียลมีเดียของคุณ
ในการติดตั้งส่วนขยาย ตรงไปที่ ส่วนส่วนขยายเบราว์เซอร์ แล้วกด tab ติดตั้งในขณะนี้ กล่องโต้ตอบจะปรากฏขึ้น จากนั้นคลิก เพิ่มส่วนขยาย และส่วนขยายใหม่จะถูกดาวน์โหลด
จากนั้นคุณจะถูกขอให้ลงชื่อเข้าใช้บัญชีของคุณ ทำเช่นนั้นและส่วนขยาย Grammarly ของคุณจะเปิดใช้งาน ตอนนี้ ทุกครั้งที่คุณพิมพ์ด้วยตัวสะกดหรือข้อผิดพลาดทางไวยากรณ์ คุณจะได้รับการแจ้งเตือนโดยอัตโนมัติด้วยการขีดเส้นใต้สีแดงบนหน้าจอของคุณ
การใช้ Grammarly บน Windows PC
การใช้ Grammarly สามารถยกระดับงานเขียนของคุณ ทั้งในแง่ของความชัดเจนและประสิทธิภาพ เนื่องจากอัลกอริธึมที่ขับเคลื่อนด้วย AI อยู่เบื้องหลัง หากคุณเป็นผู้ใช้ Windows ให้ลองใช้สองวิธีนี้จากด้านบนและยึดตามวิธีที่คุณพบว่าดีที่สุด