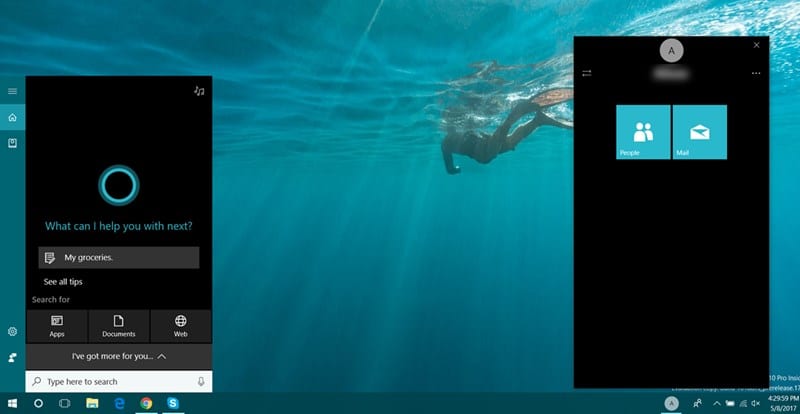วิธีใช้ฟีเจอร์ My People ใน Windows 10
มาดูกันว่าทำอย่างไร การใช้ฟีเจอร์ My People ใน Windows 10 ซึ่งจะช่วยให้คุณเข้าถึงรายชื่อติดต่อโปรดทั้งหมดได้อย่างง่ายดายบนทาสก์บาร์โดยใช้การตั้งค่าในตัวและบัญชีที่เชื่อมโยงกับอีเมลที่คุณใช้ใน Windows . โปรดดูคู่มือฉบับสมบูรณ์ที่กล่าวถึงด้านล่างเพื่อดำเนินการต่อ
Windows 10 เป็นระบบปฏิบัติการที่มีการอัปเกรดทุกวันและเพิ่มคุณสมบัติใหม่ทั้งหมดที่ทำให้ผู้ใช้ใช้ระบบปฏิบัติการนี้ได้ง่ายขึ้นทั้งในงานส่วนตัวและธุรกิจ จนถึงตอนนี้ คุณต้องอ่านคู่มือที่เกี่ยวข้องกับ Windows 10 มามากแล้ว เพราะมีหลายอย่างในระบบปฏิบัติการนี้ แต่ผู้ใช้ไม่รู้เรื่อง และในฐานะทีมงานของ mekan0.com ฉันคอยอัปเดตผู้เยี่ยมชมเป็นเวอร์ชันล่าสุด คุณสมบัติที่พวกเขาสามารถใช้ได้
ฉันกลับมาพร้อมคุณสมบัติที่ยอดเยี่ยมอย่างหนึ่งที่คุณจะต้องการสำรวจใน Windows 10 อย่างแน่นอน มันเป็นคุณสมบัติ “ผู้คนของฉัน” ที่จะช่วยให้คุณเข้าถึงผู้ติดต่อที่คุณโปรดปรานได้อย่างง่ายดายจากแถบงาน ใช่ นี่คือคุณสมบัติที่คุณส่วนใหญ่ควรรู้ ด้วยวิธีนี้ คุณสามารถค้นหาผู้ติดต่อจากอีเมลของคุณที่แนบมากับบัญชี Windows ของคุณ แล้วใช้เป็นผู้ติดต่อในแถบงาน และคุณสามารถทำสิ่งนี้ได้อย่างง่ายดายโดยไม่ต้องใช้เครื่องมือของบริษัทอื่น เนื่องจากคุณต้องการเพียงการปรับแต่งการตั้งค่าบางอย่างที่อนุญาตให้คุณนำไปใช้ในระบบปฏิบัติการของคุณ ดูคำแนะนำฉบับสมบูรณ์ที่กล่าวถึงด้านล่างเพื่อดำเนินการต่อ
วิธีใช้ฟีเจอร์ My People ใน Windows 10
วิธีนี้ง่ายมากและตรงไปตรงมา คุณเพียงแค่ต้องปฏิบัติตามคำแนะนำทีละขั้นตอนง่ายๆ ซึ่งจะช่วยให้คุณสามารถเปิดใช้งานได้ และแม้แต่คนที่ไม่ใช่ช่างเทคนิคก็สามารถทำได้เพราะฉันเพียงแต่เขียนวิธีการเพื่อให้ทุกคนสามารถใช้คำแนะนำของฉันได้ ดังนั้นให้ทำตามขั้นตอนด้านล่างเพื่อดำเนินการต่อ
ขั้นตอนในการใช้คุณลักษณะ My People ใน Windows 10:
#1 ก่อนอื่น คุณต้องตรวจสอบแถบงานว่ามีไอคอนอยู่หรือไม่” คน” มีอยู่หรือไม่
#2 หากคุณไม่มีรหัส คุณต้องเปิดใช้งานสิ่งนี้ก่อนจึงจะเริ่มต้นได้ เพียงคลิกที่ไอคอน” การตั้งค่า ในหน้าต่างของคุณจากนั้นเลือก ปรับแต่ง "
#3 ตอนนี้อยู่ทางด้านซ้าย เพียงแตะ แถบงาน ตัวเลือกและเปิดใช้งานตัวเลือก” แสดงผู้ติดต่อบนทาสก์บาร์ "
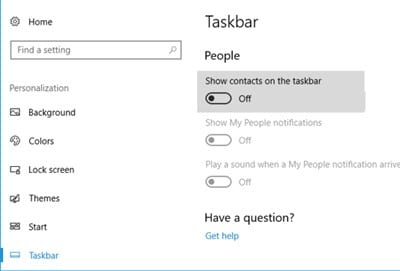
#4 เมื่อเปิดใช้งานแล้ว คุณจะเห็นไอคอนบุคคลบนทาสก์บาร์ เพียงคลิกและคลิกที่ตัวเลือก” เริ่ม จากนั้นพาเนล People ของฉันก็จะปรากฏขึ้นด้านบนนั้น ราวกับว่าคุณมีบัญชี Microsoft คุณจะเห็นเฉพาะอีเมล skype เป็นต้น
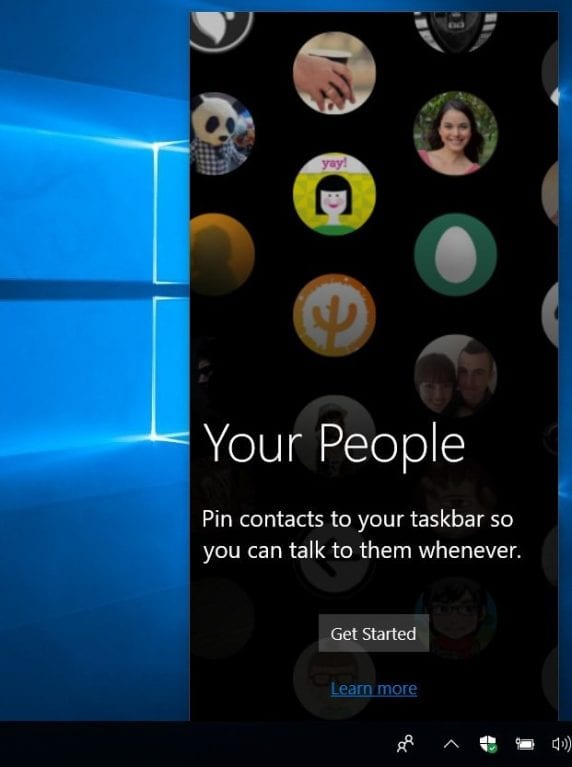
#5 ตอนนี้ คุณต้องเลือกแอปที่คุณต้องการรวมเข้าด้วยกันเพื่อรับรายชื่อ แอปเหล่านี้จะแสดงตามบัญชีที่คุณใช้ใน Windows
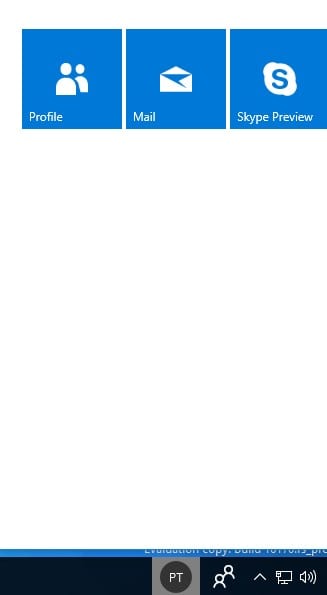
#6 เมื่อเลือกบัญชีแล้วให้แตะที่ “ ค้นหาและเพิ่มผู้คน จากนั้นเลือกบุคคลที่คุณต้องการเพิ่มลงในแถบงาน คุณสามารถรวมหลายบัญชีได้โดยตรงเช่นกัน
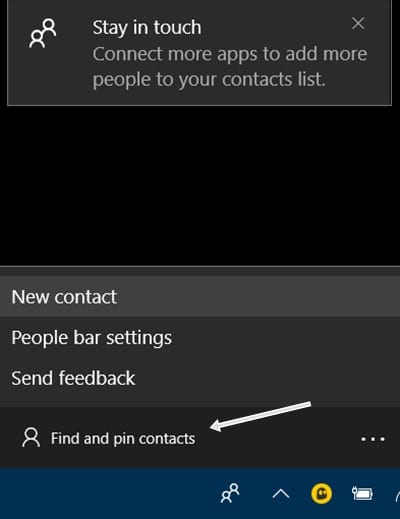
#7 ตอนนี้คุณสามารถเพิ่มผู้ติดต่อหลายรายในทาสก์บาร์ด้วยหลายบัญชีและปักหมุดและเลิกตรึงผู้ติดต่อจากทาสก์บาร์
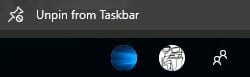
#8 คุณทำเสร็จแล้ว คุณดำเนินการนี้สำเร็จแล้ว และตอนนี้คุณมีผู้ติดต่อของคุณในทาสก์บาร์
คู่มือนี้จึงเป็นข้อมูลเกี่ยวกับวิธีใช้ฟีเจอร์ My People ใน Windows 10 ด้วยวิธีนี้ คุณจะสามารถเข้าถึงรายชื่อติดต่อที่คุณโปรดปรานทั้งหมดได้จากทาสก์บาร์บนเดสก์ท็อปใน Windows 10 ซึ่งหมายความว่าการใช้งานนั้นง่ายมากที่ใครๆ ก็สามารถทำได้ . หวังว่าคุณจะชอบคำแนะนำ แบ่งปันกับผู้อื่นด้วย แสดงความคิดเห็นด้านล่างหากคุณมีคำถามใด ๆ เกี่ยวกับเรื่องนี้เนื่องจากทีม techviral พร้อมที่จะช่วยเหลือคุณเกี่ยวกับปัญหาของคุณเสมอ