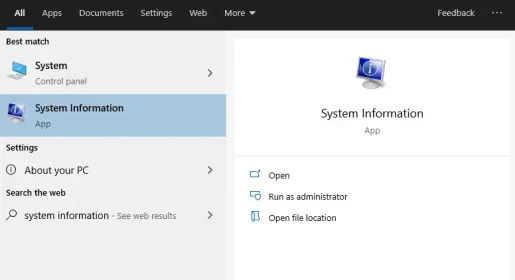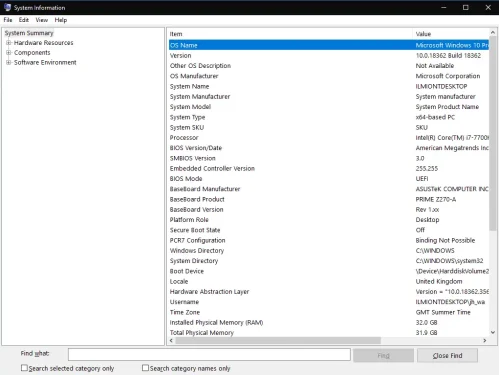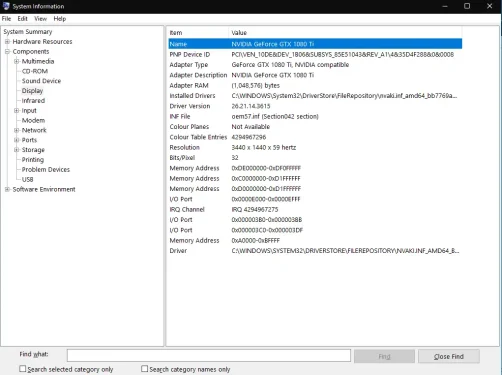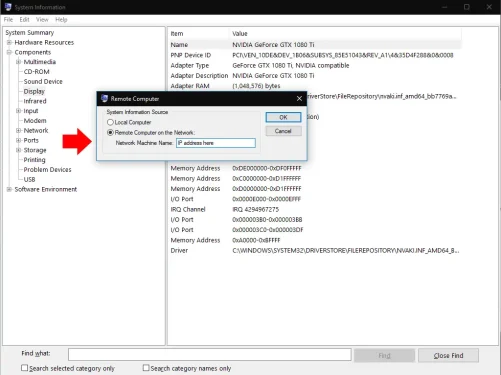วิธีดูข้อมูลระบบโดยละเอียดใน Windows 10
ในการดูข้อมูลระบบที่ครอบคลุมใน Windows 10:
- ค้นหายูทิลิตี้ "ข้อมูลระบบ" และเปิดใช้งานจากเมนูเริ่ม
- คุณสามารถค้นหาข้อมูลเฉพาะได้โดยใช้มุมมองแบบต้นไม้ในส่วนด้านขวาของโปรแกรม
Windows 10 มีกลไกหลายอย่างในการระบุฮาร์ดแวร์และซอฟต์แวร์ในระบบของคุณ สำหรับข้อมูลโดยละเอียดเพิ่มเติม คุณจะต้องใช้แอป System Information ที่มีชื่อเหมาะสม ค้นหาชื่อในเมนู Start เพื่อค้นหาและเปิดโปรแกรม
ข้อมูลระบบให้รายละเอียดมากมายเกี่ยวกับฮาร์ดแวร์ ส่วนประกอบ และสภาพแวดล้อมซอฟต์แวร์ของคุณ มักจะเป็นจุดเริ่มต้นที่ดีที่สุดหากคุณต้องการรับข้อมูลขั้นสูงเกี่ยวกับแง่มุมเฉพาะของระบบของคุณ
หลังจากเปิดข้อมูลระบบ คุณจะเห็นหน้าสรุประบบเริ่มต้น ซึ่งจะแสดงรายละเอียดพื้นฐานเกี่ยวกับคอมพิวเตอร์ของคุณ รวมถึงสถิติต่างๆ เช่น เวอร์ชัน Windows ผู้ผลิตระบบ และเวอร์ชัน BIOS ทรัพยากรฮาร์ดแวร์พื้นฐานก็จะปรากฏขึ้นเช่นกัน เช่น หน่วยความจำเข้าถึงโดยสุ่ม (RAM) ที่ติดตั้งและหน่วยความจำเสมือนที่พร้อมใช้งาน
หากต้องการให้ลึกกว่านี้ คุณจะต้องขยายส่วนใดส่วนหนึ่งตามความกว้างของต้นไม้ แนบมาทางซ้ายของหน้าต่าง แบ่งออกเป็นสามกลุ่มพื้นฐาน: ทรัพยากรฮาร์ดแวร์ ส่วนประกอบ และสภาพแวดล้อมซอฟต์แวร์
ส่วนแรกให้รายละเอียดระดับต่ำเกี่ยวกับวิธีการใช้ทรัพยากรฮาร์ดแวร์ เช่น ที่อยู่หน่วยความจำและรายละเอียด I/O มีแนวโน้มว่าคุณจะไม่ใช้ข้อมูลนี้เป็นประจำ
ส่วนที่สอง ส่วนประกอบ มีแอปพลิเคชันทั่วไปมากขึ้น อุปกรณ์ในคอมพิวเตอร์ของคุณถูกแยกออกเป็นหมวดหมู่ทางตรรกะ คุณสามารถสำรวจชุดค่าผสมนี้ เช่น "จอแสดงผล" และ "USB" เพื่อดูข้อมูลโดยละเอียดเกี่ยวกับฮาร์ดแวร์ของอุปกรณ์ของคุณ
ส่วนสุดท้าย Software Environment เป็นเรื่องเกี่ยวกับการตั้งค่า Windows และการกำหนดค่าผู้ใช้ของคุณ ที่นี่ คุณสามารถตรวจสอบรายละเอียดของไดรเวอร์ ตัวแปรสภาพแวดล้อม บริการที่ทำงานอยู่ โปรแกรมเริ่มต้นที่ลงทะเบียน และอื่นๆ เป็นที่น่าสังเกตว่าคุณไม่สามารถแก้ไขอะไรได้โดยตรง - ข้อมูลระบบจะแสดงเฉพาะรายละเอียดให้คุณตรวจสอบในเครื่องมืออื่นๆ
ข้อมูลระบบมีแถบค้นหาที่สามารถเข้าถึงได้ด้วย Ctrl + F ซึ่งจะช่วยให้คุณมีแนวคิดเกี่ยวกับสิ่งที่คุณกำลังมองหาอยู่แล้ว ตัวอย่างเช่น การค้นหา "adapter" จะช่วยให้คุณค้นหารายละเอียดของการ์ดแสดงผลได้อย่างรวดเร็ว หากคุณกำลังแก้ไขปัญหาด้านกราฟิก
สุดท้าย คุณสามารถส่งออกและนำเข้ารายงานโดยใช้ตัวเลือกในเมนูไฟล์ อีกตัวเลือกหนึ่งภายใต้มุมมองช่วยให้คุณสามารถเชื่อมต่อกับคอมพิวเตอร์ระยะไกลเพื่อดูข้อมูลระบบได้ สิ่งนี้ใช้ฟังก์ชัน Windows Remote Desktop แต่หมายความว่าคุณไม่จำเป็นต้องเริ่มเซสชันเดสก์ท็อประยะไกลแบบเต็ม หรือคุณสามารถโหลดข้อมูลลงในอินสแตนซ์ข้อมูลระบบโลคัล
ข้อมูลระบบช่วยให้คุณเห็นภาพรวมของทุกสิ่งที่เกิดขึ้นบนพีซี Windows ของคุณ จากนั้นคุณจะต้องไปยังเครื่องมืออื่นๆ เพื่อนำสิ่งที่คุณค้นพบไปใช้ โดยปกติ คุณจะใช้ยูทิลิตี้อื่นๆ จากโฟลเดอร์เมนูเริ่ม "Windows Administrative Tools" เพื่อทำการค้นหาต่อไป