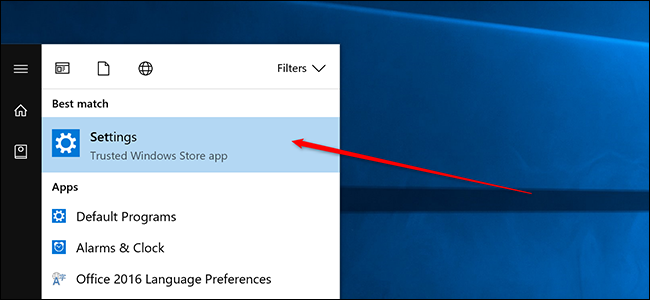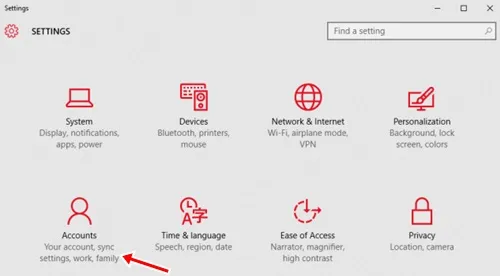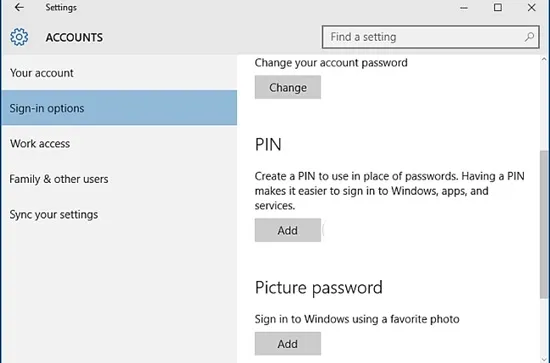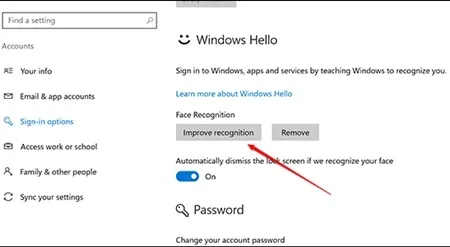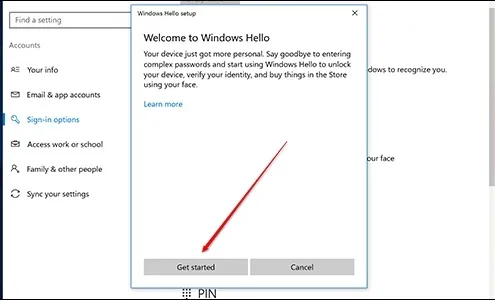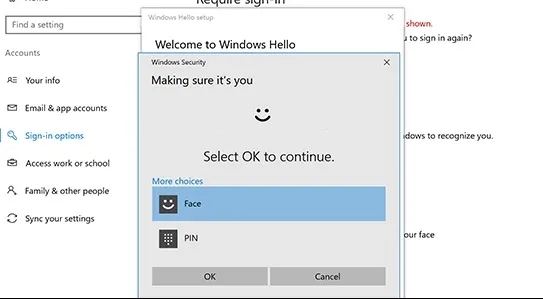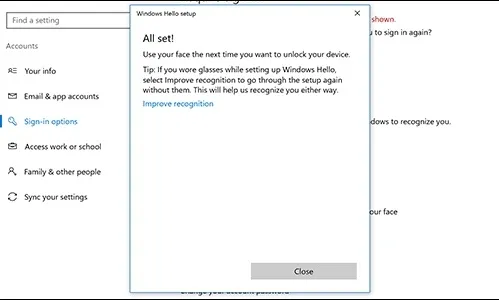เรียนรู้วิธีปรับปรุงการจดจำใบหน้าใน Windows 10/11 ด้วยคำแนะนำที่เรียบง่ายและตรงไปตรงมา ซึ่งจะช่วยปกป้องพีซีของคุณด้วยการจดจำใบหน้าได้ดีขึ้น ทำตามคำแนะนำด้านล่างเพื่อดำเนินการต่อ
Windows 10/11 ให้ผู้ใช้เปิดบัญชีเดสก์ท็อปได้อย่างง่ายดายด้วยฟีเจอร์สุดเจ๋งที่เรียกว่าการจดจำใบหน้า คุณสมบัตินี้ไม่จำเป็นต้องพิมพ์รหัสผ่านสำหรับบัญชีผู้ใช้ Windows และขอให้ผู้ใช้มองเข้าไปในกล้องด้วยรอยยิ้ม! ฟีเจอร์ที่น่าทึ่งนี้มีความเร็วสูง และช่วยให้ผู้ใช้ข้ามการต้านทานเพียงเล็กน้อยที่มักเกิดขึ้นเมื่อพวกเขากำลังรีบโหลด Windows แม้ว่าคุณลักษณะนี้จะเป็นคุณลักษณะที่ยอดเยี่ยม แต่ด้วยเหตุผลบางประการ การจดจำใบหน้าอาจไม่คุ้มค่าเสมอไป เนื่องจากความล่าช้าหรือบางครั้งต้องใช้เวลามากในการปลดล็อกอุปกรณ์
แม้ว่าการจดจำใบหน้าจะไม่ยอดเยี่ยมอย่างน่าอัศจรรย์ แต่ก็ยังมีบางวิธี โดยพื้นฐานแล้ว ผู้ใช้สามารถทำให้การจดจำใบหน้านั้นมีค่าพอ การจดจำใบหน้าไม่สมบูรณ์แบบ เนื่องจากผู้ใช้จำนวนมากปฏิเสธคุณลักษณะนี้ และมักจะใช้เฉพาะวิธีการปลดล็อกรหัสผ่านแบบเดิมเท่านั้น ในบทความนี้ เราได้พูดถึงเทคนิคและวิธีการต่างๆ ที่สามารถใช้เพื่อปรับแต่งประสิทธิภาพของการจดจำใบหน้าใน Windows 10 หลังจากใช้วิธีการและเทคนิคเหล่านี้แล้ว คุณลักษณะการจดจำใบหน้าอาจทำงานได้เร็วพอโดยไม่มีปัญหาใดๆ
หากคุณพร้อมที่จะปลดล็อก Windows 10/11 อย่างรวดเร็วโดยไม่มีปัญหาใดๆ ให้ใช้คุณสมบัติการจดจำใบหน้า และอย่าลืมเพิ่มประสิทธิภาพด้วยวิธีการที่เราเขียนไว้ด้านล่างในบทความนี้ เพียงอ่านบทความนี้และเรียนรู้เกี่ยวกับวิธีการทั้งหมดและวิธีการปรับปรุงการจดจำใบหน้าใน Windows!
ปรับปรุงการจดจำใบหน้าใน Windows 10/11
จำไว้ว่าก่อนที่คุณจะเริ่มวิธีการ คุณต้องเปิดใช้งาน Windows Hello ด้วยการจดจำใบหน้า และสำหรับสิ่งนั้น คุณต้องปฏิบัติตามคำแนะนำทีละขั้นตอนที่กล่าวถึงด้านล่างเพื่อดำเนินการต่อ ทำตามขั้นตอนด้านล่างเพื่อดำเนินการต่อ
ขั้นตอนในการปรับปรุงการจดจำใบหน้าใน Windows 10/11
1. เริ่มต้นด้วยวิธีการ ไปที่เมนูเริ่มของ Windows และค้นหาการตั้งค่า ไปที่แผงหน้าต่างการตั้งค่าโดยใช้ตัวเลือกนี้และเปลี่ยนเส้นทางไปยังขั้นตอนถัดไป
2. ในแผงการตั้งค่า Windows คุณจะเห็นไอคอนต่างๆ จัดเรียงเป็นตาราง ค้นหา บัญชี ติดป้ายกำกับไอคอนและคลิกที่ไอคอน คุณจะเข้าสู่หน้าจอภายในแผงการตั้งค่าที่มีข้อมูลบัญชีของคุณ และที่ด้านซ้ายของแผง คุณจะเห็นแถบด้านข้างพร้อมตัวเลือกต่างๆ
3. คลิกที่ตัวเลือกจากแถบด้านข้างที่มีข้อความว่า “ ตัวเลือกการเข้าสู่ระบบ . ในหน้าจออื่นที่ปรากฏขึ้นภายในแผงการตั้งค่า Windows เพียงเลื่อนลงเพื่อค้นหาตัวเลือกอื่นที่เรียกว่า “ ปรับปรุงการรับรู้ "
4. เมื่อคลิกที่ตัวเลือกนี้ คุณจะได้รับข้อความพร้อมหน้าจออื่นที่จะนำคุณไปสู่การดำเนินการบางอย่าง เพียงกดติดตามกดที่ปุ่ม เริ่ม "
5. คุณจะต้องลงชื่อเข้าใช้ด้วย Windows Hello และสามารถใช้การจดจำใบหน้าได้ที่นี่ หลังจากที่คุณเข้าสู่ระบบสำเร็จแล้ว เพียงแค่คลิกที่ปุ่ม ตกลง "
6. การดำเนินการนี้จะเป็นการเปิดกระบวนการ Windows ซึ่งจะเริ่มวิเคราะห์ใบหน้าของคุณโดยใช้กล้องของอุปกรณ์ กลับมานั่งพักสักครู่แล้วให้ Windows รู้จักใบหน้าของคุณมากขึ้น อย่าลืมมองที่กล้องและอยู่นิ่งๆ สักพักโดยไม่ขยับตา หลังจากเสร็จสิ้นกระบวนการ ปิดแผงหรือ Windows
7. วิธีนี้สามารถใช้ได้หลายครั้งในการปรับปรุงประสิทธิภาพและการจดจำใบหน้าของคุณด้วย Windows สิ่งนี้จางหายไปจากแนวโน้มของความล่าช้าหรือปัญหาใด ๆ ในขณะที่การจดจำใบหน้าทำงานใน Windows 10
วิธีนี้จะช่วยให้คอมพิวเตอร์ของคุณจดจำใบหน้าของคุณได้อย่างรวดเร็วทุกที่ที่คุณใช้การจดจำใบหน้าเพื่อความปลอดภัย นอกจากนี้ยังจะทำให้งานรวดเร็วด้วยการรับรองความถูกต้องอย่างรวดเร็ว ดังนั้นทำวันนี้
อ่าน: 10 ซอฟต์แวร์เข้ารหัสที่ดีที่สุดสำหรับ Windows
นี่เป็นวิธีง่ายๆ ที่ผู้ใช้ Windows 10 สามารถปรับปรุงความเก่งกาจและเปิดคุณสมบัติการจดจำใบหน้าใน Windows 10 ผู้ใช้รายใดอาจประสบปัญหาการจดจำใบหน้าหากใช้วิธีข้างต้นหลายครั้ง
นอกจากนั้น หากผู้ใช้รายใดยังคงประสบปัญหาประสิทธิภาพการต้านทานการจดจำใบหน้า อาจทำให้ฮาร์ดแวร์เสื่อมคุณภาพหรือปัญหาเชิงลึก!