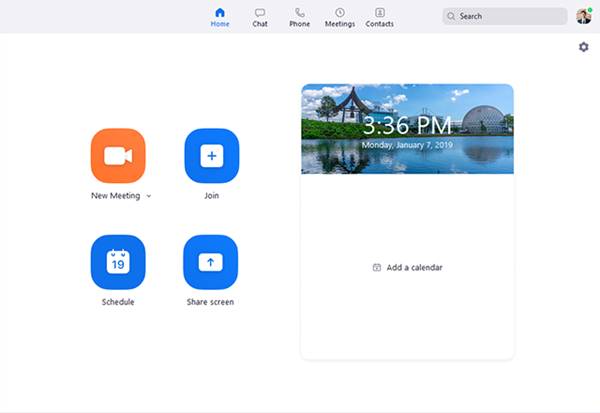การประชุมทางไกลและการประชุมทางวิดีโอได้กลายเป็นส่วนสำคัญของธุรกิจออนไลน์และออฟไลน์ในช่วงที่มีการระบาดใหญ่ จนถึงปัจจุบัน มีเครื่องมือการประชุมทางวิดีโอหลายร้อยรายการสำหรับคอมพิวเตอร์เดสก์ท็อป อย่างไรก็ตาม ในบรรดาสิ่งเหล่านี้ มีเพียงไม่กี่คนเท่านั้นที่โดดเด่นจากฝูงชน
ถ้าเราต้องเลือกซอฟต์แวร์การประชุมทางวิดีโอที่ดีที่สุดสำหรับ Windows เราจะเลือก Zoom Zoom เป็นหนึ่งในเครื่องมือสื่อสารที่ดีที่สุดสำหรับการประชุมทางวิดีโอแบบเรียลไทม์ มีคุณสมบัติทั้งหมดที่คุณต้องการเพื่อตอบสนองทุกความต้องการในการประชุมทางวิดีโอของคุณ
ซูมคืออะไร?
Zoom เป็นที่รู้จักกันดีว่าเป็นซอฟต์แวร์การประชุมทางวิดีโอ อย่างไรก็ตามมันเป็นมากกว่านั้นมาก เป็นเครื่องมือหลักสำหรับทีมขนาดเล็ก กลาง และใหญ่ที่ต้องการเชื่อมต่อกับเวิร์กโฟลว์ประจำวัน .
แพลตฟอร์มนี้ช่วยให้คุณโต้ตอบกับเพื่อนร่วมงานได้เสมือนว่าไม่สามารถประชุมแบบตัวต่อตัวได้ แพลตฟอร์มนี้มีผู้ใช้จำนวนมากในช่วงการระบาดใหญ่
มีสองวิธีในการใช้ Zoom วิธีแรกคือผ่านเว็บเบราว์เซอร์หรือผ่านไคลเอนต์เดสก์ท็อป Zoom โดยเฉพาะ สามารถใช้ Zoom จากระบบปฏิบัติการมือถือเช่น Android และ iOS
คุณสมบัติการซูม

เมื่อคุณคุ้นเคยกับ Zoom เป็นอย่างดีแล้ว คุณอาจสนใจที่จะทราบคุณสมบัติบางอย่างของมัน ด้านล่างนี้ เราได้ระบุคุณสมบัติหลักบางประการของซอฟต์แวร์เดสก์ท็อป Zoom
- ทำงานร่วมกันบนอุปกรณ์ใดก็ได้
ด้วย Zoom Meetings คุณสามารถจัดการประชุมทางวิดีโอที่ทุกคนสามารถเข้าร่วมและแชร์งานของพวกเขาได้ ง่ายต่อการเริ่มต้น เข้าร่วม และทำงานร่วมกันในอุปกรณ์ทุกเครื่องด้วย Zoom Meetings
- ใช้งานจากอุปกรณ์ใดก็ได้
การประชุมซูมจะซิงค์กับอุปกรณ์อื่นได้อย่างง่ายดาย ไม่ว่าคุณจะใช้อุปกรณ์ใด คุณสามารถใช้ไคลเอ็นต์เดสก์ท็อป Zoom เพื่อเข้าร่วมการประชุมที่โฮสต์บน Zoom ได้ Zoom ให้การประชุมทางวิดีโอระดับองค์กรที่ง่ายขึ้นจากเดสก์ท็อปและอุปกรณ์เคลื่อนที่ และ Zoom สำหรับอุปกรณ์ภายในบ้าน
- ความปลอดภัยที่แข็งแกร่ง
Zoom ขึ้นชื่อเรื่องการตั้งค่าความปลอดภัยที่แข็งแกร่งเพื่อให้แน่ใจว่าการประชุมจะไม่มีการหยุดชะงัก ผู้ใช้สามารถรหัสผ่านป้องกันการประชุม Zoom เพื่อไม่ให้บุคคลภายนอกเข้าร่วมได้ Zoom ยังเสนอการเข้ารหัสแบบ end-to-end เป็นตัวเลือกที่สามารถเปิดและปิดได้ด้วยตนเอง
- เครื่องมือในการทำงานร่วมกัน
Zoom มีเครื่องมือในการทำงานร่วมกันมากมาย ผู้เข้าร่วมหลายคนสามารถแชร์หน้าจอพร้อมกันและเข้าร่วมในคำอธิบายประกอบสำหรับการประชุมแบบโต้ตอบได้มากขึ้น
- ประชุมแบบตัวต่อตัวได้ไม่จำกัด
ด้วยแผนบริการฟรีของ Zoom คุณจะได้รับการประชุมแบบตัวต่อตัวแบบไม่จำกัด คุณยังจัดการประชุมกลุ่มในแผนฟรีที่มีผู้เข้าร่วมได้สูงสุด 100 คน อย่างไรก็ตาม เวอร์ชันฟรีอนุญาตให้มีการประชุมกลุ่มเพียง 40 นาทีเท่านั้น
- การบันทึกและคัดลอก
ซูมยังให้คุณบันทึกการประชุมทั้งหมดของคุณภายในเครื่องหรือบนคลาวด์ นอกเหนือจากการบันทึกแล้ว ยังมีสำเนาบันทึกที่ค้นหาได้สำหรับการประชุมที่จัดไว้ทั้งหมดของคุณ อย่างไรก็ตาม คุณลักษณะการบันทึกและคัดลอกมีข้อจำกัดบางประการในบัญชีฟรี
นี่คือคุณสมบัติที่ดีที่สุดบางส่วนในการประชุม Zoom สำหรับเดสก์ท็อป คุณต้องเริ่มใช้แอพเพื่อสำรวจคุณสมบัติเพิ่มเติม
ดาวน์โหลดเวอร์ชันล่าสุดของ Zoom Meetings สำหรับ PC
เมื่อคุณคุ้นเคยกับ Zoom Meetings แล้ว คุณอาจต้องการติดตั้งบนระบบของคุณ ดังที่เราได้กล่าวไปในตอนต้นของโพสต์ มีสองวิธีในการใช้ Zoom: ผ่านไคลเอนต์ Zoom เฉพาะหรือผ่านเว็บเบราว์เซอร์
หากคุณต้องการใช้ Zoom จากเว็บเบราว์เซอร์ คุณไม่จำเป็นต้องติดตั้งอะไรเลย สิ่งที่คุณต้องทำคือตรงไปที่เว็บไซต์ของเขา ทางการ และคลิกปุ่ม . “จัดประชุม” . ถัดไป เข้าสู่ระบบด้วยที่อยู่อีเมลและรหัสผ่านของคุณ
อย่างไรก็ตาม หากคุณต้องการใช้ Zoom บนระบบปฏิบัติการเดสก์ท็อป คุณจะต้องติดตั้งไคลเอนต์ Zoom ไคลเอ็นต์เดสก์ท็อป Zoom พร้อมใช้งานสำหรับ Windows และ macOS ด้านล่างนี้ เราได้แชร์ลิงก์ดาวน์โหลด Zoom Meetings สำหรับ Windows 10 และ macOS
จะติดตั้ง Zoom Meetings บนพีซีได้อย่างไร?
ส่วนการติดตั้งนั้นง่ายมาก คุณต้องเรียกใช้ไฟล์ปฏิบัติการใน Windows 10 เมื่อเปิดใช้แล้ว คุณจะต้องปฏิบัติตามคำแนะนำบนหน้าจอ
หลังการติดตั้ง เปิดแอป Zoom บนคอมพิวเตอร์ของคุณและลงชื่อเข้าใช้ด้วยบัญชีของคุณ . หากคุณไม่มีบัญชี คุณสามารถลงชื่อเข้าใช้ด้วยแอพ Google หรือ Facebook โดยตรงจากไคลเอนต์ Zoom
เมื่อเข้าสู่ระบบแล้ว ให้คลิกที่ตัวเลือก “ประชุมใหม่” และเลือกผู้ติดต่อ นี่คือ! ฉันเสร็จแล้ว. การประชุมจะเป็นเจ้าภาพกับผู้ติดต่อที่คุณเลือก
ดังนั้น คู่มือนี้เป็นข้อมูลเกี่ยวกับวิธีดาวน์โหลด Zoom Meetings บนพีซี หวังว่าบทความนี้จะช่วยคุณได้! กรุณาแบ่งปันกับเพื่อนของคุณด้วย หากคุณมีข้อสงสัยเกี่ยวกับเรื่องนี้ โปรดแจ้งให้เราทราบในช่องแสดงความคิดเห็นด้านล่าง