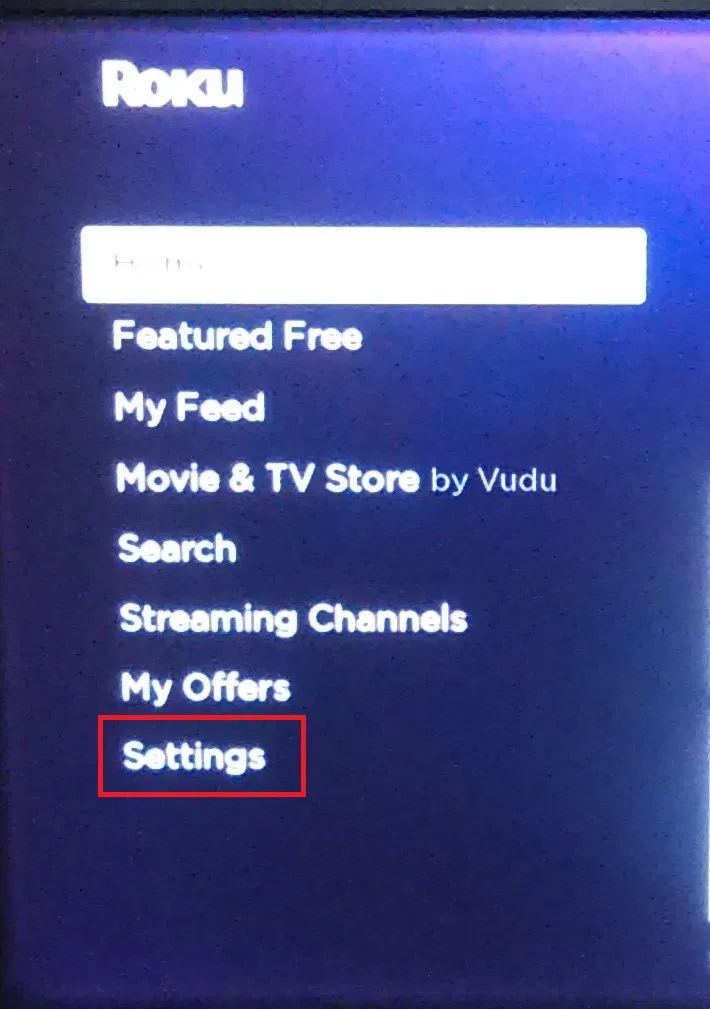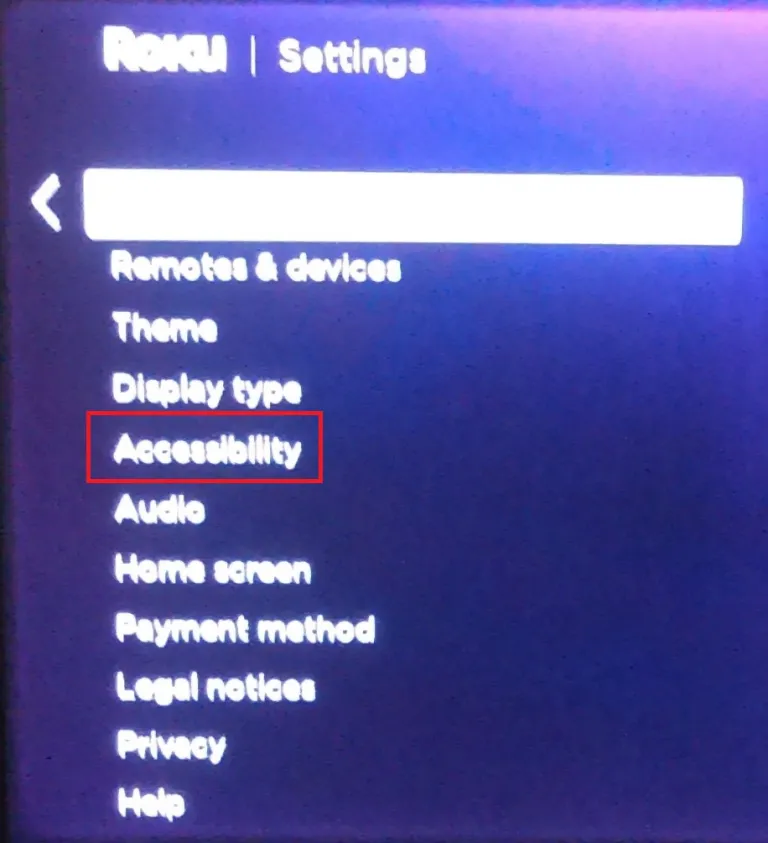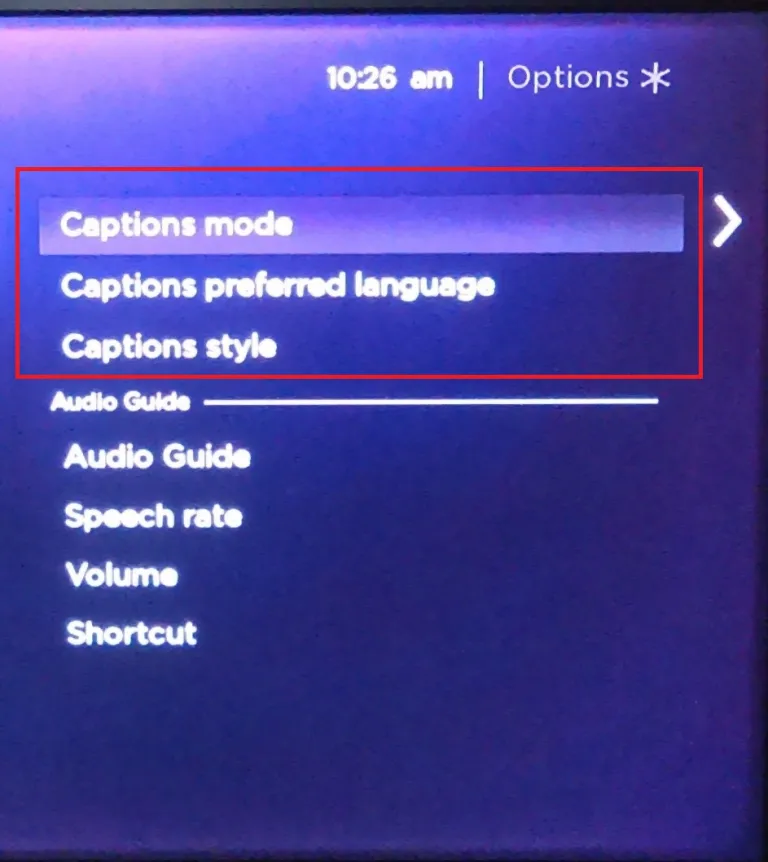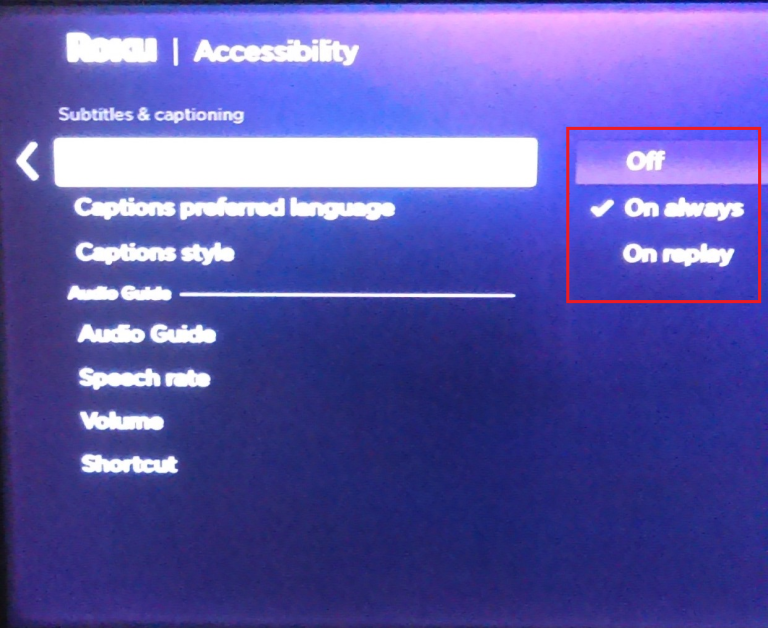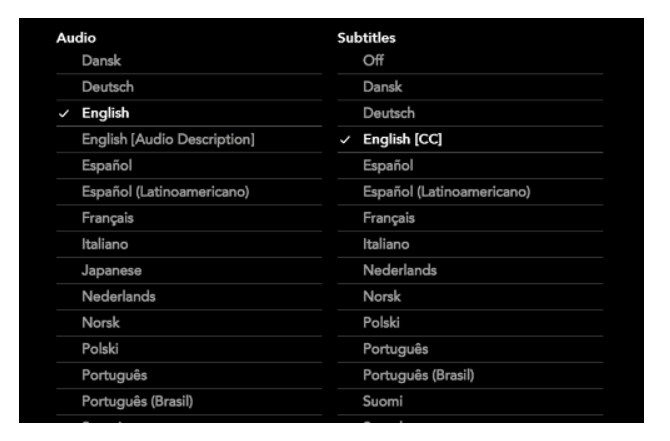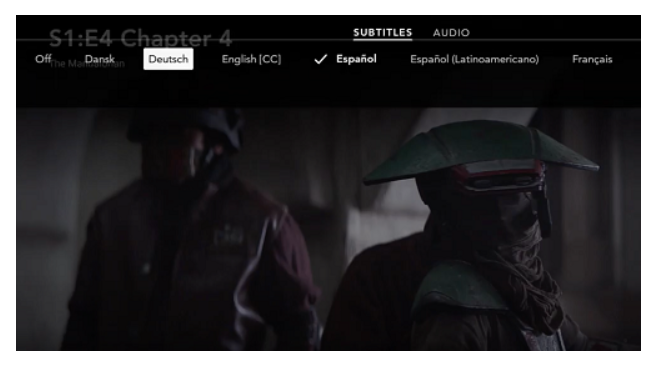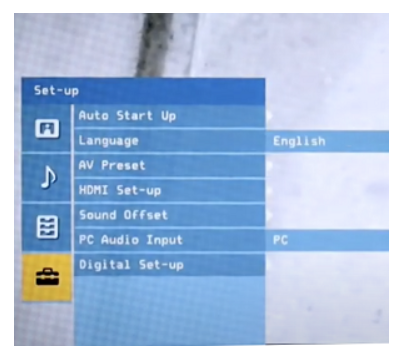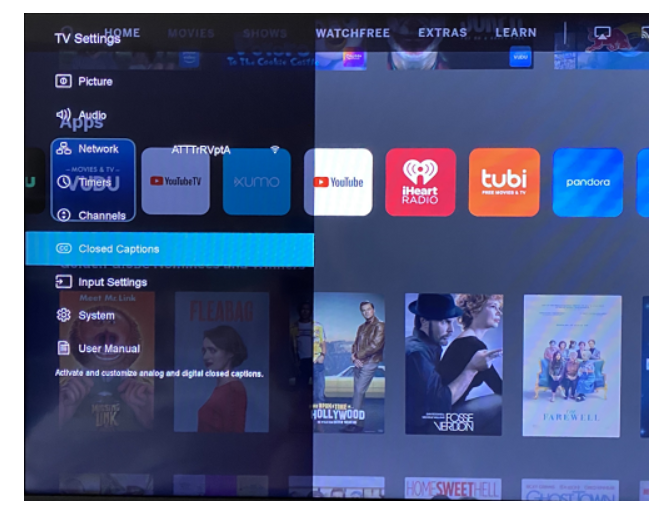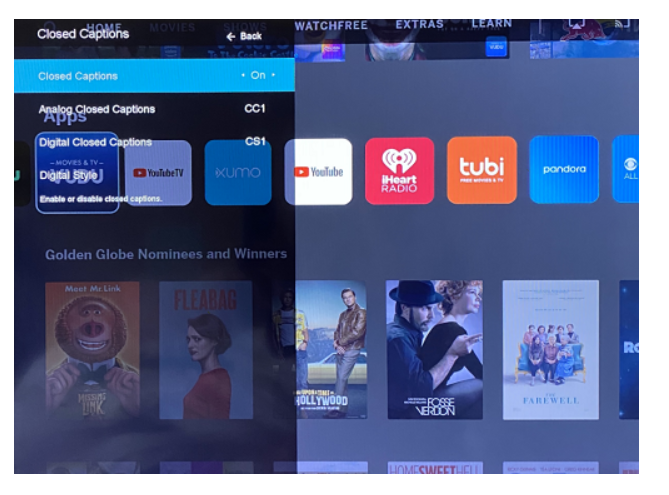จากจุดเริ่มต้น Disney Plus ได้นำอุตสาหกรรมสตรีมมิ่งมาอย่างโชกโชน การนำบริการสตรีมมาใช้งานนั้นไม่น่าแปลกใจ เมื่อพิจารณาจากจำนวนและขอบเขตของเนื้อหาที่รวมอยู่ และทั้งหมดนี้มาในราคาที่เหมาะสม
ในแง่ของการปรับแต่ง มีอะไรเล็กๆ น้อยๆ ที่คุณไม่สามารถทำได้ด้วย Disney Plus บทความนี้จะสำรวจความแตกต่างทั้งหมดของคำบรรยายและให้คำแนะนำในการทำให้เหมาะกับความต้องการในการรับชมของคุณ
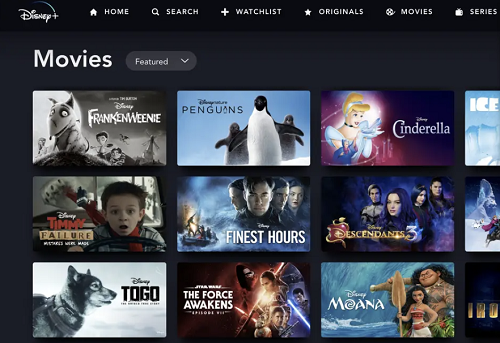
การเปิดและปิดคำบรรยายใน Disney Plus ทำได้ง่ายมาก ส่วนต่อไปนี้จะให้คำแนะนำโดยย่อเกี่ยวกับอุปกรณ์ต่างๆ รวมถึงสมาร์ทโฟนและสมาร์ททีวี
จัดการคำบรรยายของ Disney บน Firestick ของคุณ
- เลือกภาพยนตร์หรือรายการที่คุณต้องการดูและเล่น ขณะเล่นเกมให้คลิกปุ่ม "ขึ้น" บนรีโมทคอนโทรลเพื่อแสดงสัญลักษณ์ รายการ และเลือก
- ตัวเลือกปรากฏขึ้น การแปล ในรายการ; ไปที่มันแล้วกดปุ่มเลือกเพื่อเลือก ระหว่าง ติชญีล และปิด เมื่อเสร็จแล้ว คุณต้องกดปุ่มย้อนกลับเพื่อออกจากการทำงาน

จัดการคำบรรยายดิสนีย์บน Roku ของคุณ
- อีกครั้ง คุณเริ่มต้นด้วยการเลือกเนื้อหาที่คุณต้องการรับชม จากนั้นไปที่หน้าคำอธิบายเนื้อหาแล้วเลือก ตัวเลือก أو เสียงและการแปล . แน่นอน คุณสามารถนำทางด้วยรีโมต Roku หรือคลิกไอคอนที่เกี่ยวข้องผ่านไคลเอนต์เดสก์ท็อปหรือแอพ
- ภายในเมนู ให้เลือกคำบรรยาย เปิดคำบรรยาย หรือปิด แล้วกดปุ่มย้อนกลับเพื่อย้อนกลับ
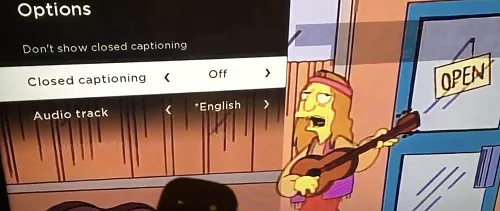
หรือคุณสามารถจัดการการแปลสำหรับแอปทั้งหมดจากเมนูการตั้งค่าของ Roku; นี่คือวิธีการ
- ในหน้าแรกของ Roku ให้เลื่อนลงและเลือก Roku การตั้งค่า .
- ถัดไป เลื่อนรายการลง การตั้งค่า และคลิก مكانيةالوصول .
- จากที่นี่คุณสามารถเลือก โหมดคำบรรยาย และภาษา คำบรรยายภาพที่ชื่นชอบ และรูปแบบ คำบรรยาย .
- ตัวอย่างเช่น หากต้องการจัดการการแปล เพียงคลิก โหมดคำบรรยาย และเลือกจาก Off (ปิด) , และเปิด (เสมอ ) , และ บน .
- อีกสองตัวเลือกให้คุณเลือกภาษาคำบรรยายและธีมที่คุณต้องการ
มีหลายตัวเลือกให้เลือก อาจเป็นประโยชน์หากใช้เวลาสักครู่เพื่อทำความคุ้นเคยกับรายการ
คำบรรยายของดิสนีย์ใน Ruckus ล่าสุด - เคล็ดลับสำคัญ
- กดปุ่ม Up أو ลง บนรีโมทคอนโทรลเพื่อเข้าสู่เมนูและเลือก เสียงและคำบรรยาย . ขั้นตอนอื่นๆ ก็เหมือนกัน และนี่เป็นวิธีที่เร็วที่สุด
คุณควรทราบด้วยว่า Rokus รุ่นใหม่อนุญาตให้คุณปิดใช้งานคำบรรยายระหว่างการเล่น
จัดการคำบรรยายของดิสนีย์บน Android หรือ iPhone
- เล่นภาพยนตร์หรือรายการทีวีแล้วแตะหน้าจออุปกรณ์ ขั้นตอนนี้ใช้กับอุปกรณ์ Android และ iOS ทั้งหมด รวมถึง iPad
- แตะที่ไอคอนฟองแชทแล้วเลือก ตัวเลือกคำบรรยายและเสียง แล้วคลิกรายการภายใต้ การแปล เพื่อปิดและเปิดเครื่อง
- คลิกที่ X ที่ด้านบนขวาของหน้าจอเพื่อกลับสู่การเล่น
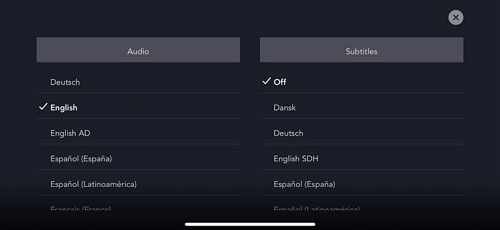
การจัดการคำบรรยายของดิสนีย์บนพีซี
วิธีนี้ถือว่าคุณกำลังเข้าถึง Disney Plus ผ่านเบราว์เซอร์ หากเป็นเช่นนั้น บริการสตรีมจะมีอินเทอร์เฟซเดียวกัน โดยไม่คำนึงถึงระบบปฏิบัติการและคอมพิวเตอร์ที่คุณใช้
- หากต้องการเปิดหรือปิดคำบรรยาย ให้คลิกไอคอน รายการ ในส่วนขวาบนของหน้าต่างหลัก
- กระบวนการนี้จะนำคุณไปยังเมนู เสียงและการแปล ซึ่งคุณสามารถเลือกภาษาที่ต้องการได้ด้วย
หากคุณต้องการปิดคำบรรยาย ให้คลิกที่ตัวเลือกที่เกี่ยวข้องด้านล่าง การแปล .
คำบรรยายดิสนีย์บนสมาร์ททีวี (Samsung, LG, Panasonic, Sony, Vizio)
การติดตั้งและใช้ Disney Plus โดยตรงบนสมาร์ททีวีของคุณนั้นดี แต่คุณจะจัดการคำบรรยายได้อย่างไร ด้านล่างนี้ คุณจะได้รับคำแนะนำเกี่ยวกับแบรนด์สมาร์ททีวียอดนิยมบางแบรนด์
سامسونج
- เปิดแอพ ดิสนีย์พลัส เลือกเนื้อหาที่คุณต้องการรับชม แล้วกดปุ่มเล่น
- ตอนนี้ กดลูกศรขึ้นสองครั้งเพื่อเปิดกล่องภาษาที่ด้านบนขวาของหน้าจอ และเลื่อนไปตามรีโมทคอนโทรล
- กดปุ่ม تحديد และไปที่รายการ เสียงและการแปล .
- ภายใน การแปล , เลือก ปิด หรือเลือกภาษาคำบรรยายที่คุณต้องการใช้
แอลจี
- หยิบรีโมท LG ของคุณแล้วกดปุ่ม الصفحةالرئيسية .
- การตั้งค่าเกียร์ควรปรากฏที่ด้านบนขวาของหน้าจอ เลือกแล้วไปที่การช่วยสำหรับการเข้าถึง จากนั้นเลือกคำบรรยาย
- ตรวจสอบให้แน่ใจว่าส่วนใดถูกเน้น การแปล จากนั้นเลือกปิดหรือเปิดใช้คำบรรยาย การดำเนินการนี้จะเปิดคำบรรยายของทีวี
- หลังจากนั้น คุณต้องเปิดแอปสำหรับเนื้อหาที่คุณต้องการรับชมและทำตามขั้นตอนซ้ำ
พานาโซนิค
คำบรรยายเปิดและปิดผ่านรีโมทคอนโทรลของพานาโซนิค มีปุ่มเฉพาะที่เรียกว่า STTL/ค.ศ أو สทท . ตำแหน่งของปุ่มอาจแตกต่างกันไป แต่โดยปกติจะอยู่ตรงกลางของรีโมทคอนโทรลเหนือตำแหน่งโยกทั้งสอง ฉบับ و CH โดยตรง .
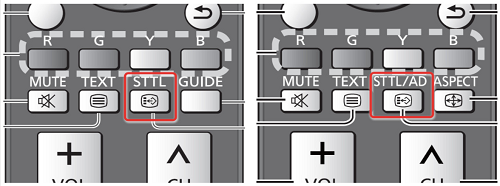
การกดปุ่มอาจเปิดและปิดคำบรรยายทันที แต่ด้วยรุ่นที่ใหม่กว่าบางรุ่น จะเปิดใช้งานเมนูการแปลพร้อมตัวเลือกเพิ่มเติม หากคุณต้องการปิดหรือเปิดใช้งาน ให้ไปที่ส่วนที่เกี่ยวข้องแล้วเลือก
สุดท้าย ตรวจสอบให้แน่ใจว่ามีการเปิดใช้งานคำบรรยายใน Disney Plus ด้วย
Sony
- หยิบรีโมทของคุณแล้วกดปุ่มเพจ Home แล้วเลือก การตั้งค่า . ตัวเลือกแปลอยู่ที่ด้านล่างของหน้าจอ ด้วยเหตุผลบางประการ Sony จึงต้องการใช้ไอคอนกระเป๋าเอกสารแทนอุปกรณ์มาตรฐาน
- เมื่อเข้าไปแล้ว ให้เลือกตัวเลือก การตั้งค่าดิจิตอล แล้วกดปุ่มกลางเพื่อยืนยัน.
- แอนติคลา อิลลิ การตั้งค่าคำบรรยาย แล้วกดปุ่มกลางอีกครั้ง. ตอนนี้คุณสามารถตั้งค่าคำบรรยายสำหรับ Smart TV และทำเช่นเดียวกันกับ Disney Plus ได้แล้ว
- คลิกที่ปุ่ม الصفحةالرئيسية สองครั้งหากคุณต้องการกลับไปที่แหล่งเนื้อหาล่าสุด
ฟิสิโอ
คลิกที่ปุ่ม เมนู บนรีโมตคอนโทรล Vizio ซึ่งปกติจะอยู่เหนือปุ่มนำทางในส่วนบนสุดของอุปกรณ์ เพื่อเปิดใช้งานคำบรรยาย
ใช้ลูกศรเพื่อไปยังตัวเลือก ปิดความคิดเห็น และกดปุ่ม . ตกลง เพื่อการยืนยัน คุณสามารถใช้ลูกศรซ้ายและขวาภายในเมนูเพื่อสลับเปิดและปิดคำบรรยาย
รายการความคิดเห็น ล้อมรอบ อีกด้วย คำอธิบายประกอบแบบปิด และดิจิตอล และรูปแบบ ดิจิทัล . สำหรับเจตนาและวัตถุประสงค์ของคุณ วิธีที่ดีที่สุดคือเก็บไว้เป็นค่าเริ่มต้น
นอกจากนี้ยังมีปุ่ม CC บนรีโมทคอนโทรล และควรเปิดหรือปิดคำบรรยายด้วยการกดเพียงครั้งเดียว อย่างไรก็ตาม อย่าลืมเปิดใช้งานคำบรรยายในแอพ Disney Plus เอง
คำถามและคำตอบเพิ่มเติม
ตอนนี้เป็นที่ชัดเจนว่าการเปิดหรือปิดคำบรรยาย Disney Plus บนอุปกรณ์ใด ๆ นั้นง่ายเพียงใด ยิ่งไปกว่านั้น ตัวเลือกนี้มักจะใช้งานได้โดยไม่มีข้อบกพร่องใดๆ อย่างไรก็ตาม มีตัวเลือกการปรับแต่งและการแก้ไขปัญหาบางอย่างที่คุณควรทราบ

ฉันสามารถเปลี่ยนภาษาการแปลได้หรือไม่?
คำตอบอย่างรวดเร็วคือใช่ คุณทำได้ และคุณรู้วิธีดำเนินการแล้ว เมื่อคุณเข้าสู่รายการ เสียงและการแปล ให้ใช้ปุ่มลูกศรบนรีโมทคอนโทรลเพื่อนำทางไปทางขวา จากนั้นเลือกภาษาที่ต้องการจากรายการและลองดู
เนื้อหาส่วนใหญ่ของ Disney Plus รองรับคำบรรยายมากกว่า XNUMX ภาษา อย่างไรก็ตาม ฟอนต์และอักขระแปลกๆ บางตัวอาจไม่สามารถใช้ได้
ไม่ว่าในกรณีใด คุณควรเห็นตัวอย่างภาษาคำบรรยายเมื่อคุณเลือก
การแปลยังคงปรากฏ ฉันจะทำอะไรได้บ้าง
เมื่อปิดใช้งานระหว่างการเล่น คำบรรยายควรยังคงล็อคอยู่ แต่ก็ไม่เสมอไป โดยเฉพาะกับแกดเจ็ตสตรีมมิงและสมาร์ททีวีบางรุ่น
ในการค้นหาผู้กระทำความผิด คุณต้องตรวจสอบการตั้งค่าภายในแอปอีกครั้ง นั่นคือ ตรวจสอบให้แน่ใจว่าคำบรรยายของ Disney Plus ปิดอยู่ จากนั้นดำเนินการตรวจสอบตัวเลือกบน Roku, Firestick หรือแกดเจ็ตการสตรีมอื่น ๆ ที่คุณอาจมี
หลังจากนั้น คุณสามารถเล่นต่อเพื่อดูว่าคำบรรยายหายไปหรือไม่ บางครั้งสิ่งนี้ไม่ได้ผล และคุณจะต้องปรับการตั้งค่าทีวี
โปรดทราบว่าการปิดคำบรรยายบนอุปกรณ์สตรีมมิงและทีวีจะมีผลทั่วทั้งกระดาน ไม่ใช่แค่เนื้อหาเฉพาะ และแอพ Disney Plus ควรสามารถข้ามสิ่งเหล่านี้ได้เพื่อป้องกันปัญหาที่น่ารำคาญ
สามารถแก้ไขขนาดตัวอักษรได้หรือไม่?
ได้ คุณสามารถปรับขนาดข้อความได้ ภายในรายการ การแปล / คำอธิบายประกอบแบบปิด ในนั้น คุณจะสามารถค้นหาขนาดข้อความต่างๆ ที่แสดงเป็นเปอร์เซ็นต์ได้ สิ่งที่คุณต้องทำคือเลือกอัตราส่วนที่ต้องการ จากนั้นคำบรรยายจะปรับขนาดโดยอัตโนมัติ แต่มีปัญหา.
ข้อความอาจดูใหญ่หรือเล็กเกินไป ทั้งนี้ขึ้นอยู่กับอุปกรณ์ของคุณ ปัญหานี้มักเกิดขึ้นกับสมาร์ทโฟน Android บางรุ่น เป็นต้น
ในทางกลับกัน หากอุปกรณ์สตรีมมิ่งของคุณอนุญาตให้คุณเปลี่ยนขนาดข้อความโดยรวมได้ คุณก็ไม่จำเป็นต้องยุ่งกับการตั้งค่า Disney Plus
ตัวอย่างเช่น หากคุณใช้ iPhone หรืออุปกรณ์ Android ให้ไปที่ การตั้งค่าการช่วยสำหรับการเข้าถึง บนอุปกรณ์ของคุณ จากที่นี่ คุณสามารถปรับแต่งแบบอักษร ขนาด และแม้แต่สีของคำบรรยายในกรณีส่วนใหญ่ได้ ตัวเลือกเดียวกันนี้มีอยู่ใน Xbox และ PS4/5 ภายใต้การตั้งค่า คำบรรยายถูกปิด .
สามารถเปลี่ยนขนาดตัวอักษรได้หรือไม่?
คุณสามารถเปลี่ยนขนาดตัวอักษรได้อย่างง่ายดายจากการตั้งค่า Disney Plus เสียงและคำบรรยาย . ไม่เพียงเท่านั้น เมนูยังให้คุณเปลี่ยนสีฟอนต์ ความทึบ และสไตล์ของขอบได้ด้วย
1. หากต้องการเข้าถึงตัวเลือกนี้ ให้ไปที่ เสียงและการแปล และเลือก การตั้งค่า .
2. เลือกขนาดตัวอักษรที่คุณต้องการภายใต้แท็บที่เกี่ยวข้องและตรวจสอบตัวอย่างในหน้าต่างเหนือรายการ
สำหรับอุปกรณ์บางอย่าง เช่น Xbox One คุณอาจต้องใช้แบบอักษรขนาดใหญ่กว่าต้นฉบับมาก
คำบรรยายของฉันซิงค์ไม่ถูกต้อง ฉันจะทำอะไรได้บ้าง
ก่อนอื่น ให้ทราบว่านี่ไม่ใช่ปัญหาทั่วไปของ Disney Plus เนื้อหาทั้งหมดมีคำบรรยายในอัตราเฟรมที่ตรงกับอัตราเฟรมของวิดีโอ ดังนั้นการเริ่มระบบใหม่อย่างรวดเร็วหรือตัวแอพมักจะจัดการกับปัญหา
อุปกรณ์สตรีมบางรุ่นอาจอนุญาตให้คุณเปลี่ยนอัตราเฟรมด้วยตนเอง ซึ่งอาจแก้ไขปัญหาได้ชั่วคราว แต่เมื่อวิดีโอดำเนินไป คำบรรยายอาจไม่ตรงกันอีกครั้ง สิ่งนี้จะเพิ่มเป็นสองเท่าหากคุณพยายามใช้การแปลของบุคคลที่สาม
เมื่อสตรีมเนื้อหาผ่านอุปกรณ์เคลื่อนที่ คุณต้องแน่ใจว่าระบบปฏิบัติการและแอปพลิเคชันเป็นเวอร์ชันล่าสุด มิฉะนั้น การแปลอาจล่าช้ากว่าเสียงและในทางกลับกัน
Binge Streaming - เล่นคำบรรยาย
Disney Plus ไม่ได้ทิ้งหินไว้เลยเมื่อพูดถึงการจัดการคำบรรยาย เข้าถึงได้ง่าย ไม่ว่าคุณจะใช้อุปกรณ์ใด นอกจากนี้เมนูการปรับแต่งยังยากที่จะเอาชนะ ข้อจำกัดเพียงอย่างเดียวคือขนาดตัวอักษรบนอุปกรณ์เฉพาะ
เนื้อหา Disney Plus ที่คุณชื่นชอบคืออะไร? คุณประสบปัญหาในการดาวน์โหลดคำบรรยายหรือไม่? แบ่งปันความคิดของคุณในส่วนความคิดเห็นด้านล่าง